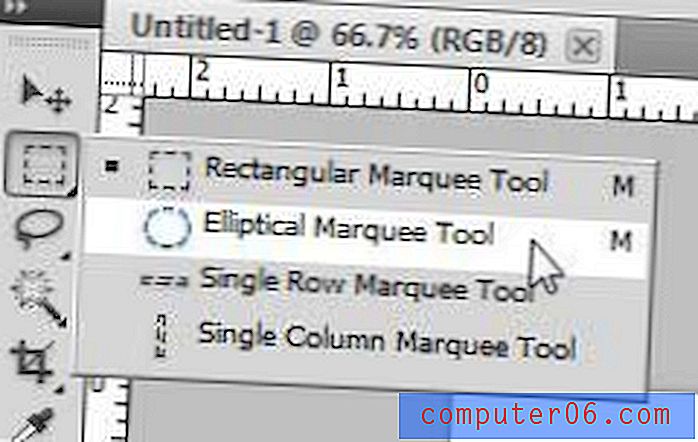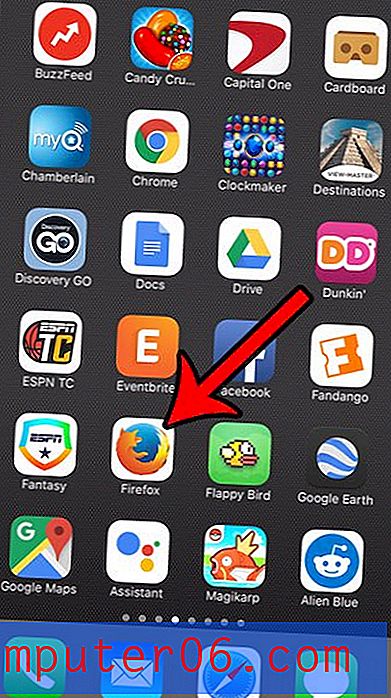Hoe u een PDF op uw iPhone kunt opslaan vanuit Safari in iOS 13
De stappen in deze handleiding laten u zien hoe u een PDF maakt van een webpagina die u bezoekt in de Safari-browser op uw iPhone en deze op het apparaat opslaat.
- Open Safari en navigeer naar de pagina waarvan je een pdf wilt maken.
- Raak het pictogram Delen onder aan het scherm aan.
- Tik op de link Opties .
- Selecteer de PDF- optie en tik vervolgens op Gereed .
- Kies de optie Opslaan in bestanden .
- Selecteer de gewenste opslaglocatie en tik vervolgens op Opslaan .
Af en toe vindt u een webpagina op internet die u met iemand anders wilt delen of op een andere manier wilt gebruiken. Als de manier waarop u de webpagina wilt gebruiken een afdruk is, wilt u deze mogelijk als PDF opslaan.
Hoewel het opslaan als pdf relatief eenvoudig was in oudere versies van iOS, is de methode om er een te maken in Safari een beetje veranderd in iOS 13. Gelukkig is die optie er nog steeds, en we zullen je laten zien hoe je deze kunt vinden in de onderstaande tutorial.
Hoe op te slaan als een PDF vanuit de Safari-browser van de iPhone
De stappen in dit artikel zijn uitgevoerd op een iPhone 11 in iOS 13.1.3. Hoewel we ons specifiek richten op het opslaan van een webpagina als PDF en deze te downloaden naar uw iCloud Drive of rechtstreeks naar uw telefoon, heeft u nog een aantal andere opties.
Stap 1: Tik op het Safari-pictogram en ga naar de pagina die u als PDF wilt opslaan.
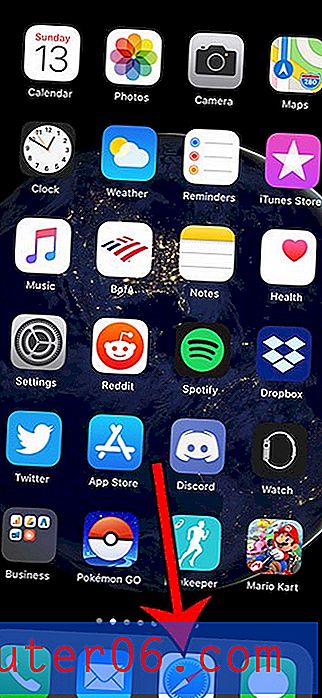
Stap 2: Raak het pictogram Delen onder aan het scherm aan.

Stap 3: Selecteer de link Opties .
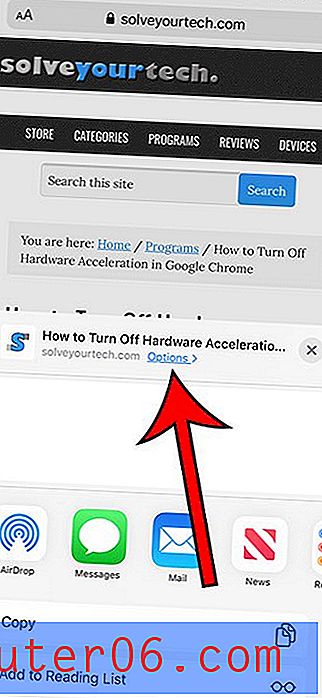
Stap 4: Kies de PDF- optie en tik vervolgens op Gereed .
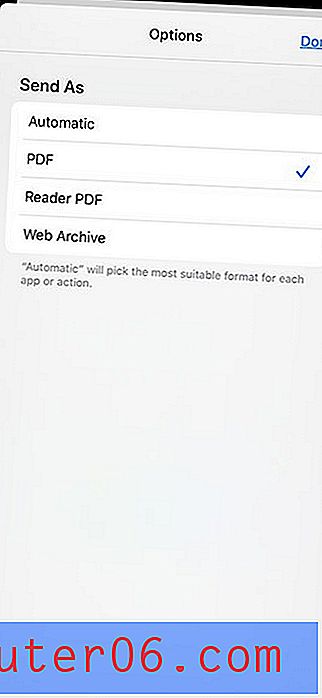
Stap 5: Tik op de optie Opslaan in bestanden .
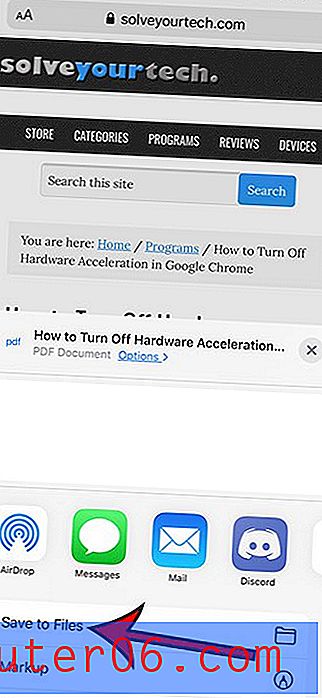
Stap 6: Selecteer de gewenste locatie en tik vervolgens op Opslaan .
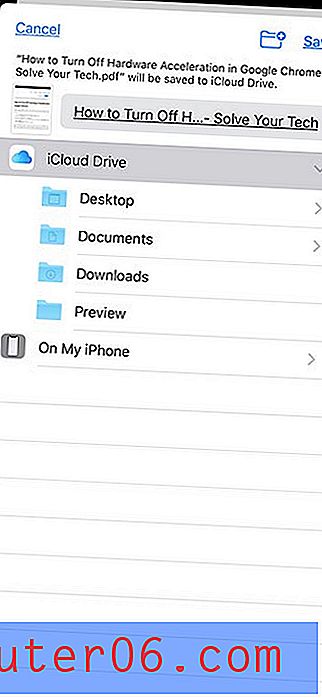
Ontdek hoe u uw Safari-tabbladen automatisch kunt sluiten nadat ze gedurende een bepaalde periode zijn geopend, als u dat liever zou willen