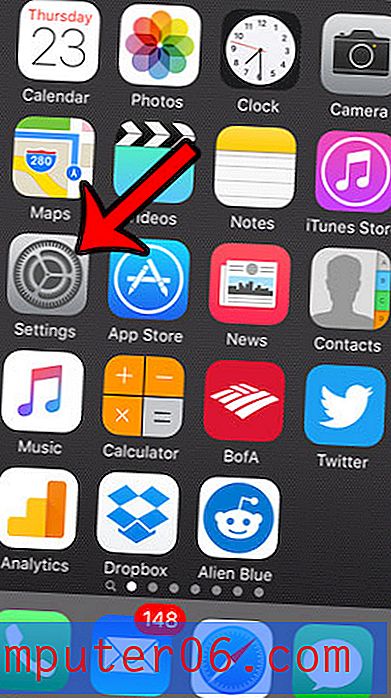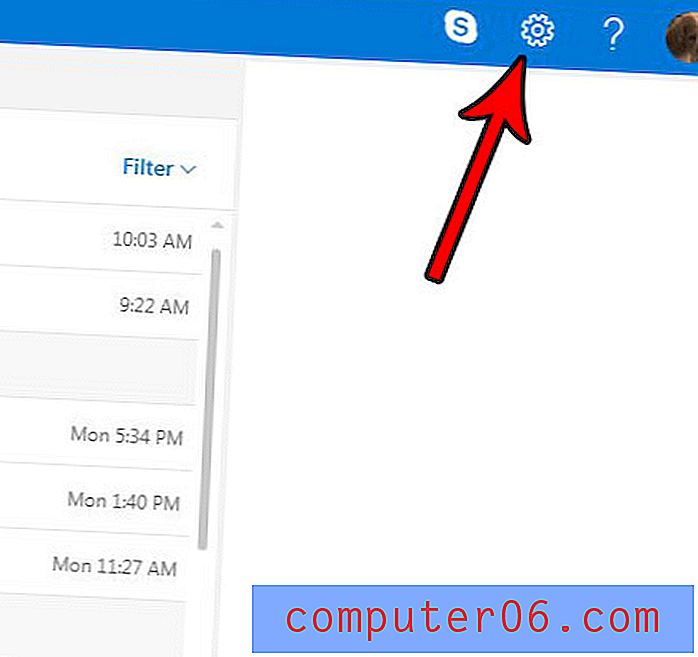In-app aankopen uitschakelen op een iPhone 6
Laatst bijgewerkt: 17 februari 2017
Mogelijk ontdekt u dat u moet weten hoe u app-aankopen op een iPhone kunt uitschakelen als iemand in uw gezin, zoals een kind, per ongeluk app-aankopen doet die ze niet mogen doen. Veel apps die gratis kunnen worden gedownload, bevatten methoden in de app waarmee aankopen kunnen worden gedaan. Deze worden 'in-app-aankopen' genoemd en komen vaak voor in iPhone-games. Als uw kind graag games op zijn iPhone speelt, maakt u zich misschien zorgen dat ze in die games een aantal in-app-aankopen zullen doen, mogelijk met veel geld.
Gelukkig is er een manier om dit probleem te bestrijden, en het gaat om het gebruik van een functie op de iPhone genaamd 'Beperkingen'. Door onze onderstaande gids te volgen, kunt u ontdekken hoe u Beperkingen voor het apparaat inschakelt en voorkomt dat in-app-aankopen worden voltooid.
Hoe in-app aankopen op een iPhone uit te schakelen
Deze stappen zijn uitgevoerd op een iPhone 6 Plus in iOS 9. Deze zelfde stappen werken echter ook voor iPhones met iOS 7 of hoger.
Voor deze tutorial moet je Beperkingen op je iPhone inschakelen, waarvoor je een toegangscode moet maken en onthouden. Deze toegangscode kan verschillen van de toegangscode die u gebruikt om uw apparaat te ontgrendelen. Bovendien kan iedereen met de toegangscode Beperkingen de instellingen in het menu aanpassen. Als u een toegangscode maakt om te voorkomen dat een kind in-app-aankopen doet, is het doorgaans een goed idee om te voorkomen dat u een toegangscode gebruikt die zij mogelijk kunnen raden, zoals een verjaardag of adres.
Stap 1: Open het menu Instellingen .
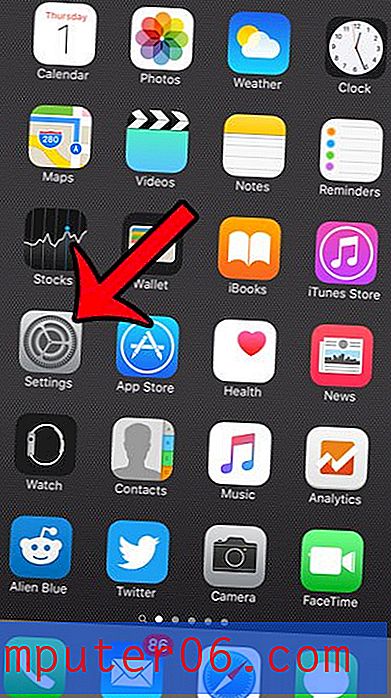
Stap 2: Scroll naar beneden en selecteer de optie Algemeen .
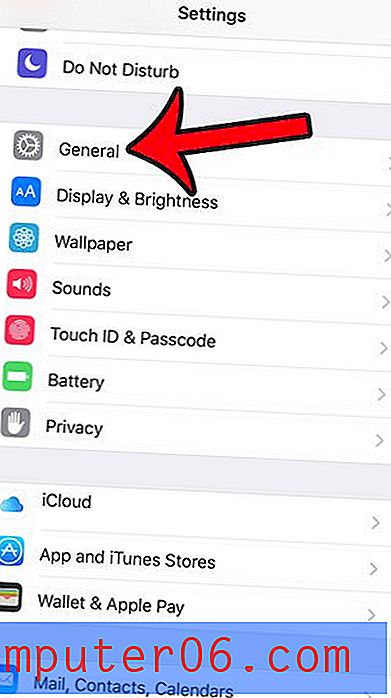
Stap 3: Scroll naar beneden en tik op de optie Beperkingen .
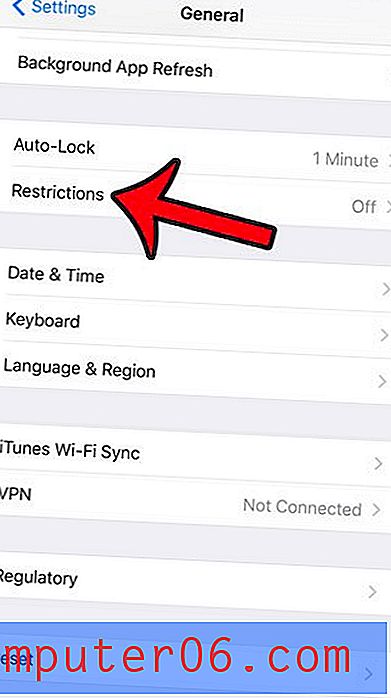
Stap 4: Tik op de blauwe knop Beperkingen inschakelen bovenaan het scherm.
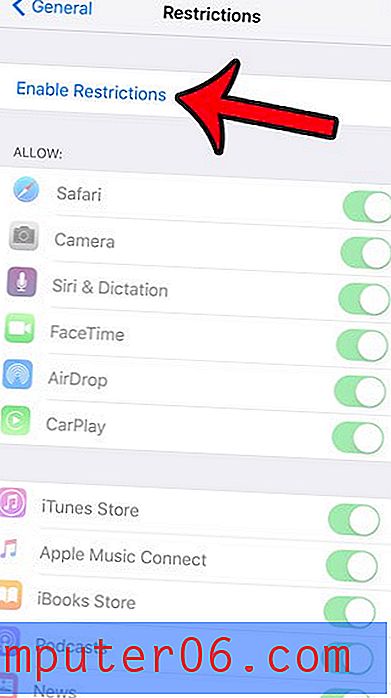
Stap 5: maak een toegangscode voor beperkingen. Het is erg belangrijk om een toegangscode te selecteren die u zult onthouden, omdat u zonder deze toegangscode geen toegang hebt tot dit menu en u het apparaat in de fabriek moet resetten om eventuele beperkingen op het apparaat aan te passen als het wordt vergeten.
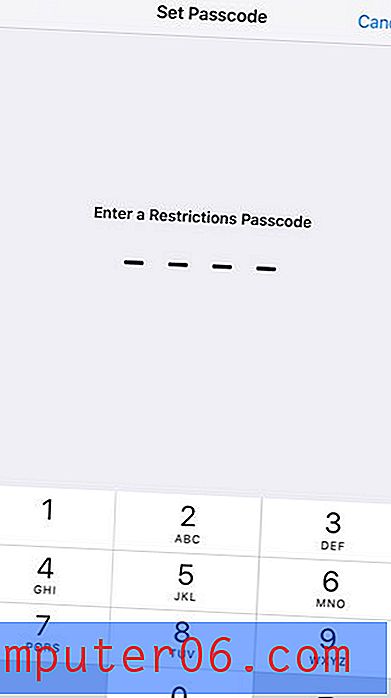
Stap 6: Bevestig de toegangscode die u zojuist hebt gemaakt.
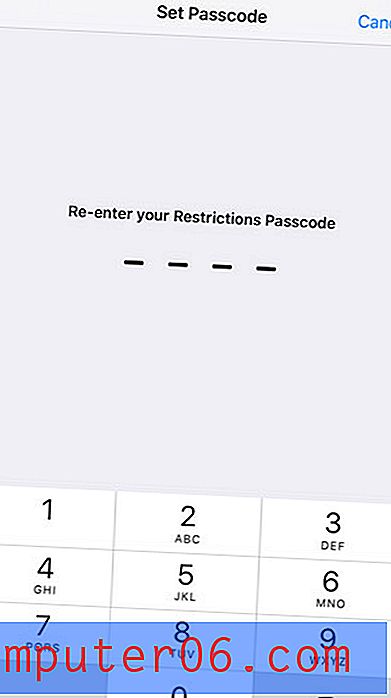
Stap 7: Scroll naar beneden en tik op de knop rechts van In-app aankopen . De mogelijkheid om in-app-aankopen te doen, is uitgeschakeld wanneer er geen groene arcering rond de knop is. In-app-aankopen zijn bijvoorbeeld uitgeschakeld in de onderstaande afbeelding. Gebruikers op deze iPhone kunnen geen aankopen meer doen via apps op dit apparaat totdat deze instelling weer is ingeschakeld.
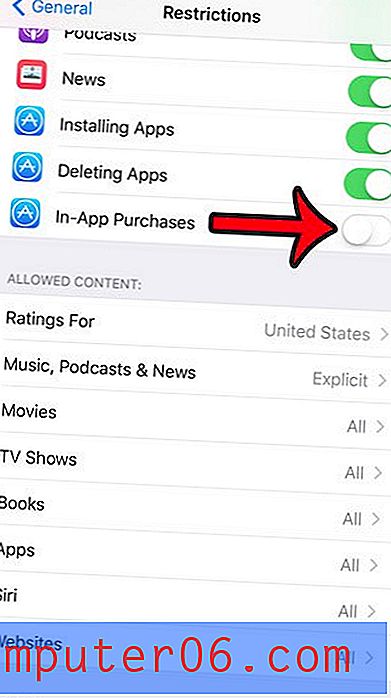
Samenvatting - Uitschakelen bij app-aankopen op een iPhone
- Tik op Instellingen .
- Selecteer Algemeen .
- Open beperkingen .
- Schakel beperkingen in .
- Maak een toegangscode voor beperkingen .
- Bevestig de toegangscode.
- Schakel de optie In-app aankopen uit .
Het kan de moeite waard zijn om ook enkele van de andere opties in dit menu te onderzoeken. Er zijn enkele andere instellingen die nuttig kunnen zijn als u een iPhone voor uw kind configureert. Het is bijvoorbeeld mogelijk dat u sommige websites op de iPhone wilt blokkeren zodat ze deze niet in een webbrowser kunnen bezoeken.
Vind je het niet leuk dat Siri toegankelijk is vanaf het vergrendelscherm? Dit artikel laat zien hoe je die instelling aanpast, zodat Siri alleen kan worden gebruikt als de iPhone is ontgrendeld.