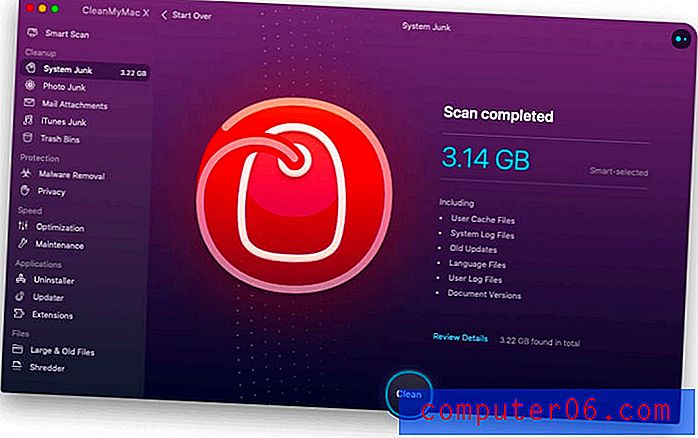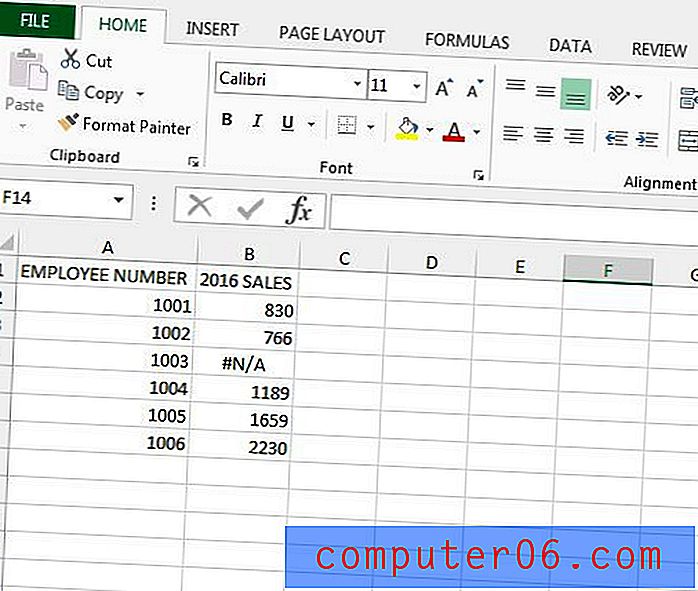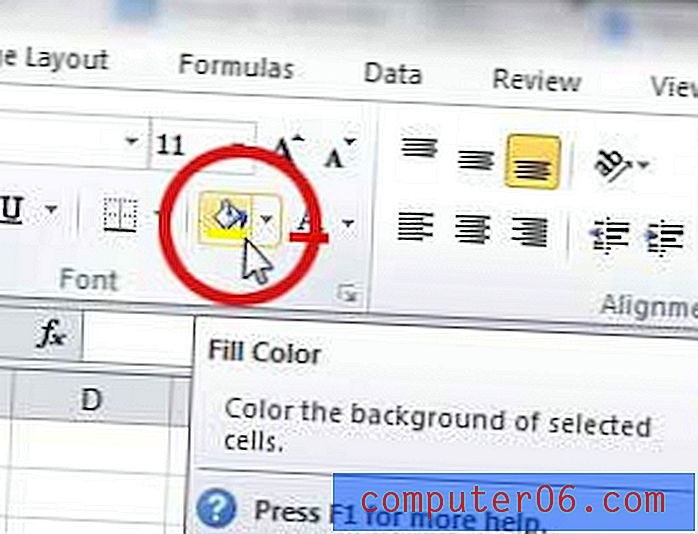Cellen samenvoegen in Microsoft Excel 2010
Als je het geluk hebt om met een Excel-spreadsheet te werken waarin alle gegevens in de standaardlay-out kunnen worden gerangschikt zonder enige aanvullende configuratie door jou, beschouw jezelf dan als een geluksvogel. Personen die spreadsheets maken die geen opmaak nodig hebben, zijn zeker in de minderheid. Als je dit artikel hebt gelezen over het aanpassen van je celgrootte en deze technieken hebt toegepast op je spreadsheet, dan heb je de eerste stap gezet naar het volledig aanpassen van je spreadsheetlay-out. Helaas is alleen het wijzigen van de hoogte of breedte van een cel niet altijd een geschikte oplossing. De belangrijkste reden voor deze ineffectiviteit is dat het wijzigen van de hoogte of breedte van een cel die instelling voor elke cel in de rij of kolom zal aanpassen, wat misschien niet de gewenste bedoeling is. Gelukkig kun je in Microsoft Excel 2010 cellen samenvoegen zodat één cel even breed of hoog kan zijn als zoveel cellen.
Maak slechts één cel in Excel groter
Het begrijpen van de logica achter het samenvoegen van cellen is een belangrijk aspect om te beslissen wanneer dit de juiste oplossing is voor uw situatie. Als u bijvoorbeeld een spreadsheet maakt waarin u drie kolommen met gegevens onder één kop moet weergeven, zoekt u naar de juiste oplossing. Het samenvoegen van cellen definieert een instelling voor die specifieke cellen, maar heeft geen invloed op de andere cellen eromheen. Volg de onderstaande tutorial om te leren hoe u dit op uw eigen spreadsheet kunt toepassen.
Dubbelklik op het Excel-bestand met de cellen die u wilt samenvoegen om het in Excel 2010 te openen.
In de onderstaande voorbeeldafbeelding heb ik een hypothetische situatie waarin ik een cel met de naam 'Volledige naam' wil maken boven de drie kolommen die momenteel zijn gevuld met de voor-, midden- en achternaam van sommige neppe mensen.
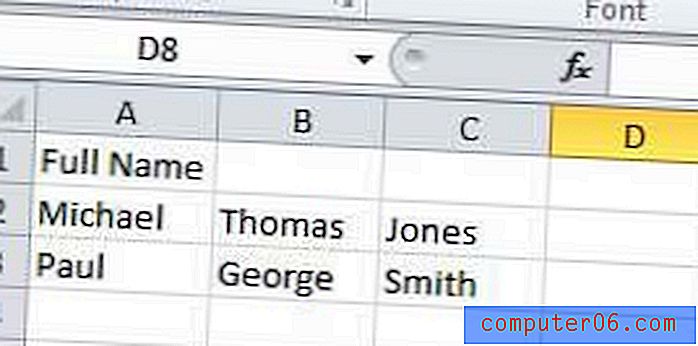
Klik met uw muis in de meest linkse cel en sleep uw muis totdat alle cellen die u wilt samenvoegen, zijn gemarkeerd.
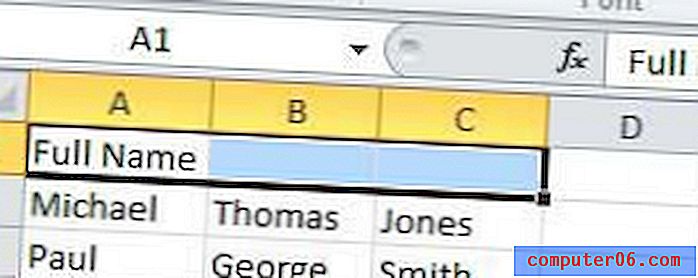
Klik met de rechtermuisknop op de gemarkeerde cellen en klik vervolgens op Cellen opmaken .
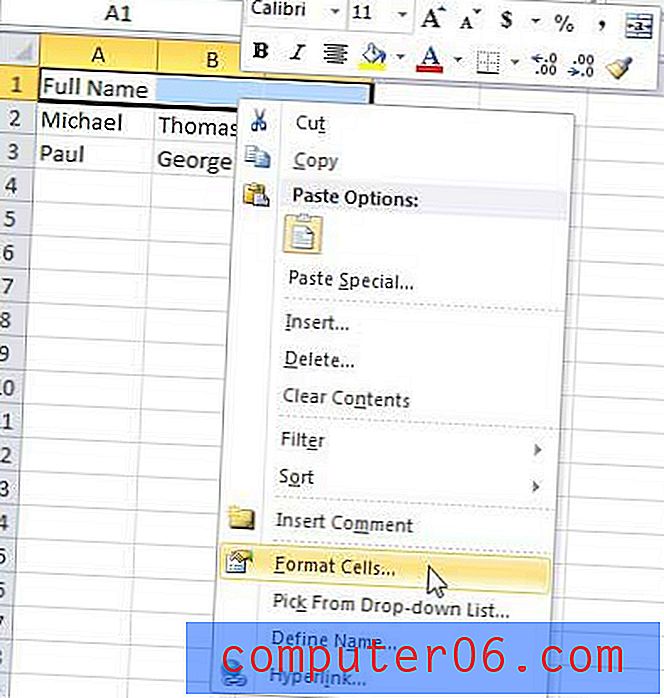
Klik op het tabblad Uitlijning bovenaan het venster en vink vervolgens het vakje links van Cellen samenvoegen aan .
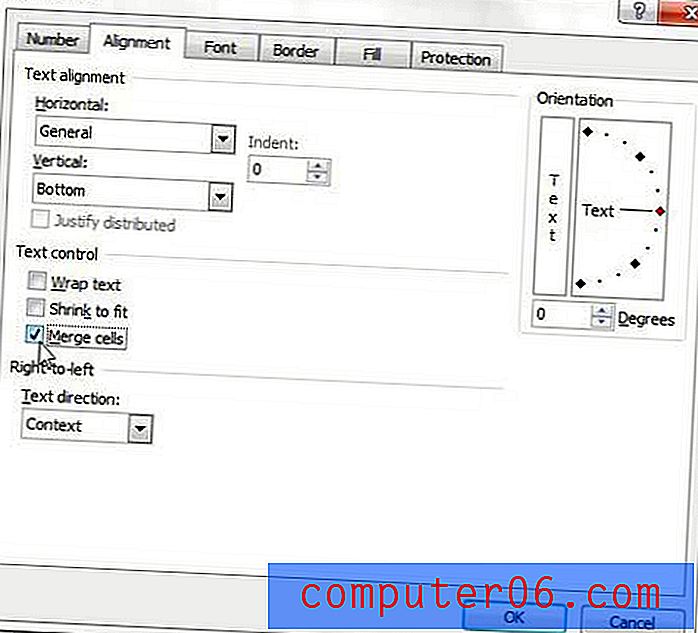
Klik op de OK- knop onderaan het venster om de wijziging toe te passen. Hiermee worden de scheidingslijnen verwijderd die eerder aangaven dat er afzonderlijke cellen waren en als u op die cel klikt, wordt nu het hele gebied gemarkeerd.
Er is ook een knop Samenvoegen en centreren waarop u kunt klikken in het gedeelte Uitlijning van het lint bovenaan het scherm.
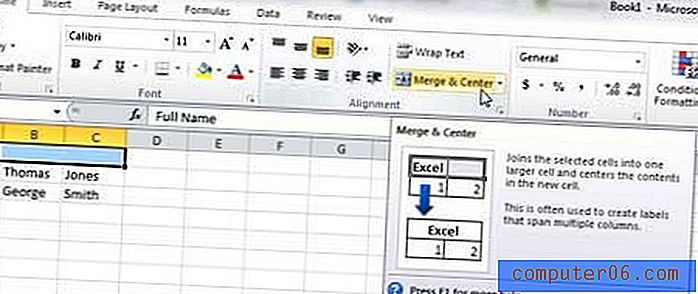
Als u op deze knop klikt, worden uw gemarkeerde cellen automatisch samengevoegd en wordt de celwaarde gecentreerd.