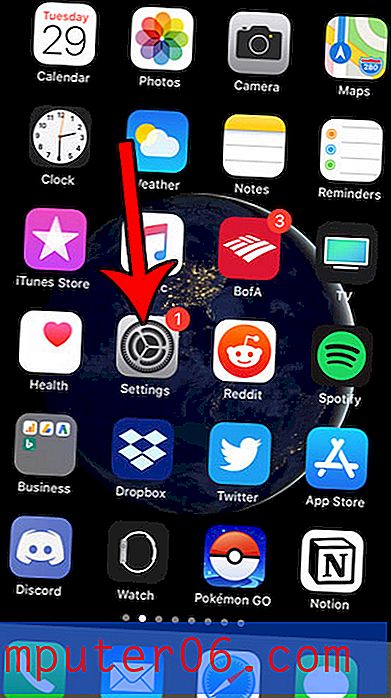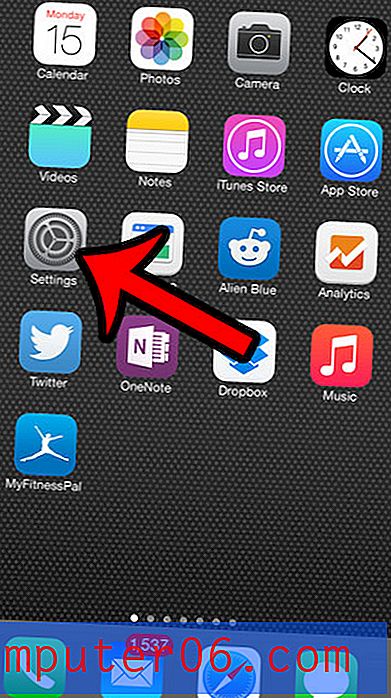Waar is het camerapictogram op mijn iPhone?
Je iPhone bevat een speciaal gedeelte in het menu Instellingen genaamd Beperkingen, dat kan worden gebruikt om bepaalde functies op het apparaat uit te schakelen. Dit menu wordt vaak gebruikt door ouders en werkgevers om de acties te beperken die worden ondernomen door kinderen of werknemers die de iPhone gebruiken.
Een van de functies die via het menu Beperkingen kunnen worden uitgeschakeld, is de Camera-app. Dus als u de Camera-app niet op uw iPhone kunt vinden of functies van andere apps gebruikt waarvoor de Camera nodig is, is deze mogelijk beperkt. Om wijzigingen aan te brengen in het menu Beperkingen, moet u de toegangscode voor uw apparaat kennen. Dus, met dat in de hand, gaat u verder met de onderstaande stappen om de camera van uw iPhone opnieuw in te schakelen.
De camerabeperking op een iPhone uitschakelen
De stappen in dit artikel zijn uitgevoerd op een iPhone 6 Plus, in iOS 8.4. Deze zelfde stappen zullen werken voor andere iPhone-modellen met dezelfde versie van iOS, evenals voor de meeste iPhone-modellen met iOS 7 of hoger. Houd er rekening mee dat u de toegangscode voor het menu Beperkingen moet kennen om deze handleiding te voltooien.
We gaan ervan uit dat u al zonder succes naar het pictogram van uw Camera-app hebt gezocht. Als u van mening bent dat het camerapictogram niet is uitgeschakeld, kan het handig zijn om ernaar te zoeken in mappen of op extra startschermen. Mappen zien eruit als normale app-pictogrammen, behalve dat ze grijs zijn en meerdere kleinere app-pictogrammen bevatten. U kunt toegang krijgen tot extra startschermen door naar links of rechts te vegen op uw startscherm.
Een extra manier om een app te controleren, is door App-zoeken in Spotlight Search in te schakelen. Dit kan gedaan worden door naar Instellingen> Algemeen> Spotlight-zoeken te navigeren en vervolgens de optie Apps te selecteren. Je hebt dan toegang tot Spotlight Search door naar beneden te vegen op je startscherm en vervolgens 'Camera' in het zoekveld te typen. Dit artikel legt het dieper uit.
- Stap 1: Open het menu Instellingen .
- Stap 2: Selecteer de optie Algemeen .
- Stap 3: Selecteer de optie Beperkingen .
- Stap 4: Voer de toegangscode voor beperkingen in. Houd er rekening mee dat dit wachtwoord mogelijk anders is dan de toegangscode die u gebruikt om uw apparaat te ontgrendelen.
- Stap 5: Tik op de knop rechts van Camera om deze in te schakelen. U weet dat het is ingeschakeld wanneer er groene schaduwen rond de knop zijn. De camera is bijvoorbeeld ingeschakeld in de onderstaande afbeelding.
![]()
![]()
![]()
![]()
![]()
Als je gemakkelijker toegang wilt hebben tot je iPhone-afbeeldingen vanaf een computer, bekijk dan Dropbox. Een Dropbox-account is gratis en je kunt de Dropbox-app op je iPhone instellen om automatisch foto's te uploaden.