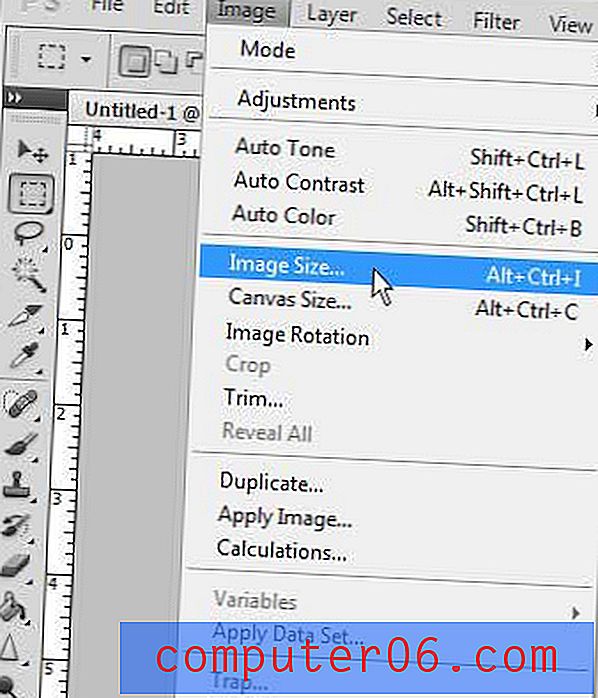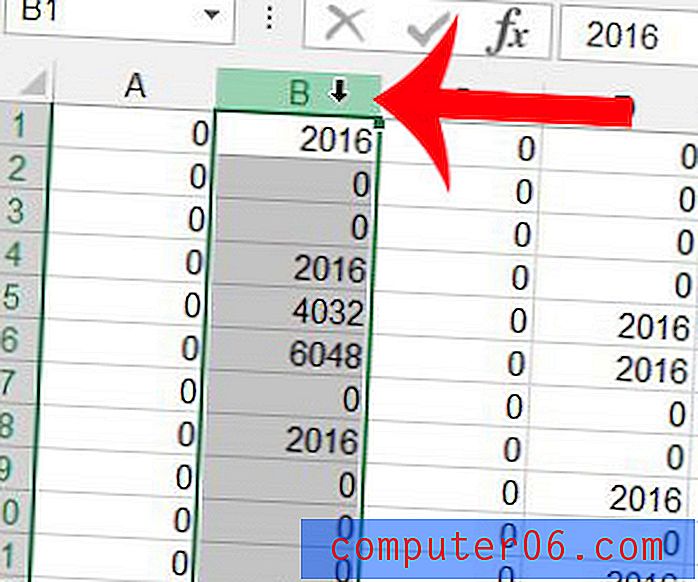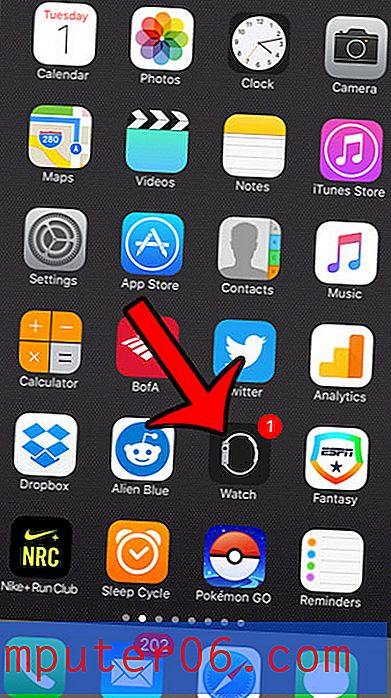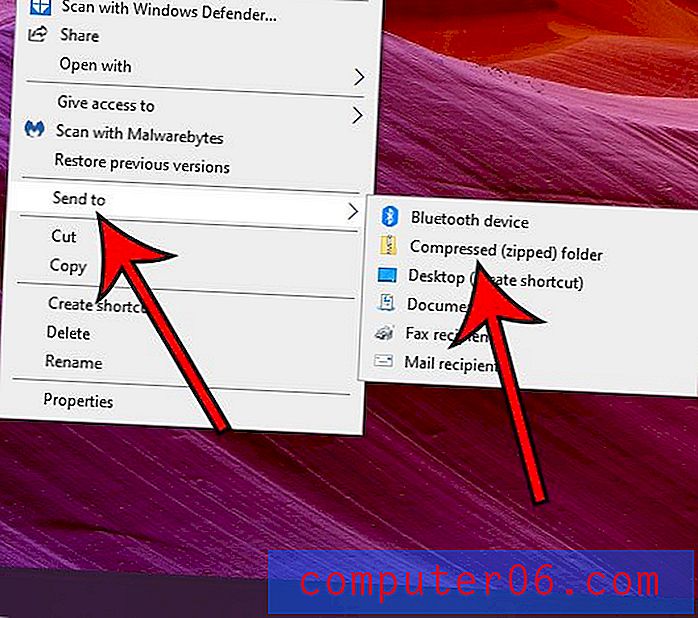Voeg een wachtwoord toe aan een PDF in Photoshop CS5
Wanneer u in Photoshop CS5 werkt om afbeeldingen of ontwerpen voor klanten te maken, werkt u mogelijk met afbeeldingen of informatie die privé moet worden gehouden. Of de cliënt zich zorgen maakt dat iemand anders de inhoud van het bestand ziet, of u bent bang dat iemand die op uw computer rondsnuffelt, iets ziet dat hij niet zou moeten zien, de mogelijkheid om een bestand te beveiligen is een leuke optie. Gelukkig heeft Photoshop CS5 enkele opties waarmee je je bestanden kunt beschermen, waaronder de mogelijkheid om een wachtwoord toe te voegen aan je Photoshop-bestand.
Wachtwoord Beveilig een Photoshop PDF
Wachtwoorden toevoegen aan Photoshop PDF's is iets dat per bestand kan worden gedaan, dus het is geen instelling die u constant moet in- en uitschakelen telkens wanneer u Photoshop CS5 uitvoert. Lees dus hieronder verder om te leren hoe u een wachtwoord toevoegt aan een afzonderlijk PDF-bestand in Photoshop.
Stap 1: Open het PDF-bestand in Photoshop dat u met een wachtwoord wilt beschermen.
Stap 2: klik op Bestand bovenaan het venster en klik vervolgens op de optie Opslaan als.
Stap 3: Typ een naam voor het bestand in het veld Bestandsnaam .
Stap 4: klik op het vervolgkeuzemenu rechts van Opmaak, klik op de optie Photoshop PDF en klik vervolgens op de knop Opslaan .
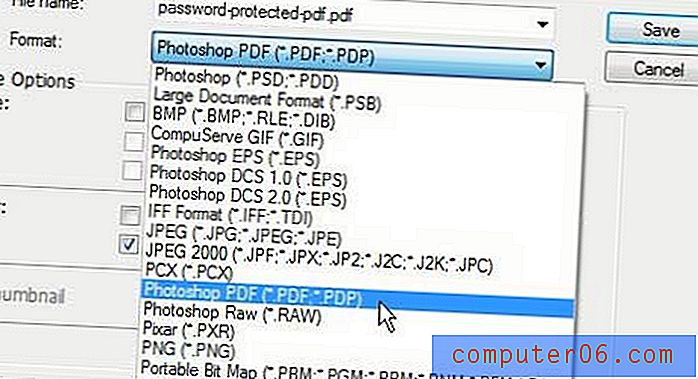
Stap 5: Klik op Beveiliging aan de linkerkant van het venster.
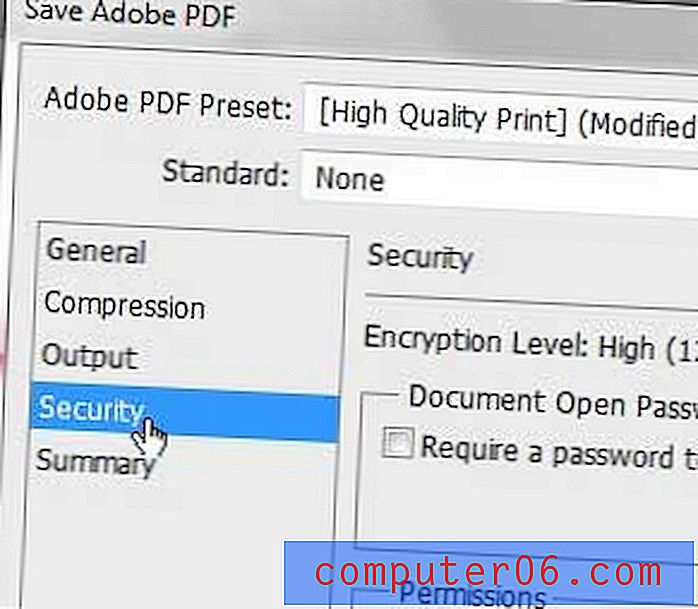
Stap 6: Vink het vakje links van Wachtwoord vereisen aan om het document te openen .
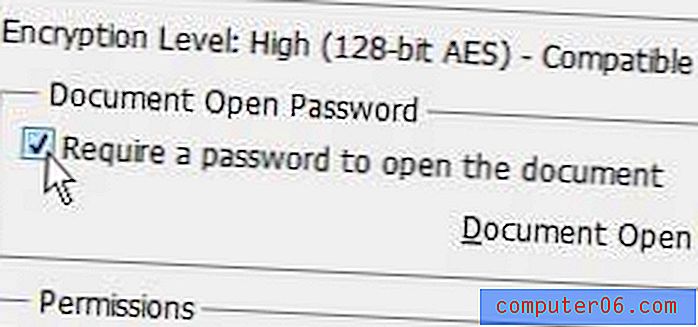
Stap 7: Typ uw wachtwoord in het veld rechts van Wachtwoord voor openen document en klik vervolgens op de knop PDF opslaan onder aan het venster.
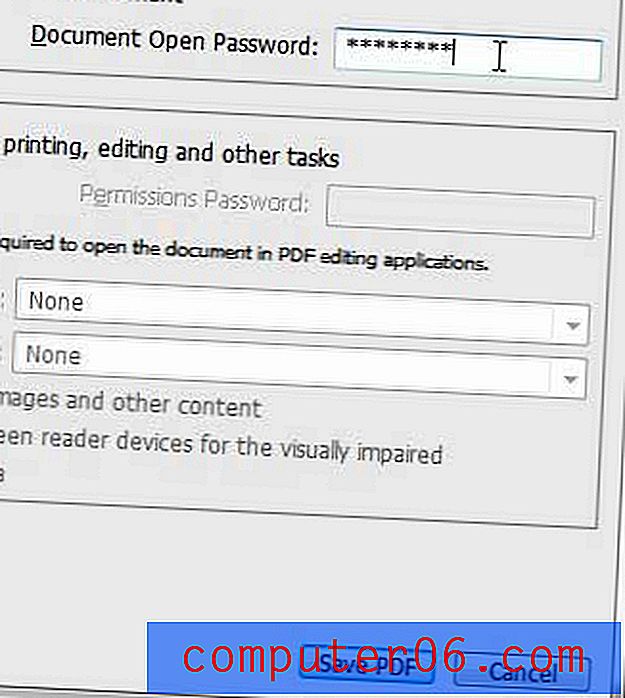
Stap 8: Typ het wachtwoord opnieuw in het veld Wachtwoord bevestigen en klik vervolgens op OK .
Wanneer u in de toekomst het PDF-bestand gaat openen, moet u het wachtwoord invoeren dat u in de bovenstaande stappen hebt gemaakt. U zult ook merken dat er enkele toestemmingsopties zijn die u kunt instellen in het menu waar u het wachtwoord kiest. Bekijk die opties om te zien of ze misschien beter werken voor uw behoeften.