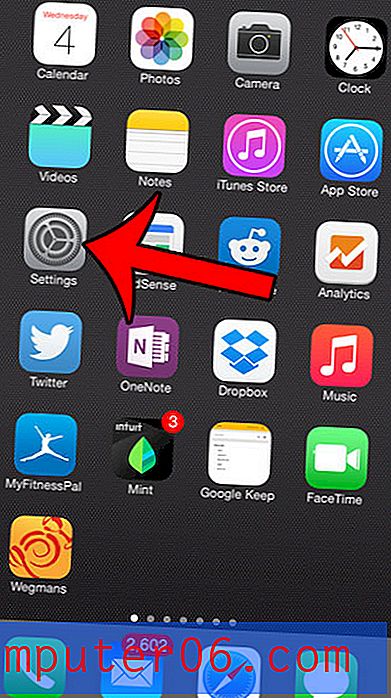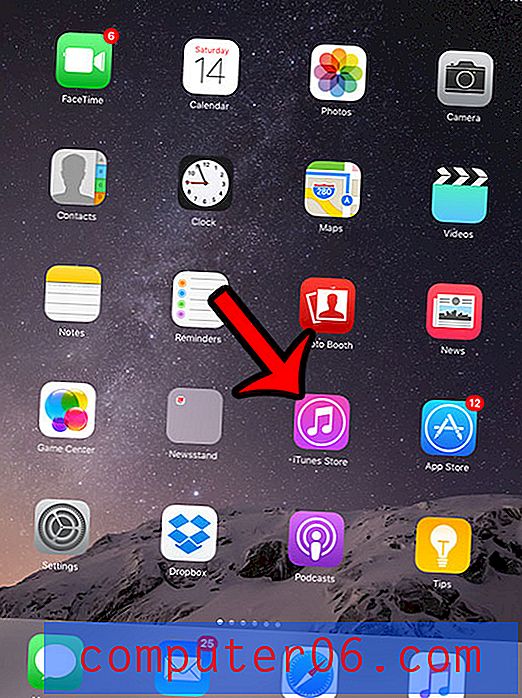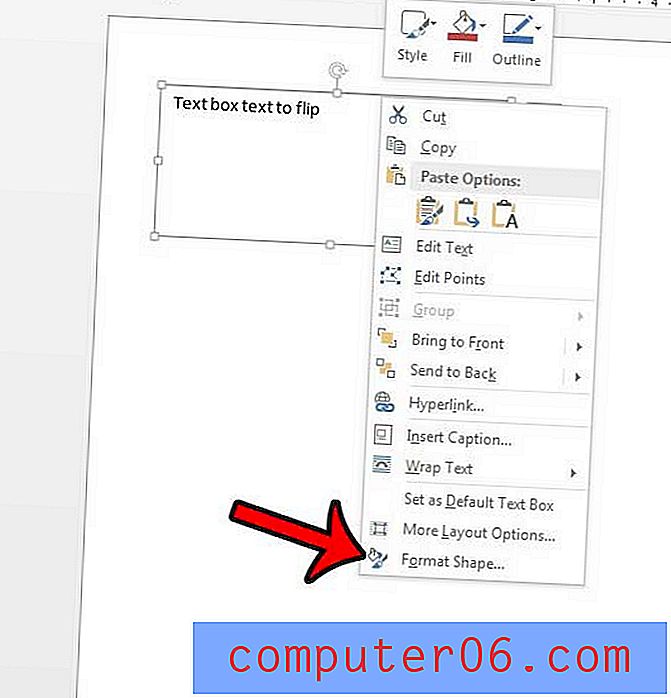Voeg een URL-link toe aan uw Outlook 2013-handtekening
Wanneer u in Outlook 2013 een e-mail verzendt of beantwoordt, wilt u uw ontvangers waarschijnlijk de meest mogelijke opties geven om contact met u op te nemen. Hoewel standaard Outlook-handtekeningen altijd fysieke adressen, telefoonnummers en faxnummers bevatten, wordt het steeds populairder om een link naar een website of sociale media-account, zoals Facebook, op te nemen. Maar u heeft misschien moeite om erachter te komen hoe u een weblink in uw Outlook 2013-handtekening kunt invoegen, dus volg de onderstaande stappen om uw handtekeningaanpassing te voltooien.
Als u Microsoft Office 2013 gebruikt en overweegt het voor extra computers te kopen, kunt u overwegen om een Office 365-abonnement te nemen. We hebben geschreven over enkele van de voordelen van het kopen van Office in dat formaat, en het is vooral goed voor mensen die meerdere installaties van de nieuwe Office-versie nodig hebben.
Handtekening Outlook 2013 Link naar een website, Facebook of Twitter
Het plaatsen van een link in uw Outlook 2013-handtekening is een handige manier om een contactvoorkeur te promoten die u graag gebruikt. Als u een grote Facebook-gebruiker bent en uw pagina veel voordelen heeft voor uw werk, geeft het opnemen van die Facebook-link een subtiele hint dat uw e-mailcontacten daar naartoe moeten gaan. Dus als je eenmaal hebt besloten welke link je gaat opnemen in je Outlook 2013-handtekening (en als je moeite hebt om te beslissen, voeg ze gewoon allemaal toe!), Ben je klaar om je handtekening te bewerken om die link op te nemen.
Stap 1: Start Outlook 2013.
Stap 2: klik op het tabblad Start bovenaan het venster en klik vervolgens op de nieuwe e- mailknop in het nieuwe gedeelte van het lint.
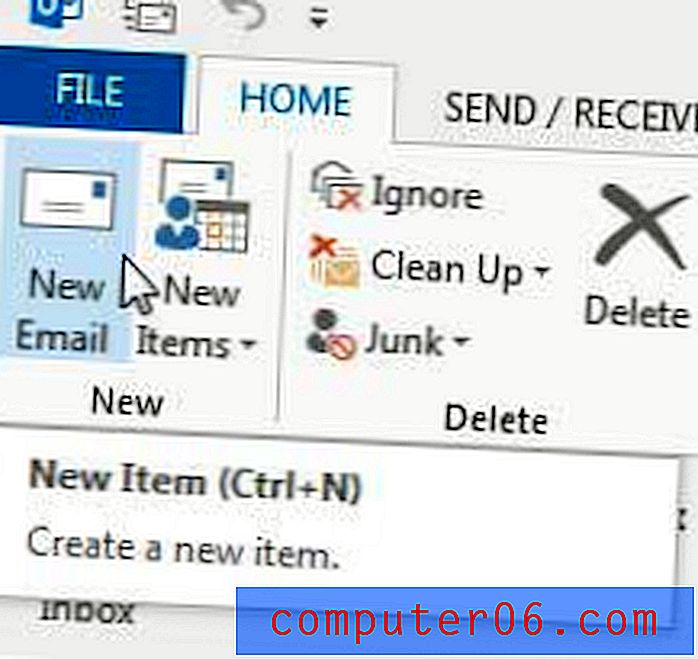
Klik op de knop Nieuwe e-mail
Stap 3: klik op het tabblad Bericht bovenaan het venster.
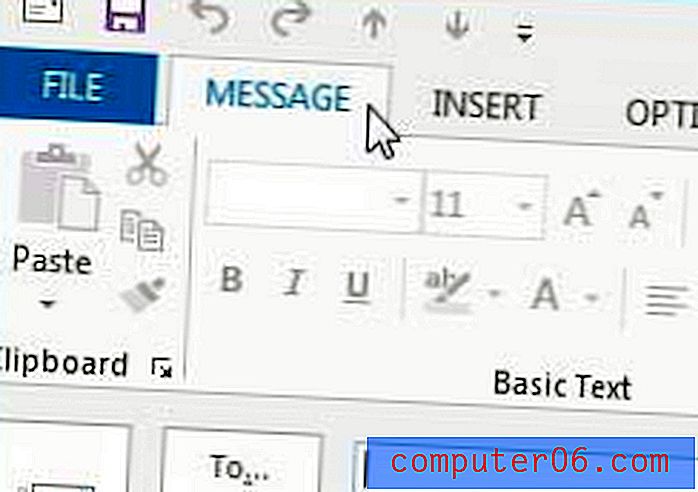
Zorg ervoor dat op het tabblad Bericht boven in het nieuwe e-mailvenster wordt geklikt
Stap 4: klik op het vervolgkeuzemenu Handtekening in het gedeelte Opnemen van het lint en klik vervolgens op de optie Handtekeningen .
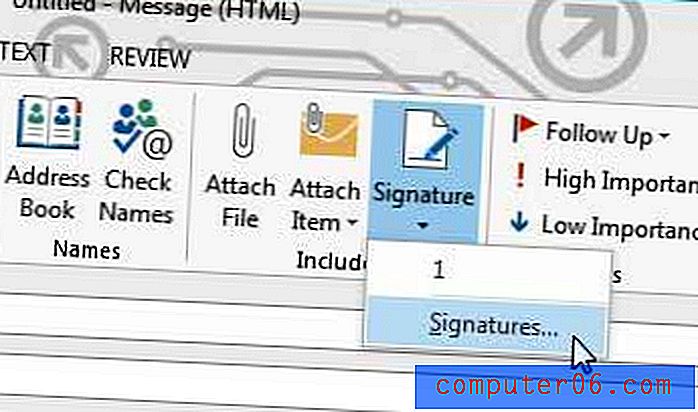
Klik op het vervolgkeuzemenu Handtekening en klik vervolgens op Handtekeningen
Stap 5: klik op uw handtekening in het gedeelte Handtekening selecteren om te bewerken .
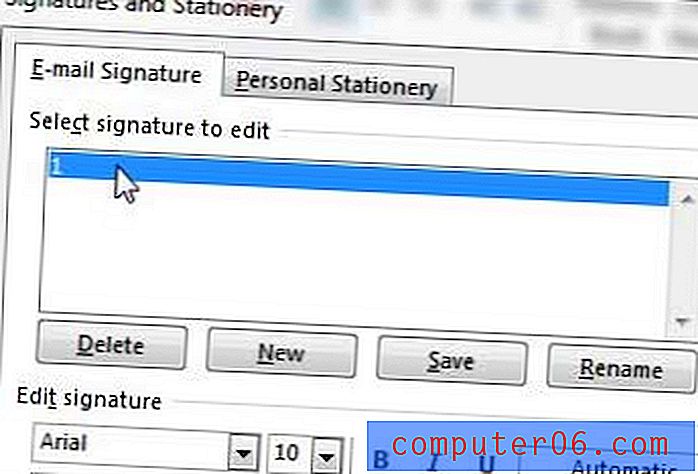
Kies de handtekening om te bewerken
Stap 6: Typ de tekst waaraan u de link wilt toevoegen (dit wordt ankertekst genoemd) en markeer deze vervolgens met uw muis.
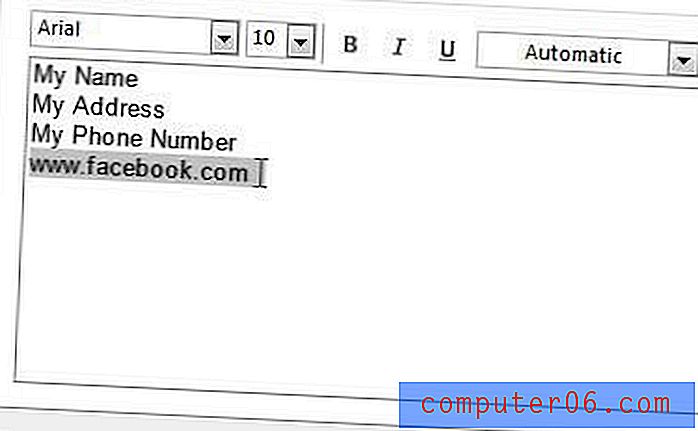
Voer uw ankertekst in en markeer deze
Stap 7: Klik op de knop Hyperlink aan de rechterkant van het venster.

Klik op de knop Hyperlink
Stap 8: Typ het adres van uw link in het adresveld en klik vervolgens op OK .
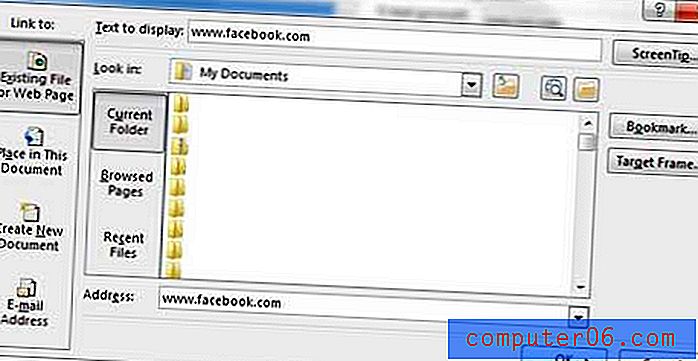
Voer de URL voor uw link in en klik vervolgens op OK
Stap 9: Klik op de OK- knop onderaan het venster Handtekeningen en briefpapier om uw wijzigingen op te slaan.
Hoe een handtekening in Outlook 2013 te wijzigen
Het is u misschien opgevallen dat u met de schermen in stap 5 - 7 hierboven meer kunt doen dan alleen een link naar een webpagina toevoegen aan uw handtekening. U kunt ook de tijd nemen om ook uw Outlook-handtekening te bewerken. Als er een telefoonnummer of fysiek adres is dat niet meer correct is, als je naam is veranderd, of als je liever iets anders wordt genoemd dan wat wordt weergegeven in je huidige handtekening, dan is dit waar je die informatie zou veranderen. De onderstaande afbeelding wijst op enkele van de meer belangrijke elementen waarvan u op de hoogte moet zijn wanneer u uw Outlook 2013-handtekening wijzigt.
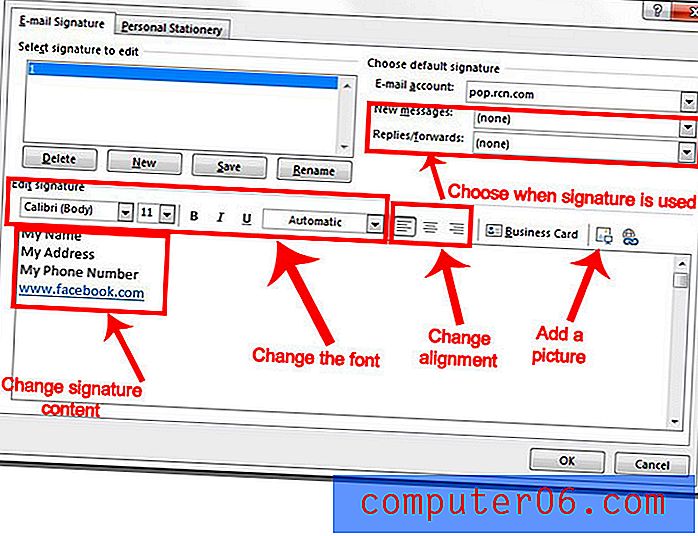
Zoals te zien is in deze afbeeldingen, zijn enkele van de dingen die u kunt doen om uw huidige handtekening te bewerken:
- De inhoud van de handtekening wijzigen, zoals uw naam, telefoonnummer, faxnummer, adres of iets anders dat er momenteel is of ontbreekt.
- Het aanpassen van de lettertype-instellingen, zoals het lettertype zelf, onderstrepen, vet maken, cursief, lettergrootte en letterkleur
- De uitlijning wijzigen - de handtekening kan links uitgelijnd, gecentreerd of rechts uitgelijnd zijn
- Een afbeelding toevoegen aan de handtekening. U kunt een afbeelding op uw computer gebruiken en deze als onderdeel van uw handtekening invoegen. Sommige e-mailclients zullen de afbeelding echter uit de hoofdtekst van de e-mail verwijderen en deze afbeelding als bijlage toevoegen.
- Pas aan of de handtekening wordt gebruikt voor nieuwe berichten, antwoorden en doorsturen, of een combinatie van beide.
Wist u dat u de frequentie kunt wijzigen waarmee Outlook 2013 controleert op nieuwe berichten? Dit is erg handig als u merkt dat u berichten sneller ontvangt op uw telefoon of in de webbrowser en u ze net zo snel in Outlook wilt kunnen ontvangen.