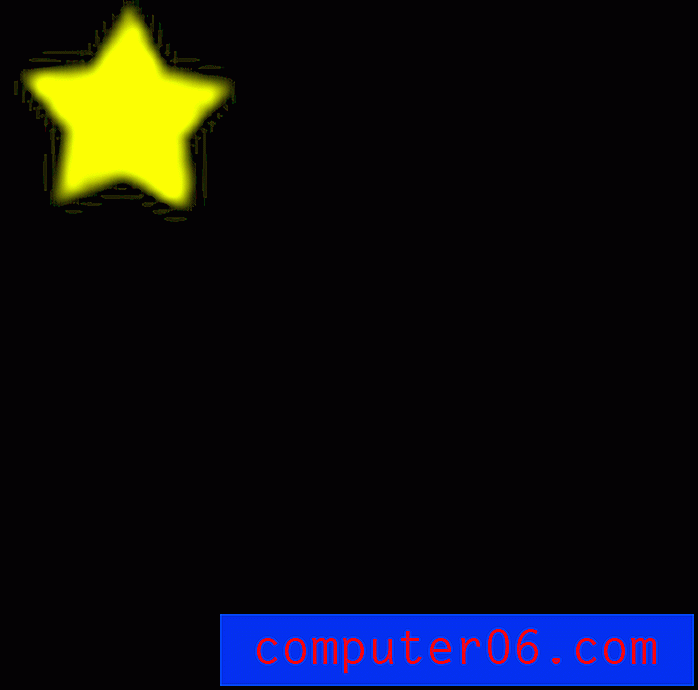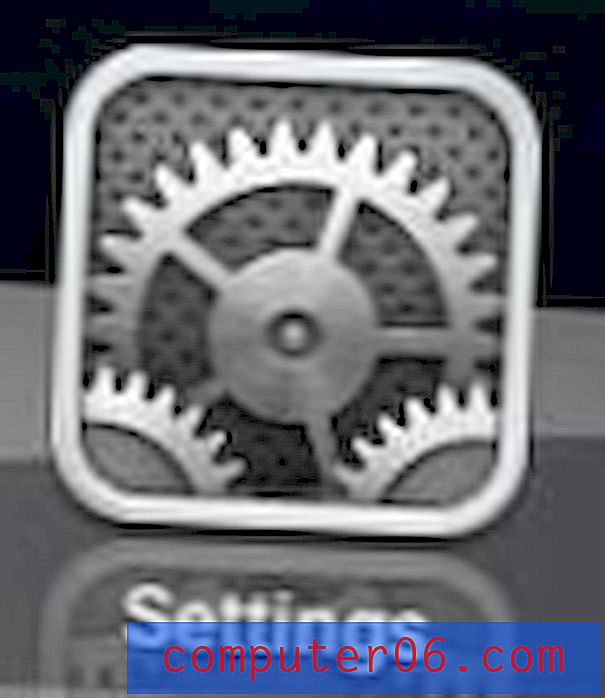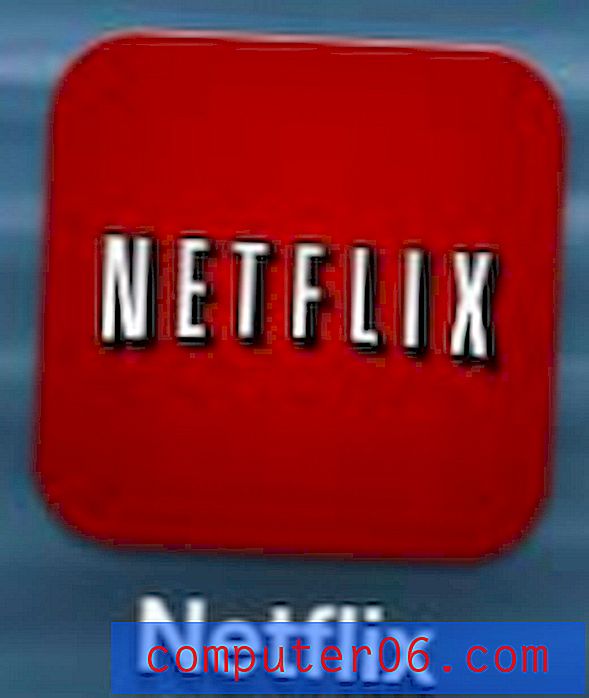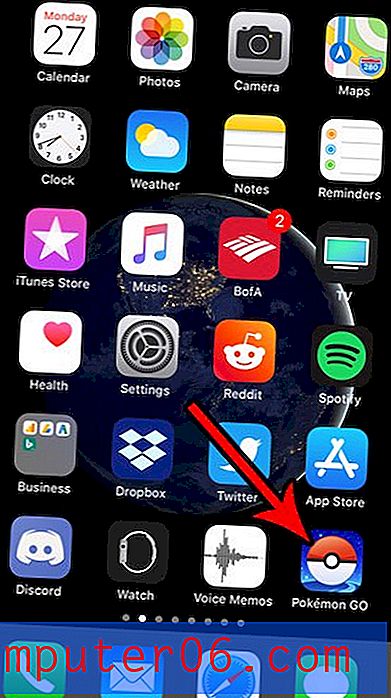Geanimeerde GIF in Photoshop CS5
Adobe Photoshop CS5 is een krachtig beeldbewerkingsprogramma dat u kunt gebruiken om bijna elk type afbeelding te maken of te bewerken waar u mogelijk behoefte aan heeft. Photoshop CS5 is echter bijzonder bedreven in het maken van afbeeldingen die bedoeld zijn om online te worden geplaatst, zoals een afbeelding die u op uw website zou kunnen plaatsen of die u misschien met uw vrienden wilt delen. Een populaire afbeeldingskeuze is een geanimeerde GIF, omdat deze eenvoudig te maken is, beweging heeft, maar kan worden gepost als een gewone statische afbeelding. Photoshop beschikt over een aantal handige tools waarmee u een geanimeerde GIF kunt maken in Photoshop CS5, en u kunt uw geanimeerde GIF zelfs aanpassen in Photoshop CS5 om te voldoen aan de specificaties die u nodig heeft.
De frames voorbereiden voor uw geanimeerde GIF in Photoshop CS5
Een geanimeerde GIF in Photoshop CS5 bestaat eigenlijk uit vijf afzonderlijke afbeeldingen die je als lagen gaat rangschikken. Elke laag vertegenwoordigt een frame van je afbeelding, dus elk frame moet iets anders zijn om aan te geven dat er een actie of beweging plaatsvindt in je geanimeerde GIF. Voor deze tutorial ga ik een geanimeerde GIF maken in Photoshop CS5 van een ster die over een zwarte achtergrond beweegt. De geanimeerde GIF zal uit vijf verschillende frames bestaan, waarbij de ster in elk frame op een iets andere locatie staat. De afzonderlijke afbeeldingen zien er als volgt uit:





Eenvoudigheidshalve heb ik de afbeeldingen gelabeld als 1.gif, 2.gif, 3.gif, 4.gif en 5.gif, wat me zal helpen de volgorde te onthouden waarin ik ze wil weergeven. Elke afbeelding heeft hetzelfde formaat, 100 × 100 pixels.
Om te beginnen met het maken van een geanimeerde GIF in Photoshop CS5, kunt u nu Photoshop starten, op Bestand bovenaan het venster klikken, op Nieuw klikken en vervolgens de grootte voor uw afbeelding instellen. Zodra uw afbeeldingsparameters zijn ingesteld, klikt u op de knop OK om uw lege canvas te maken.
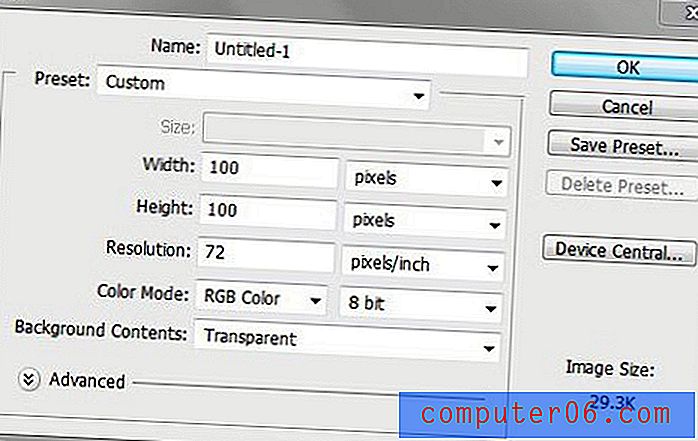
Het volgende dat u moet doen, is de map openen met de afbeeldingen die u in uw geanimeerde GIF in Photoshop CS5 gaat opnemen. Merk op dat u de map opent in Windows Verkenner, NIET met de opdracht Openen in Photoshop. Windows Verkenner is het programma dat u gebruikt om door mappen en bestanden op uw computer te bladeren, en u kunt het starten door op het mappictogram in de taakbalk onder aan uw computerscherm te klikken. Zodra de map met uw afbeeldingen is geopend, houdt u de CTrl-toets op uw toetsenbord ingedrukt om alle afbeeldingen te selecteren en sleept u ze vervolgens naar het Photoshop CS5-canvas.
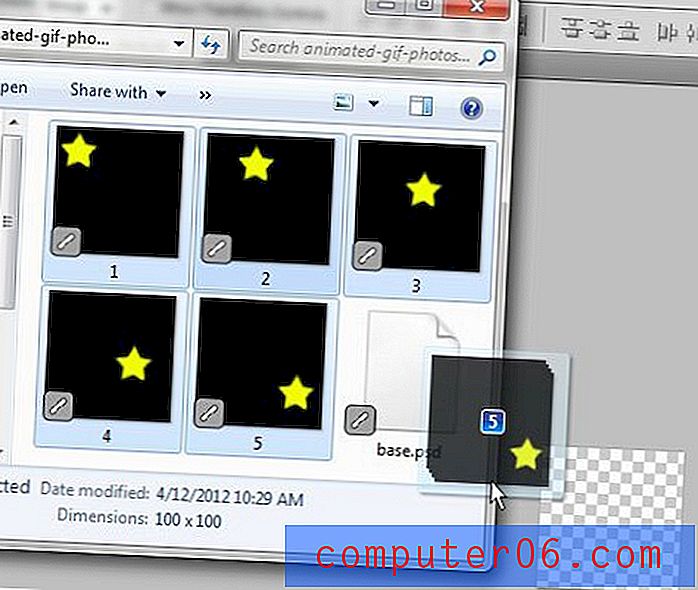
Hiermee wordt je canvas gewijzigd om een van je frames weer te geven met een X eroverheen, zoals in deze afbeelding:
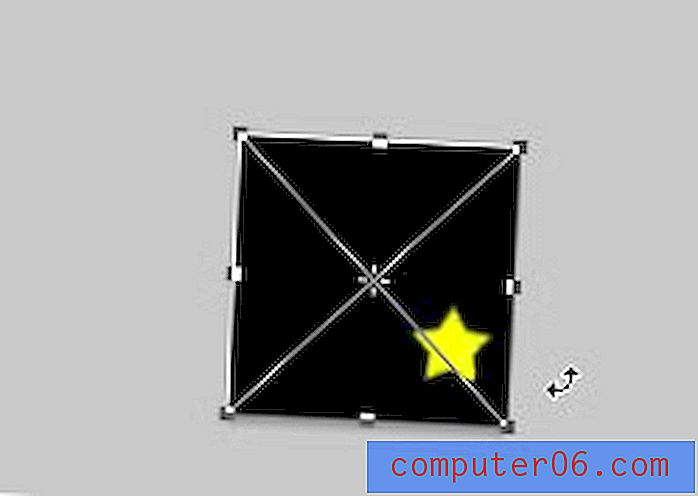
Wanneer je dit ziet, druk je op Enter op je toetsenbord om elke afbeelding als een laag in Photoshop in te voegen. Zodra alle afbeeldingen zijn toegevoegd, zou uw lagenvenster aan de rechterkant van Photoshop er als volgt uit moeten zien.
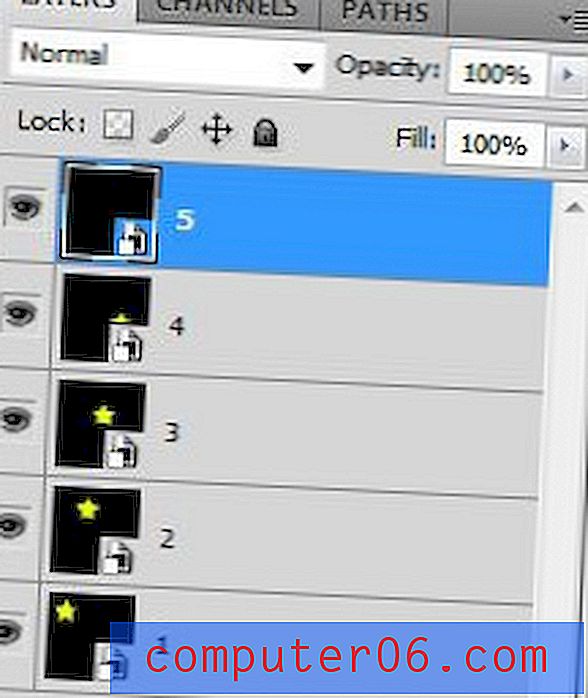
Merk op dat de afbeelding die u wilt weergeven als het laatste frame van uw geanimeerde GIF de bovenste laag moet zijn. Als uw lagen in de verkeerde volgorde staan, kunt u ze eenvoudig binnen het venster Lagen slepen totdat ze in de juiste volgorde staan.
Nu moet u het animatievenster openen, wat u kunt doen door op het menu Venster bovenaan Photoshop te klikken en vervolgens op de animatieoptie te klikken. Het animatievenster wordt geopend als een horizontaal venster onder aan Photoshop.
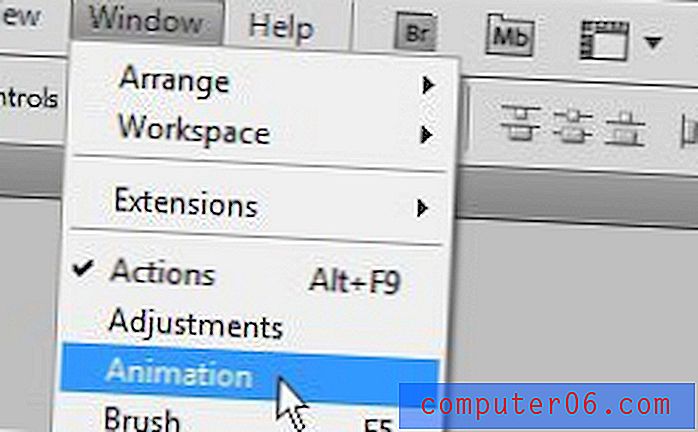
Klik op de knop in de rechterbovenhoek van het animatievenster (de knop ziet eruit als een naar beneden gerichte pijl naast vier horizontale lijnen) en klik vervolgens op de optie Frames maken vanuit lagen .
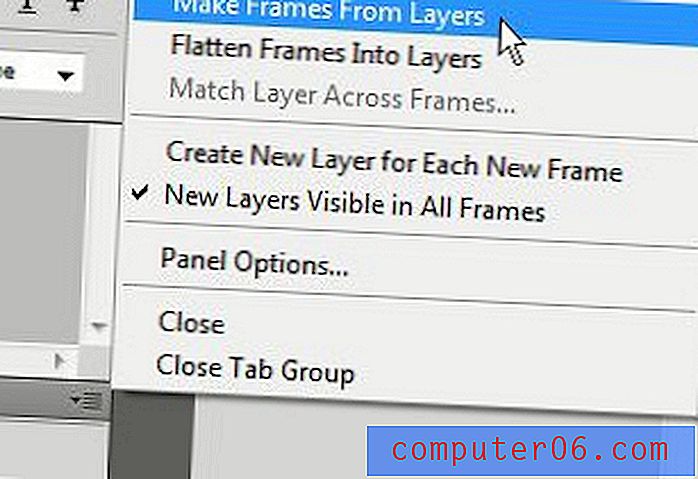
Klik op de naar beneden wijzende pijl rechts van 0 sec en onder een van je frames in het animatievenster, en selecteer vervolgens hoe lang je dat frame wilt weergeven in je geanimeerde GIF. Herhaal deze stap voor elk frame van je afbeelding. Ik kies graag 1.0 voor de duur van frames in veel geanimeerde GIF's in Photoshop CS5, maar experimenteer met verschillende duur totdat je degene vindt die het beste bij je past.
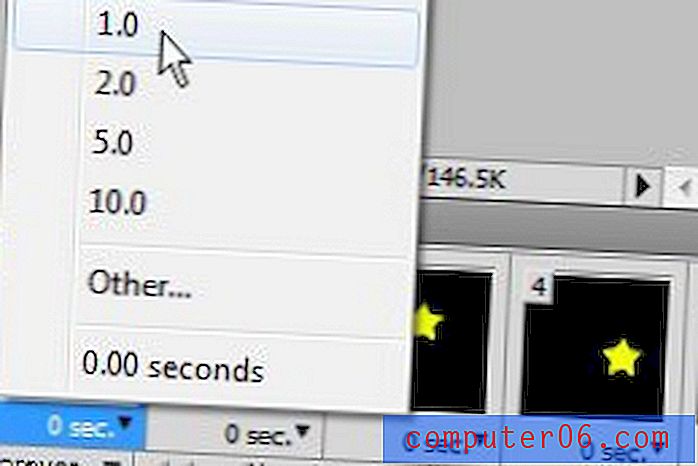
U kunt ook opgeven hoe vaak de geanimeerde GIF door alle frames moet lopen door op het vervolgkeuzemenu Forever onder aan het animatievenster te klikken. Ik gebruik Forever als de optie voor de geanimeerde GIF aan het einde van dit artikel, wat betekent dat de geanimeerde GIF continu doorloopt totdat je deze pagina verlaat.
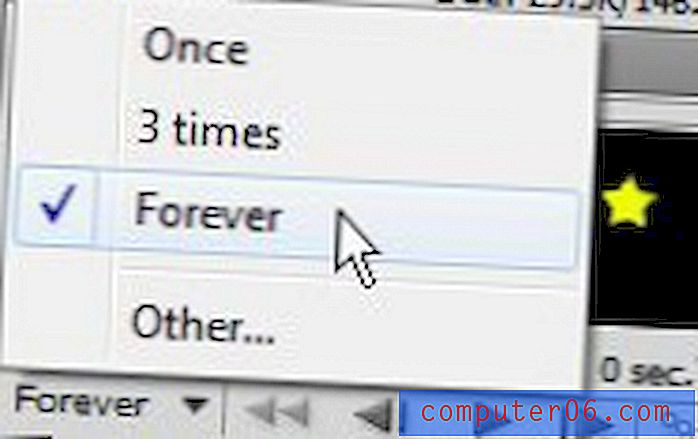
Je bent nu klaar met het maken van je geanimeerde GIF in Photoshop CS5, dus je moet het opslaan. Klik op Bestand bovenaan het venster en klik vervolgens op Opslaan voor web en apparaten . Klik op het vervolgkeuzemenu in de rechterbovenhoek van het venster om de GIF- optie te kiezen en klik vervolgens op de knop Opslaan onder aan het venster.
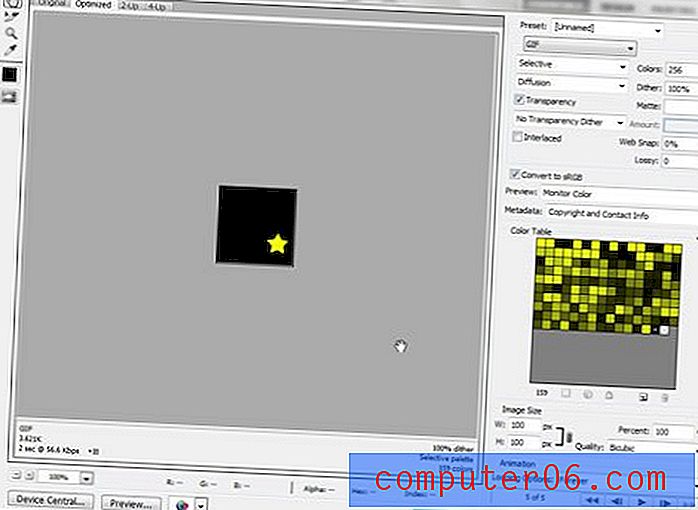
Typ een naam voor uw bestand in het veld Bestandsnaam en klik vervolgens op de knop Opslaan . U kunt vervolgens dubbelklikken op de gemaakte afbeelding in uw map om de geanimeerde GIF te starten en te zien wat u heeft gemaakt. Hieronder is mijn voorbeeld van geanimeerde GIF in Photoshop CS5-afbeelding.