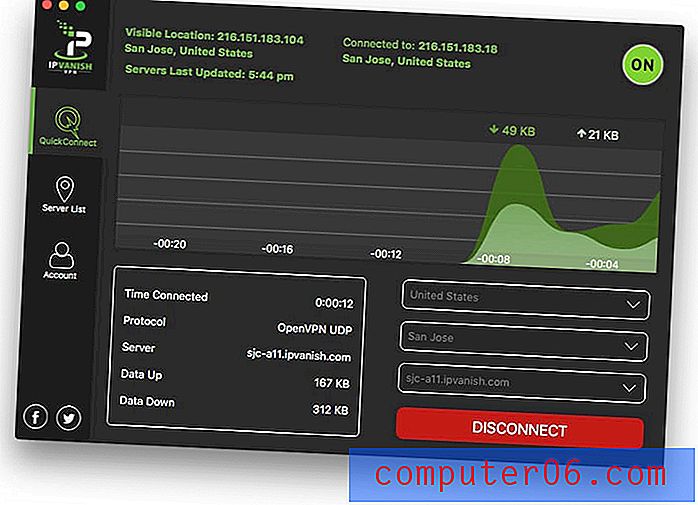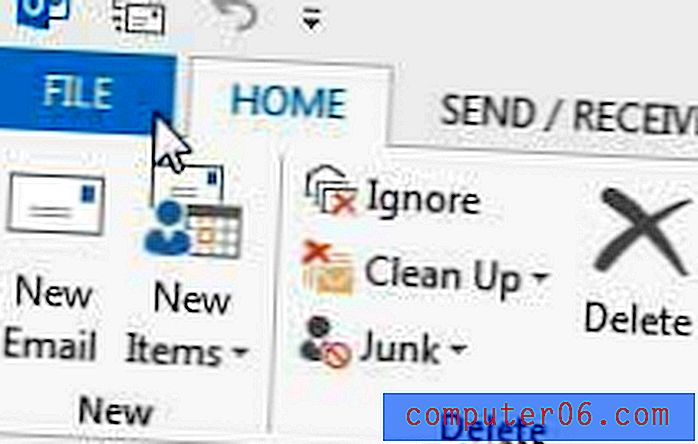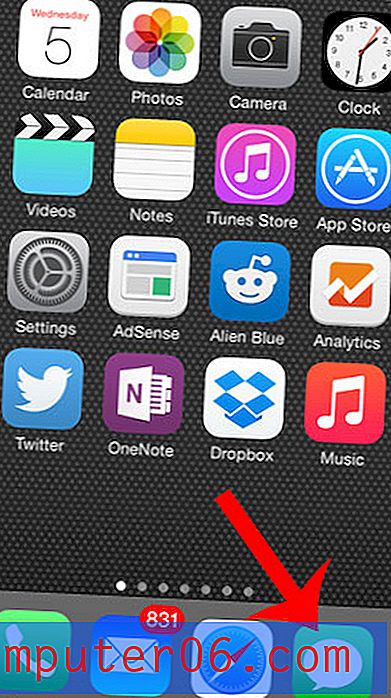Apple Magic Mouse Handleiding voor probleemoplossing voor Mac en pc (8 problemen)
Ik moet het toegeven: ik vertrouw sterk op een muis wanneer ik aan mijn computer werk.
Zelfs nu, wanneer ik dit artikel schrijf, is het enige hulpmiddel dat ik gebruik het Mac-toetsenbord - maar ik ben er nog steeds aan gewend mijn vinger te bewegen om zo nu en dan mijn Apple-muis aan te raken. Het is misschien een slechte gewoonte; Ik vind het gewoon moeilijk om te veranderen. Ik heb het geprobeerd, maar heb altijd het gevoel gehad dat er iets ontbrak.
Ik gebruik een Magic Mouse 2 en heb er nooit een probleem mee. Maar dat was niet het geval toen ik het meer dan een jaar geleden voor het eerst ontving. Ik opende het opgewonden, zette het aan en koppelde het aan mijn Mac, maar merkte dat het niet op en neer zou scrollen!
De reden? Om een lang verhaal kort te maken: het apparaat was niet compatibel met de macOS-versie waarop mijn MacBook Pro draaide. Het probleem was opgelost nadat ik een paar uur had doorgebracht met het updaten van de Mac naar een nieuwere macOS.
Dit is slechts een van de problemen die ik tegenkwam met mijn magische muis 2. Ik heb nogal wat andere problemen ondervonden, vooral toen ik de Magic Mouse op mijn pc gebruikte (HP Pavilion, Windows 10).
In deze handleiding deel ik die problemen en oplossingen met Magic Mouse. Ik hoop dat je ze nuttig vindt.
Problemen met Magic Mouse op macOS
Kwestie 1: De eerste keer de Magic Mouse op de Mac aansluiten
Bekijk deze YouTube-video van 1 minuut gemaakt door Dan.
https://youtu.be/toiyP1spp-cVideo kan niet worden geladen omdat JavaScript is uitgeschakeld: Hoe Apple Magic Mouse met Mac te verbinden (https://youtu.be/toiyP1spp-c)Probleem 2: Magic Mouse kan niet worden verbonden of gekoppeld
Zorg er allereerst voor dat uw draadloze muis is geschakeld. Zorg er ook voor dat je Mac Bluetooth is ingeschakeld. Beweeg vervolgens uw muis of tik om erop te klikken. Hierdoor wordt het apparaat vaak wakker. Als dat niet werkt, start je je Mac opnieuw op.
Als dat nog steeds niet helpt, kan de batterij van uw muis bijna leeg zijn. Laad het een paar minuten op (of vervang de AA-batterijen door nieuwe als je een traditionele Magic Mouse 1 gebruikt) en probeer het opnieuw.
Opmerking: als je net als ik bent en de muisschakelaar naar "uit" schuift nadat ik mijn Mac heb afgesloten om de batterij te sparen, zorg er dan voor dat je de schakelaar eerst op "aan" zet voordat je je Mac-machine start. Een paar keer, toen ik de schakelaar op een ongepast moment inschakelde, kon ik de muis helemaal niet lokaliseren of gebruiken en moest ik mijn Mac opnieuw opstarten.
Kwestie 3: Magic Mouse One Finger Scroll werkt niet
Dit probleem irriteerde me een tijdje. Mijn Magic Mouse 2 was succesvol verbonden met mijn Mac en ik kon de muiscursor probleemloos verplaatsen, maar de scrollfunctie werkte helemaal niet. Ik kon niet met één vinger omhoog, omlaag, naar links of naar rechts scrollen.
Nou, de boosdoener bleek OS X Yosemite te zijn, dat de ergste bugs bevat met betrekking tot Wi-Fi, Bluetooth en Apple Mail. Om te controleren welke macOS je Mac draait, klik je op het Apple-logo in de linkerbovenhoek en selecteer je Over deze Mac .

De oplossing? Upgrade naar een nieuwere macOS-versie. Ik heb het geprobeerd en het probleem was verdwenen.
Kwestie 4: Magic Mouse blijft verbroken of bevriest op Mac
Dit is mij ook overkomen en het bleek dat de batterij van mijn muis bijna leeg was. Na het opladen is het probleem nooit meer voorgekomen. Na het bekijken van deze Apple-discussie hebben sommige andere Apple-gebruikers echter ook andere oplossingen aangedragen. Ik heb ze hier samengevat, de bestelling is gebaseerd op implementatiegemak:
- Laad de batterij van uw muis op.
- Koppel andere randapparatuur los en plaats uw muis dichter bij uw Mac voor een sterker signaal.
- Koppel uw muis los en repareer deze. Wijzig indien mogelijk de naam van het apparaat.
- NVRAM resetten. Zie deze Apple-ondersteuningspost voor hoe.
Kwestie 5: muisvoorkeuren instellen
Als u de volgsnelheid van de muis wilt aanpassen, rechtsklikken wilt inschakelen, meer gebaren wilt toevoegen, enz., Bent u bij Muisvoorkeuren aan het juiste adres. Hier kunt u uw voorkeuren aanpassen met de intuïtieve demo's van Apple die rechts worden weergegeven.
Klik op het Bluetooth-pictogram in de bovenste menubalk, ga naar de muisnaam en klik op "Muisvoorkeuren openen".
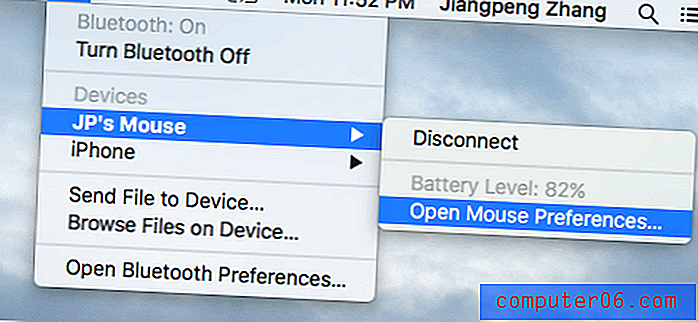
Een nieuw venster als dit zal verschijnen. Selecteer nu wat u wilt wijzigen en het wordt onmiddellijk van kracht.
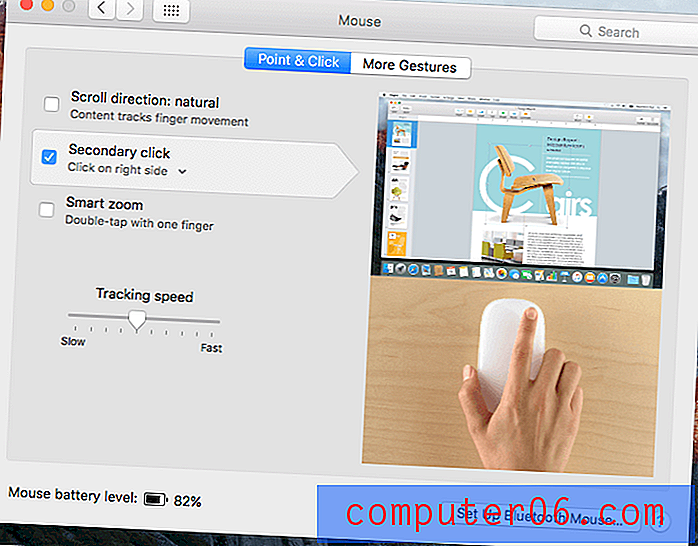
Problemen met Magic Mouse op Windows
Disclaimer: de volgende problemen zijn puur gebaseerd op mijn observatie en ervaring met het gebruik van Magic Mouse op mijn HP Pavilion laptop (Windows 10). Ik moet het nog testen met Windows 7 of 8.1, of tijdens het gebruik van Windows op een Mac via BootCamp of virtuele machinesoftware. Als zodanig werken sommige oplossingen mogelijk niet noodzakelijkerwijs met uw pc.
Kwestie 6: Magic Mouse koppelen aan Windows 10
Stap 1: Zoek het Bluetooth-pictogram op de taakbalk in de rechterbenedenhoek. Als het daar niet wordt weergegeven, bekijk dan deze discussie om te leren hoe u het kunt inschakelen. Klik er met de rechtermuisknop op en selecteer "Een Bluetooth-apparaat toevoegen".
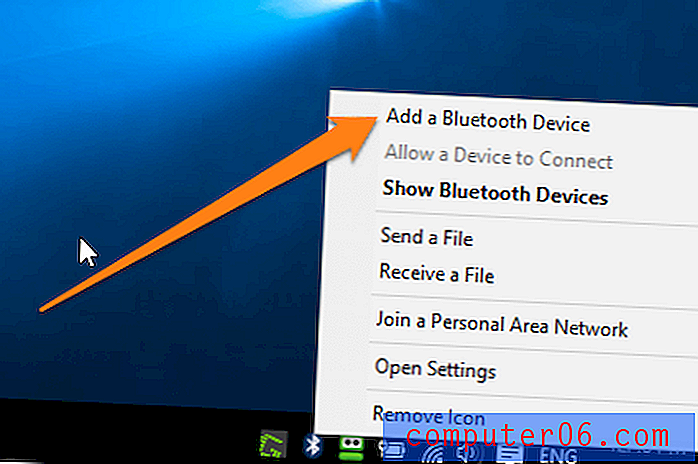
Stap 2: Zoek naar uw Magic Mouse en klik om deze te koppelen. Zorg ervoor dat je Bluetooth hebt ingeschakeld en schuif je muisschakelaar naar 'aan'. Omdat ik de muis al heb gekoppeld, wordt nu 'Apparaat verwijderen' weergegeven.

Stap 3: Volg de rest van de instructies waar uw pc u doorheen leidt en wacht vervolgens een paar seconden. U zou nu uw muis moeten kunnen gebruiken.
Kwestie 7: Magic Mouse scrolt niet op Windows 10
U moet enkele stuurprogramma's installeren om het te laten werken.
Als je Windows 10 via BootCamp op je Mac hebt geïnstalleerd, biedt Apple hier Boot Camp Support Software (Windows-stuurprogramma's) aan. Klik op de blauwe knop om de stuurprogramma's te downloaden (882 MB groot). Volg daarna de instructies in deze video om ze correct te installeren:
https://youtu.be/pwnkklyP5YgVideo kan niet worden geladen omdat JavaScript is uitgeschakeld: Hoe Magic Mouse te gebruiken op Windows 10 / 8.1 / 8/7 / Vista (https://youtu.be/pwnkklyP5Yg)Als je net als ik bent en Windows 10 op een pc gebruikt, kun je deze twee stuurprogramma's (AppleBluetoothInstaller64 & AppleWirelessMouse64) downloaden van dit forum ( let op: de taal is Chinees ). Na ze op mijn Windows 10-gebaseerde HP te hebben geïnstalleerd, werkt de Magic Mouse-scrollfunctie verbazingwekkend goed. Bovendien zijn ze gratis. Schreeuw naar de Chinese nerds om ze te ontwikkelen.
Ik heb ook een andere tool geprobeerd, Magic Utilities genaamd. Het werkte ook goed, maar het is een commercieel programma dat een gratis proefperiode van 28 dagen biedt. Nadat de proefperiode voorbij is, moet je $ 14, 9 / jaar betalen voor een abonnement. Dus, in het geval dat de gratis stuurprogramma's hierboven niet werken, is Magic Utilities een goede optie.
Kwestie 8: Magic Mouse instellen op Windows 10
Als u vindt dat het scrollen niet soepel verloopt, de rechterklik niet werkt, de aanwijzersnelheid te snel of te langzaam is, of u wilt rechtshandig overschakelen naar linkshandig of omgekeerd, enz., Kunt u deze wijzigen in Muiseigenschappen .

Klik in dezelfde vensters met apparaatinstellingen (zie Probleem 1) onder Gerelateerde instellingen op "Extra muisopties". Er verschijnt een nieuw venster. Navigeer nu naar de verschillende tabbladen (knoppen, wijzers, wiel, enz.) Om de gewenste wijzigingen aan te brengen. Vergeet niet op "OK" te klikken om de instellingen op te slaan.
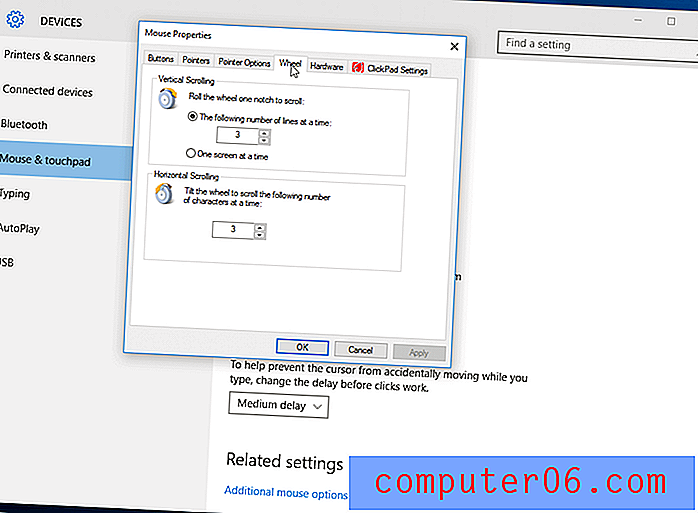
Laatste woorden
Dit zijn alle problemen en oplossingen die ik met u wilde delen over het gebruik van Magic Mouse 2 op een Mac of pc. Als u deze gids nuttig vindt, deel deze dan alstublieft. Als je een ander probleem ondervindt dat ik hier niet heb behandeld, laat het me dan weten door hieronder een reactie achter te laten. Bekijk ondertussen gerelateerde artikelen hieronder:
- 5 kwaliteitsalternatieven voor Apple's Magic Mouse 2
- Magic Mouse vs. Magic Trackpad: welke moet ik gebruiken?
- De beste muis voor Mac
PS er zijn veel geruchten over Magic Mouse 3, zie hier, hier en hier. Hopelijk behandelt versie 3 enkele of alle problemen die versie 2 heeft.