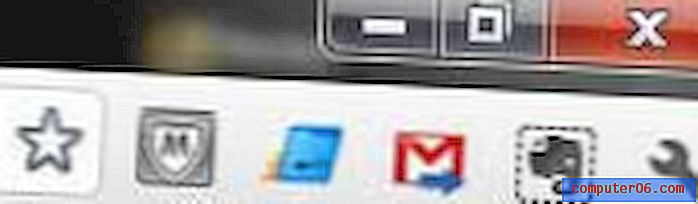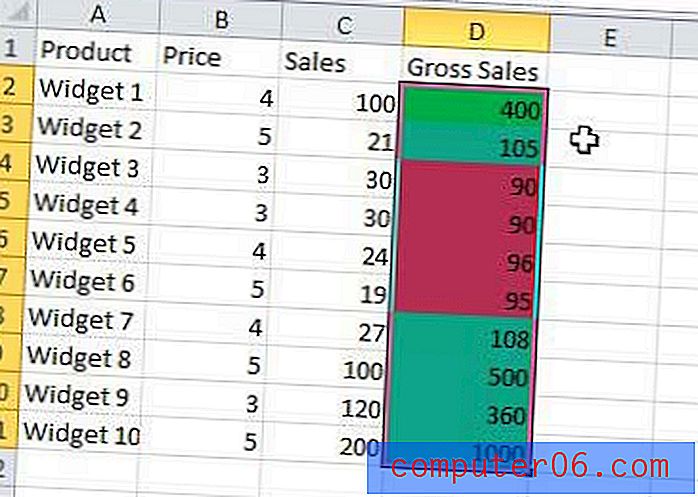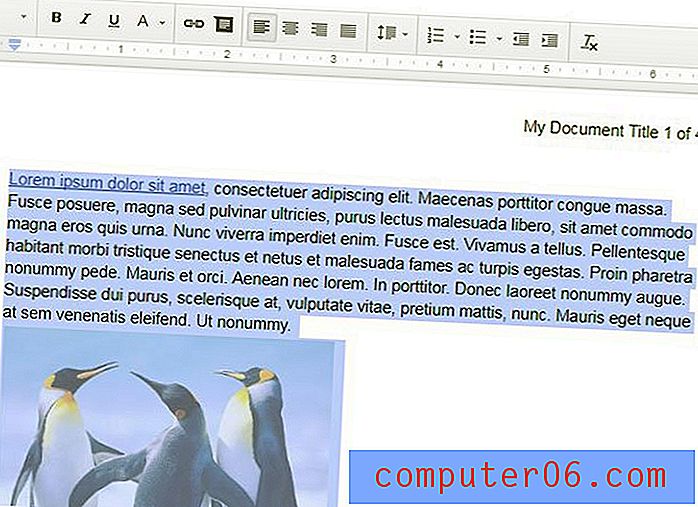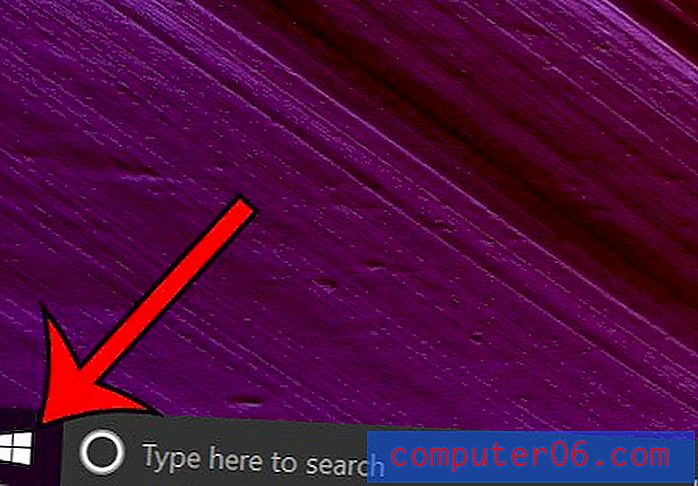Excel 2013-formules werken niet
Het kan frustrerend en zelfs problematisch zijn als uw Excel-formules niet werken. We gebruiken formules in onze Excel-spreadsheets om automatisch waarden voor ons te berekenen of Excel-waarden samen te voegen, en veel van die formules zijn afhankelijk van gegevens in meerdere cellen. Idealiter, wanneer we de waarden in die cellen bijwerken, wordt de informatie die door onze formules wordt weergegeven ook bijgewerkt.
Maar rekenbewerkingen kunnen veel middelen in beslag nemen, vooral bij het werken met grote spreadsheets, dus sommige Excel-gebruikers zullen ervoor kiezen om hun spreadsheets over te schakelen op handmatige berekening. Dit is prima wanneer u degene bent die de spreadsheet maakt en weet dat u uw formules handmatig moet berekenen wanneer u klaar bent met het wijzigen van uw gegevens. Maar spreadsheets worden gedeeld met anderen, die zich er misschien niet van bewust zijn dat die spreadsheets wat meer interactie nodig hebben. Onze onderstaande gids laat u zien hoe u uw formules kunt laten werken door over te schakelen naar automatische berekening, of door Excel te vertellen om uw formules nu te berekenen.
Excel-formules werken niet - Excel 2013
Bij de stappen in dit artikel wordt ervan uitgegaan dat u eerder een Excel-formule in een cel hebt ingevoerd, maar dat het resultaat van die formule niet wordt bijgewerkt als u wijzigingen aanbrengt in de cellen waarnaar de formule verwijst.
Stap 1: Open het bestand in Excel 2013.
Stap 2: klik op het tabblad Formules bovenaan het venster.
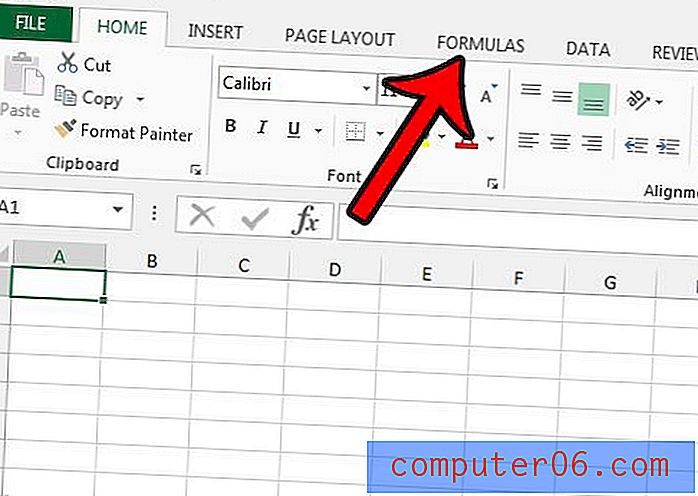
Stap 3: klik op de knop Berekeningsopties in het gedeelte Berekening van het lint en klik vervolgens op de optie Automatisch .
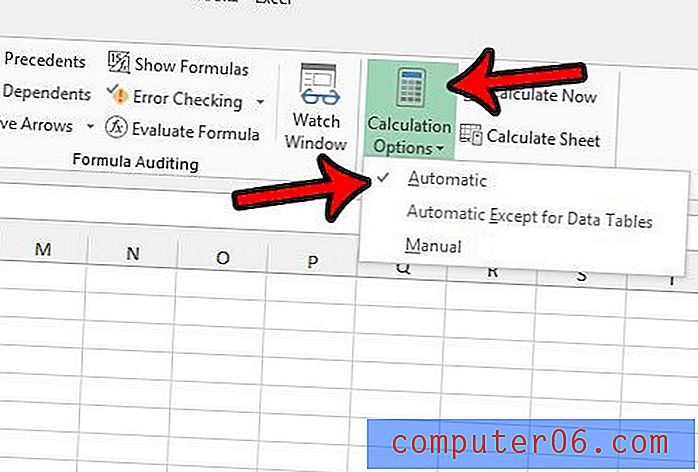
Merk op dat uw formulewaarde moet worden bijgewerkt nadat u op de optie Automatisch hebt geklikt. U kunt uw formules ook dwingen om bij te werken door op de knop Nu berekenen te klikken.
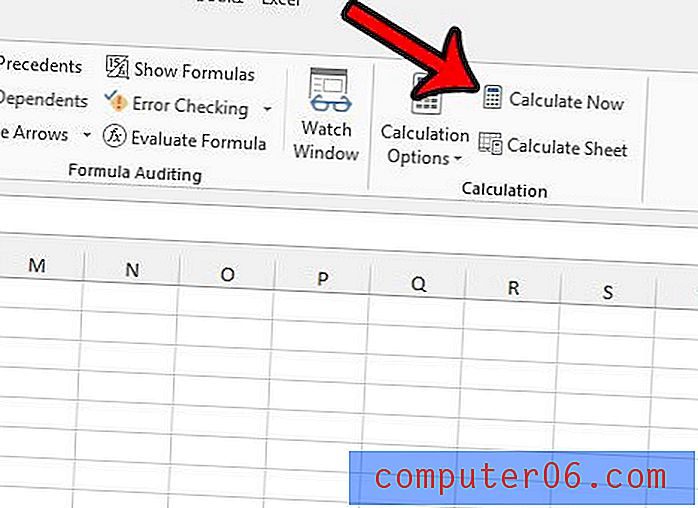
Als de formule die u in de cel hebt ingevoerd nooit is berekend, is de cel mogelijk opgemaakt als tekst. U kunt dit wijzigen door met de rechtermuisknop op de cel te klikken, op Cellen opmaken te klikken en vervolgens Algemeen te selecteren. Houd er rekening mee dat u de formule mogelijk moet knippen en plakken in de cel om deze te laten berekenen.
Belangrijke opmerking - Als u een bestand opslaat met meerdere werkbladtabbladen geselecteerd, kan dit ertoe leiden dat de formule-instelling overschakelt van automatisch naar handmatig. Als u merkt dat de berekeningsinstelling in een bestand steeds verandert, is het misschien een goed idee om te controleren of het bestand niet wordt opgeslagen met gegroepeerde werkbladen.
Excel biedt een aantal andere formules die op een andere manier dan wiskundige operatoren met uw gegevens kunnen communiceren. U kunt bijvoorbeeld twee kolommen combineren met een formule.