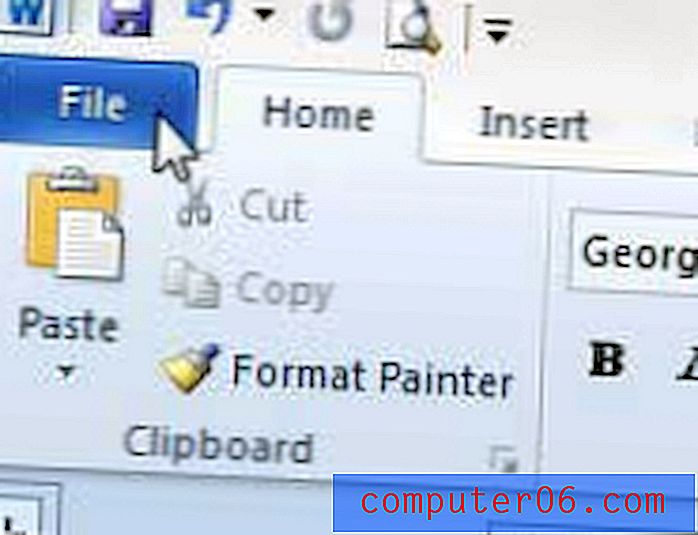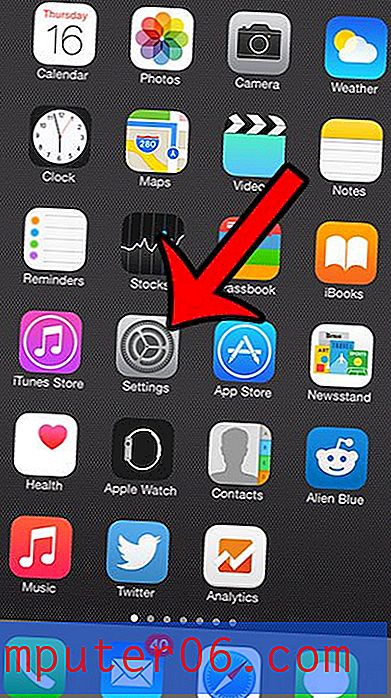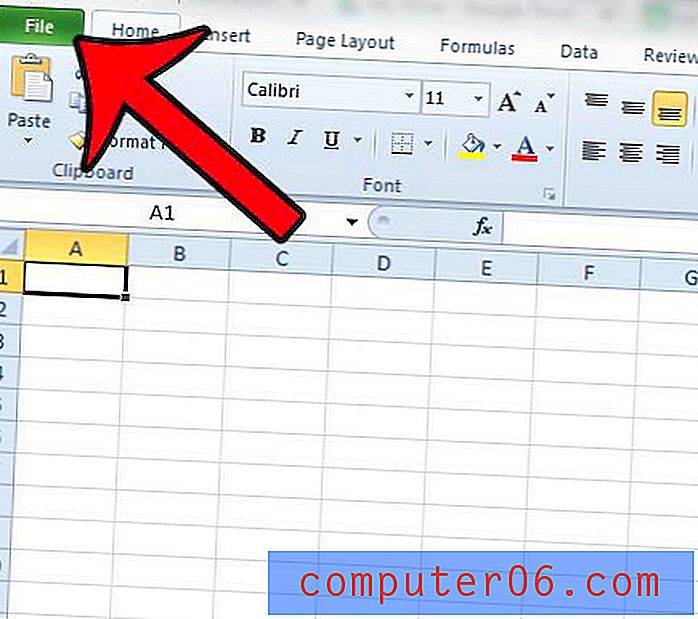Fujitsu ScanSnap iX1500 recensie
4, 5 van de 5
Snel & betrouwbaar prijs
4 van de 5
Goede prijs als je de functies nodig hebt makkelijk te gebruiken
4, 5 van de 5
Gemakkelijke en intuïtieve bediening ondersteuning
4 van de 5
Online handleiding, e-mail en chatondersteuning
Korte samenvatting
Als u van plan bent om papierloos te gaan door papieren documenten in digitale documenten om te zetten, dan is een documentscanner de tool die u nodig hebt. Als u letterlijk stapels papier heeft die moeten worden gedigitaliseerd, heeft u een scanner nodig die snel, nauwkeurig en ontworpen is om meerdere pagina's tegelijk te scannen.
De ScanSnap iX1500 is Fujitsu's beste documentscanner voor thuiskantoren. Het beschikt over snel, volledig uitgerust scannen van hoge kwaliteit en in de tests van TechGearLabs bood het de hoogste snelheden en de hoogste kwaliteit van elke scanner die ze testten. Het is gebruiksvriendelijk dankzij het grote 4, 3-inch kleurenaanraakscherm, heeft een documentinvoer voor 50 vel en kan tot 30 dubbelzijdige kleurenpagina's per minuut scannen. 
Het werkt met Macs en pc's, iOS en Android en kan rechtstreeks naar de cloud scannen. Het werkt via Wi-Fi of USB, maar niet via Ethernet. Het kan verschillende papiersoorten en -formaten verwerken en zal de gescande documenten opschonen, zodat ze er beter uitzien dan de originelen. Het is compact, ongelooflijk stil en verkrijgbaar in zwart en wit.
Maar het is niet goedkoop. Het is een eersteklas scanner met een premium prijs, en als u de geboden functies nodig heeft, heeft u waar voor uw geld.
Wat ik leuk vind
- Hoge scansnelheid
- Draadloze connectie
- Groot touchscreen
- Compacte maat
- Duur
- Geen ethernet-ondersteuning
Fujitsu ScanSnap iX1500
Algemene beoordeling: 4, 4 van de 5 Controleer de prijs op Amazonsnelle navigatie
// Waarom zou u mij vertrouwen?
// Gedetailleerd overzicht
// Redenen achter mijn beoordelingen en beoordelingen
// Alternatieven voor ScanSnap iX1500
// Gevolgtrekking
Waarom zou je me vertrouwen?
Zes jaar geleden besloot ik om papierloos te gaan werken. Ik had stapels jaren papierwerk en het was onhandelbaar. Dus ik deed wat onderzoek en kocht de Fujitsu ScanSnap S1300i.
Ik heb de software op mijn iMac zorgvuldig ingesteld, zodat de scans automatisch werden OCRed, opgeslagen als pdf's en vervolgens geüpload naar Evernote.
De komende maanden besteedde ik elk vrij moment aan het scannen. Uiteindelijk was het allemaal klaar en gooide ik het papierwerk weg dat ik niet nodig had en archiveerde ik wat ik deed. En ik zorgde ervoor dat mijn facturen en andere correspondentie in de toekomst per e-mail zouden worden verzonden.
Papierloos gaan was een enorm succes. Maar het zou makkelijker zijn geweest als ik de betere scanner had gekocht. Dus kocht ik dit jaar de Fujitsu ScanSnap iX1500.
Omdat het draadloos is, hoeft het niet op mijn bureau te staan en is het gemakkelijker voor anderen om te gebruiken. Dankzij de grotere papierinvoer kan ik gemakkelijker grote documenten scannen, zoals de stapel trainingshandleidingen op mijn boekenplank.
Deze recensie legt mijn ervaringen vast bij het instellen van de scanner en het gebruik ervan. Ik hoop dat het je helpt bij je eigen beslissing of je het wilt kopen.
Fujitsu ScanSnap iX1500: gedetailleerd overzicht
Bij de Fujitsu ScanSnap iX1500 draait alles om het omzetten van papieren documenten in digitale documenten, en ik zal de functies in de volgende vijf secties opsommen. In elke subsectie zal ik onderzoeken wat de app biedt en vervolgens mijn persoonlijke mening delen.
1. Scan documenten op uw computer
Toen ik de scanner voor het eerst instelde, plugde ik hem in een USB-A-poort aan de achterkant van mijn iMac en opende ik het deksel. Op het touchscreen van de scanner verscheen een URL waar ik de software kan downloaden die nodig is voor de scanner.
Ik heb ScanSnap Connect voor Mac gedownload en geïnstalleerd. Het bleek dat de app de scanner standaard via wifi ontdekte, dus het was een verspilde stap om een USB-kabel te vinden en aan te sluiten. De installatie was eenvoudiger dan ik had verwacht.
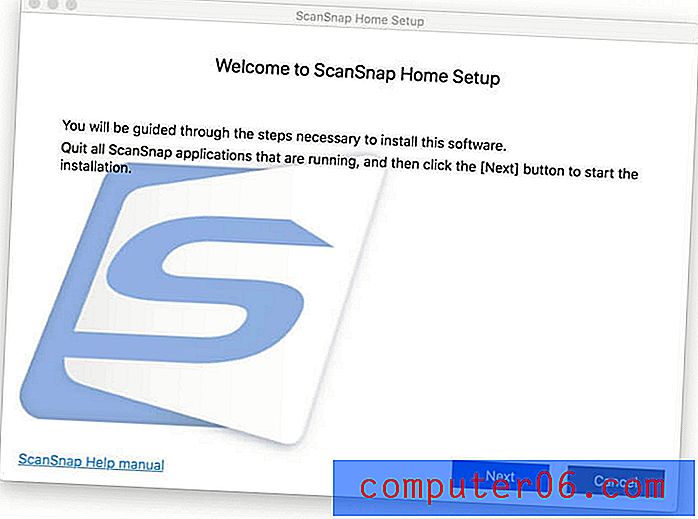
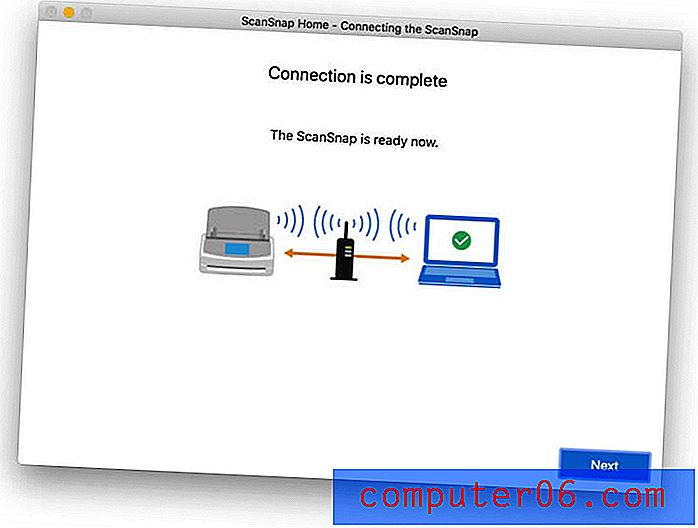
De app moedigde me meteen aan om aan de slag te gaan door iets te scannen. Ik vond een oud document van 14 pagina's (7 vellen), plaatste het in de papierinvoer en drukte op Scannen.
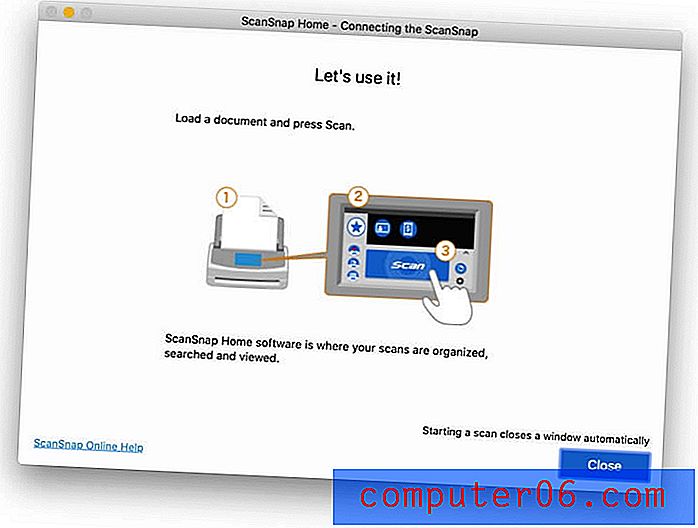
Er is niks gebeurd. Ten eerste moest ik macOS laten weten dat ik de scanner graag op de harde schijf laat opslaan.
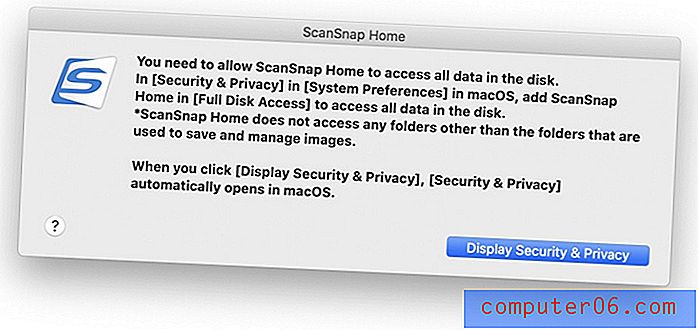
Ik heb het opnieuw geprobeerd en het werkte. Ik ben verbaasd hoeveel sneller het scant dan mijn oude ScanSnap. Alle 14 pagina's werden geruisloos gescand in minder dan 10 seconden en ik vond het gegenereerde PDF-bestand in de ScanSnap Home-app.
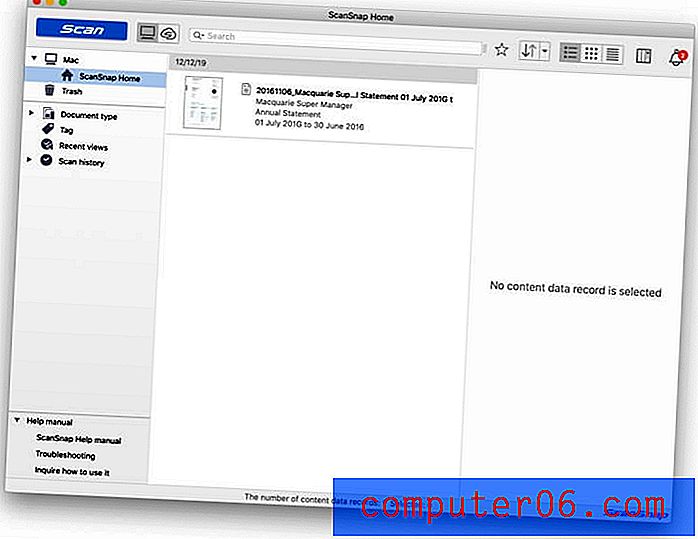
Ik heb een paar interessante dingen opgemerkt. De app geeft de "Gescande" en "Gewijzigde" datums weer zoals vandaag, maar heeft nog een ander veld voor "Documentdatum", dat het vermeldt als 6/11/16 (zo schrijven wij Australiërs "6 november 2016".) Dat is de “Uitgiftedatum” vastgelegd in het document zelf, dat de ScanSnap-software correct heeft gelezen en geïnterpreteerd.
De kwaliteit van de afdruk en afbeeldingen in de PDF zijn niet slecht, maar zien er een beetje korrelig en vervaagd uit op mijn Retina-display. Het originele document was ook niet briljant, omdat het vele jaren geleden op een kleuren bubblejet-printer was gedrukt, maar de gescande versie is iets slechter.
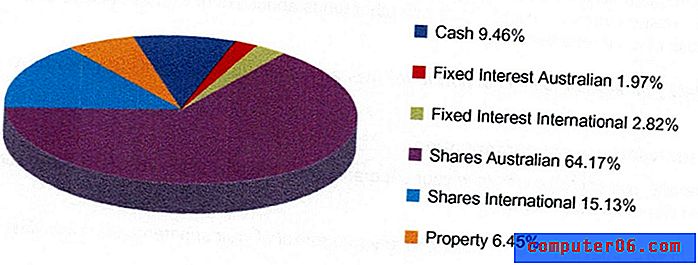
De kwaliteit is prima voor het archiveren van oude post en documenten op mijn computer. Ik heb de afbeelding opnieuw gescand met de instelling voor de beeldkwaliteit gewijzigd van "Auto" in "Uitstekend", en er was niet veel verbetering. Die scan duurde ongeveer twee keer zo lang.
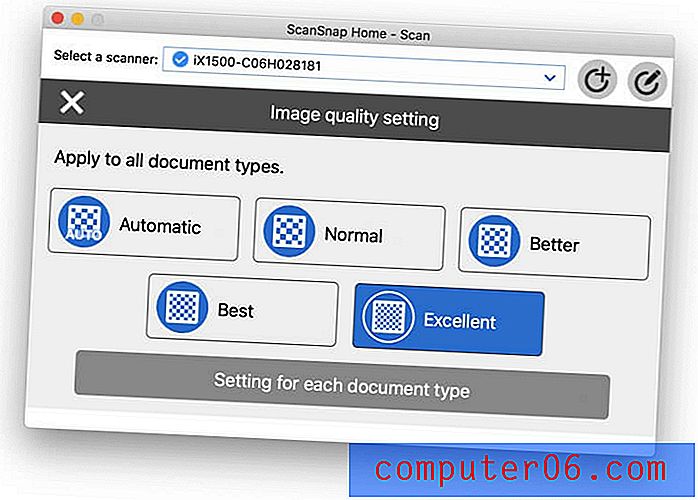
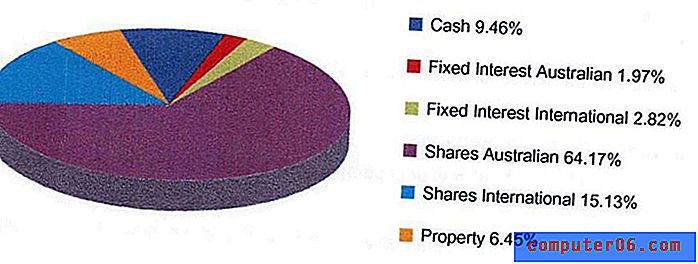
Naast ScanSnap Home wordt de scanner ook geleverd met ABBYY FineReader voor ScanSnap, Nuance Power PDF Standard (voor Windows) en Nuance PDF Converter voor Mac.
Met de ScanSnap Home-software kunt u profielen maken voor verschillende soorten scans, en deze worden ook op de printer opgeslagen. U kunt de kwaliteit van de scan kiezen, of deze nu is opgeslagen als PDF of JPG, en in welke map of cloudservice deze is opgeslagen. Ik zal er iets later in de recensie een maken.
Maar misschien hoeft u er geen te maken. De ScanSnap Connect-app bepaalt automatisch het formaat van de pagina, of het nu kleur of zwart-wit is, of er aan beide zijden wordt afgedrukt, het type document dat u scant (of het nu een normaal document, visitekaartje, bon of foto is), en namen en bestanden op de juiste manier.
Mijn persoonlijke mening: de ScanSnap iX1500 scant snel en geruisloos naar een PDF-document (standaard) en haalt belangrijke informatie uit het document, zodat het de juiste naam kan krijgen. Scannen is zeer configureerbaar en de scanner en software zijn behoorlijk intelligent.
2. Scan documenten naar uw mobiele apparaten
Er zijn twee mobiele apps beschikbaar voor ScanSnap-printers: ScanSnap Connect (iOS, Android) en ScanSnap Cloud (iOS, Android).
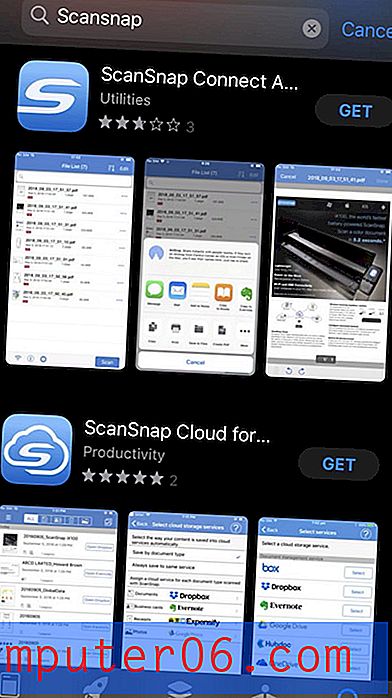
ScanSnap Cloud gebruikt de camera van je telefoon om te scannen in plaats van je ScanSnap, dus we zullen het niet verder in deze recensie vermelden. In deze sectie kijken we naar ScanSnap Connect.
Ik opende de app op mijn iPhone en voegde snel de scanner toe.

Ik startte een scan vanaf mijn telefoon en net als de Mac-app werd het gescande document toegevoegd aan mijn documentenlijst.
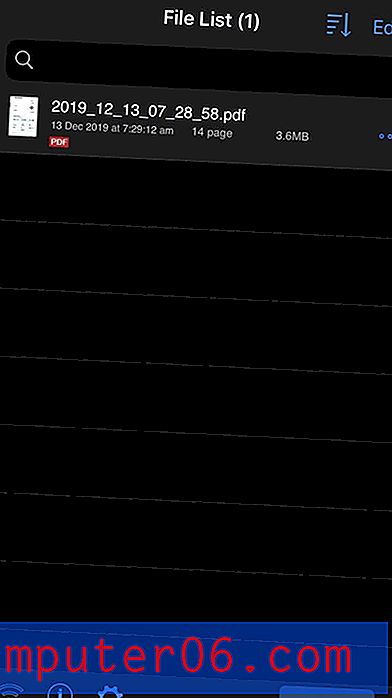
In tegenstelling tot de ScanSnap Home-app op de Mac, bevat de bestandsnaam hier de scandatum, niet de uitgiftedatum in het document zelf. De mobiele app is niet zo slim als de Mac-app. Uw gescande documenten worden standaard niet gesynchroniseerd tussen uw apparaten, maar u kunt synchronisatie instellen door in de instellingen een cloudservice te kiezen.
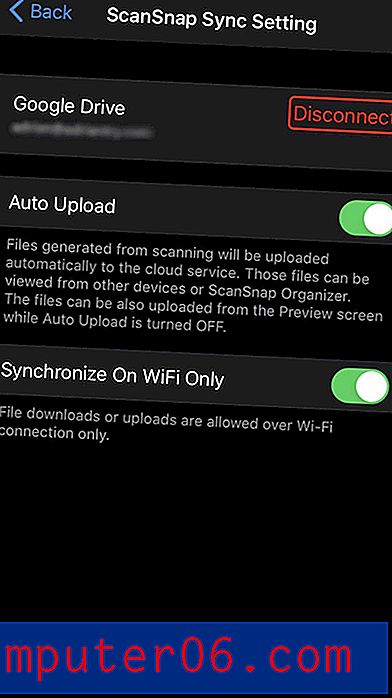
Ik kan ScanSnap Connect gebruiken om mijn gescande documenten te bekijken en ze naar elders te sturen met deelbladen. Scanprofielen worden niet ondersteund door de mobiele app.
Mijn persoonlijke mening: het starten van een scan vanaf mijn iPhone is vaak handiger dan het gebruik van mijn Mac en stelt me in staat de scanner weg van mijn bureau te plaatsen. Het is ook iets minder krachtig. De mobiele app kan geen belangrijke informatie uit het document halen voor gebruik bij het benoemen van het bestand of het opslaan als metadata in de app.
3. Scan documenten naar de cloud
Ik kijk ernaar uit om rechtstreeks naar cloudservices te scannen via het touchscreen van de scanner zonder een computer te hoeven gebruiken. Om dit in eerste instantie in te stellen, moet ik mijn computer gebruiken om een ScanSnap-account te maken en vervolgens een nieuw scanprofiel maken dat het gescande document naar mijn favoriete cloudservice zal sturen.
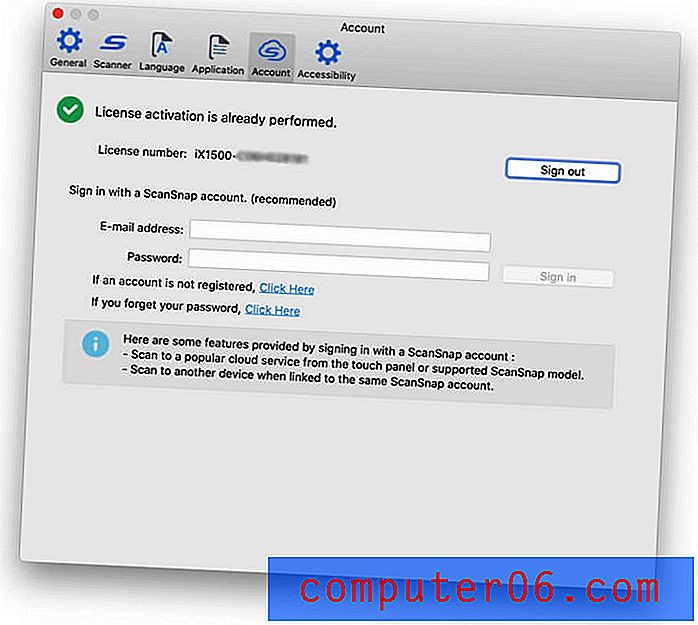
Het aanmeldingsproces nam nog een paar stappen meer dan ik had verwacht, en nadat ik me had aangemeld, voegde ik mijn e-mailadres en wachtwoord toe aan de ScanSnap Home-app op mijn Mac, die de instellingen automatisch ook naar de scanner stuurde.
Vervolgens heb ik een nieuw profiel gemaakt om naar een cloudservice te scannen.
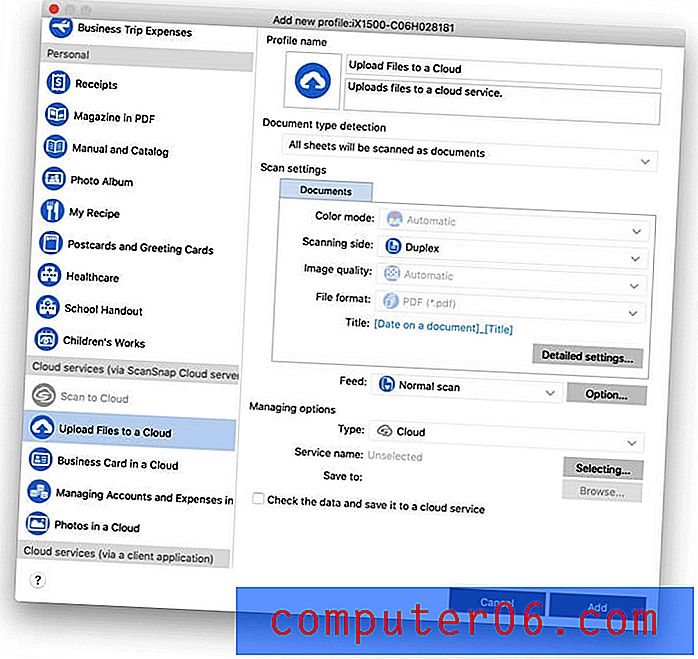
Veel cloudservices worden ondersteund, maar ik merkte dat iCloud Drive ontbreekt.
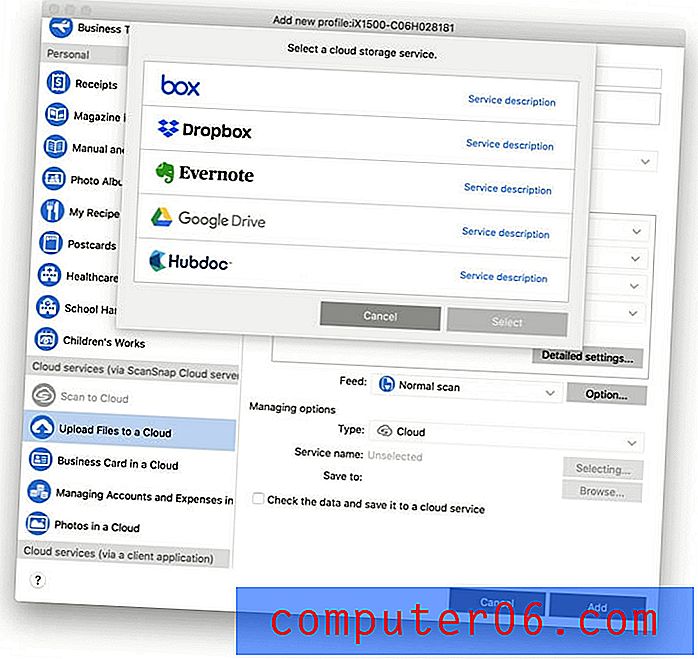
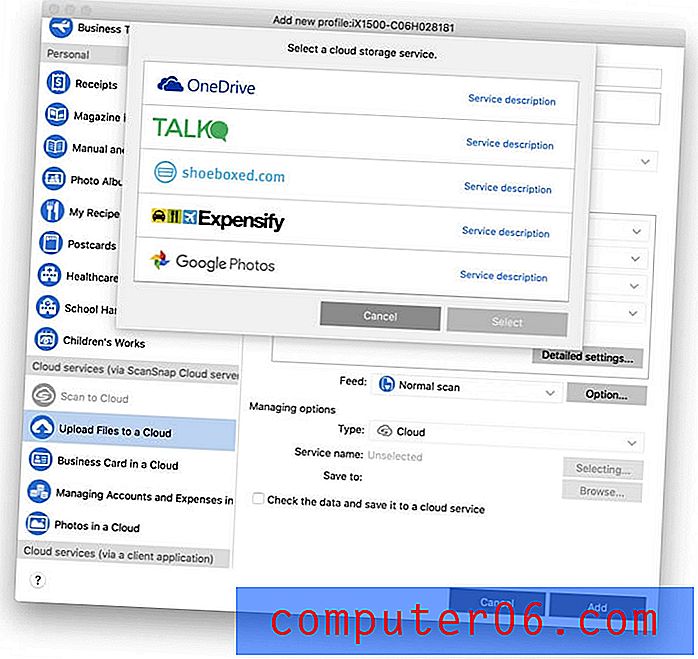
Ondersteunde cloudopslagservices zijn onder meer:
- Dropbox,
- Google Drive,
- Google Foto's,
- Een schijf,
- Evernote,
- Doos.
Ondersteunde cloudaccounting-services zijn onder meer:
- Expensify,
- Schoenendoos,
- Praten,
- Hubdoc.
Ik heb het nieuwe profiel geconfigureerd om naar mijn Google Drive-account te scannen en er verscheen een nieuw pictogram op ScanSnap Connect en het touchscreen van de scanner. Ik heb geprobeerd de scan te starten vanaf het aanraakscherm, maar er verscheen een foutmelding:
Geen toegang tot ScanSnap Cloud.
Controleer de ScanSnap-account die op het apparaat is ingesteld.
Dat is een probleem bij het inloggen op mijn ScanSnap Cloud-account, niet op mijn Google-account. Ik begrijp niet waarom: de Mac-app is succesvol ingelogd, dus de gebruikersnaam en het wachtwoord zijn zeker correct.
De Fujitsu Support-pagina geeft de volgende suggesties:
- Stel de opstartmodus van de ScanSnap iX1500 in op Normaal.
- Verbind de ScanSnap iX1500 en een computer via de USB-kabel en voer dan ScanSnap Home uit op de computer.
- Sluit de klep van ScanSnap iX1500 om deze uit te schakelen.
- Wacht 20 seconden en open vervolgens de klep om opnieuw te scannen.
Geen van deze stappen werkte voor mij, dus nam ik contact op met Fujitsu Support om te kijken of ze konden helpen.

Dat was op een vrijdagmiddag. Het is nu woensdagavond, vijf dagen later, en ik heb geen reactie gehad. Dat is nogal slechte ondersteuning, maar ik blijf optimistisch dat we het zullen laten werken. Ik zal alle updates toevoegen in het commentaargedeelte hieronder.
Mijn persoonlijke mening: hoewel ik het nog niet heb laten werken, is scannen naar de cloud rechtstreeks vanaf de iX1500 de functie waar ik het meest enthousiast over ben. Het betekent dat de scanner niet op mijn bureau hoeft te worden opgeslagen en dat andere gezinsleden naar hun eigen cloudservices moeten kunnen scannen.
[Noot van de redactie: het technische ondersteuningsteam heeft nooit contact met ons opgenomen vanaf de boekingsdatum.]
4. Scan ontvangstbewijzen en visitekaartjes
De ScanSnap iX1500 herkent automatisch papierformaten en past zich daaraan aan. Bij het scannen van veel kleinere pagina's, zoals een aantal visitekaartjes of bonnen, wordt een speciale invoerbeugel meegeleverd. Installatie is eenvoudig, evenals verwijdering.
Ik legde een visitekaartje in het blad dat van me af stond. Scannen ging snel en gemakkelijk. De software draaide de kaart automatisch in de juiste richting, maar een deel van het schrijven was niet helemaal recht. Het lijkt erop dat de bonneninvoer het best kan worden gebruikt bij het scannen van een groot aantal bonnen, dus ik heb deze verwijderd, de papiergeleiders aangepast tot het juiste formaat voor de kaart en vervolgens opnieuw gescand. Perfect.
Ik merkte dat de ScanSnap Home-app op mijn Mac mijn scans op documenttype organiseert. Op dit moment heb ik één sectie voor documenten en een andere voor visitekaartjes die mijn laatste twee scans bevat. Dat gebeurde automatisch, zonder dat ik het instelde.
Ik heb de kassaboninvoer weer aangebracht om een kleine stapel kassabonnen en visitekaartjes te scannen. Binnen enkele seconden had ik een paar nieuwe scans onder Visitekaartjes en een paar onder een nieuwe sectie Ontvangsten. Alles is duidelijk en leesbaar.
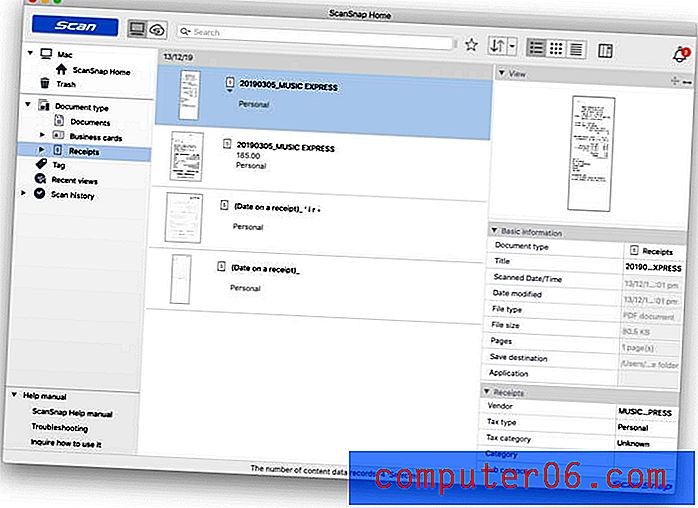
De scanner lijkt redelijk goed met kleine stukjes papier om te gaan zonder de ontvangstbewijsgids te installeren, dus ik denk dat ik deze in de toekomst alleen zal gebruiken wanneer ik een groot aantal bonnen scan.
Mijn persoonlijke mening: de iX1500 verwerkt kleine stukjes papier vrij goed, inclusief visitekaartjes en bonnen. De gescande documenten worden automatisch bijgesneden tot het juiste formaat, opgeslagen in het juiste gedeelte van de app en krijgen de juiste naam. Relevante metadata worden uit de kaarten en bonnen gehaald en in de app opgeslagen.
5. Maak uw documenten doorzoekbaar met optische tekenherkenning
Tot dusver bevatten de PDF's die ik heb gemaakt geen optische tekenherkenning. Wanneer ik probeer te zoeken naar tekst in het document, wordt er niets gevonden.
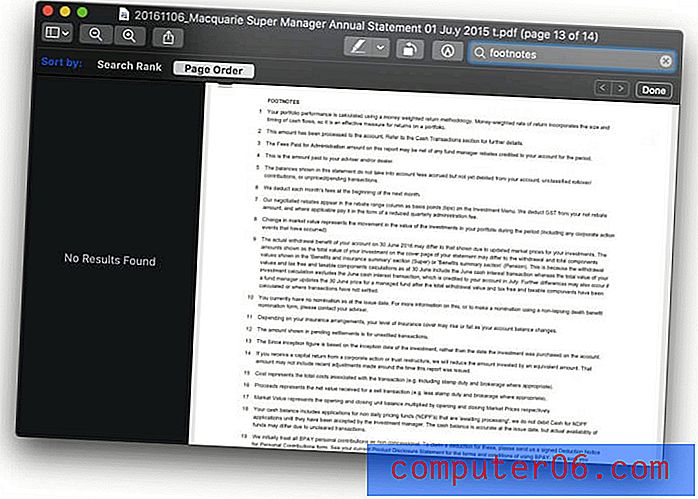
Dat verbaasde me omdat de ScanSnap-app relevante metadata uit de gescande documenten kon halen, waaronder:
- De datum waarop documenten oorspronkelijk zijn gemaakt,
- Contactgegevens op visitekaartjes, waaronder namen, adressen, telefoonnummers en e-mailadressen,
- Transactiegegevens in ontvangsten, waaronder de leverancier, de aankoopdatum en het bedrag.
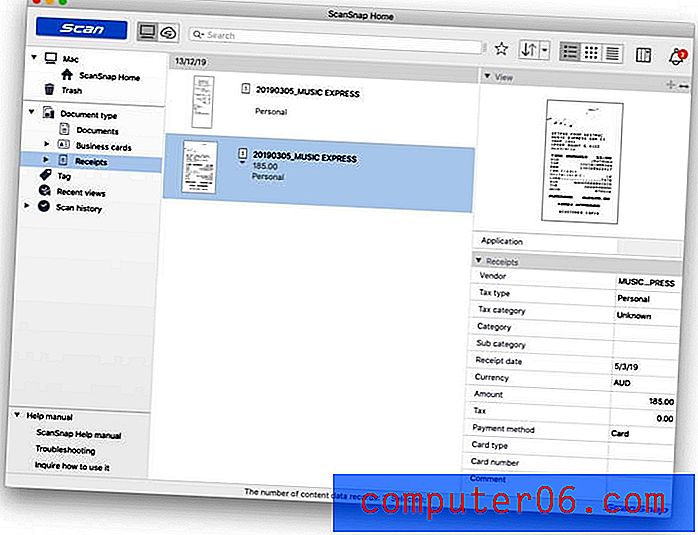
Maar de ScanSnap Home-app slaat die informatie niet op in de PDF. Ik heb een betere app nodig. ABBYY FineReader is de beste OCR-app die er is (lees onze volledige recensie van de app) en er wordt een speciale versie meegeleverd met de scanner.
Na het installeren van ABBYY FineReader voor ScanSnap kan ik met de rechtermuisknop op een PDF klikken en Openen met een programma selecteren en vervolgens ABBYY FineReader voor ScanSnap .
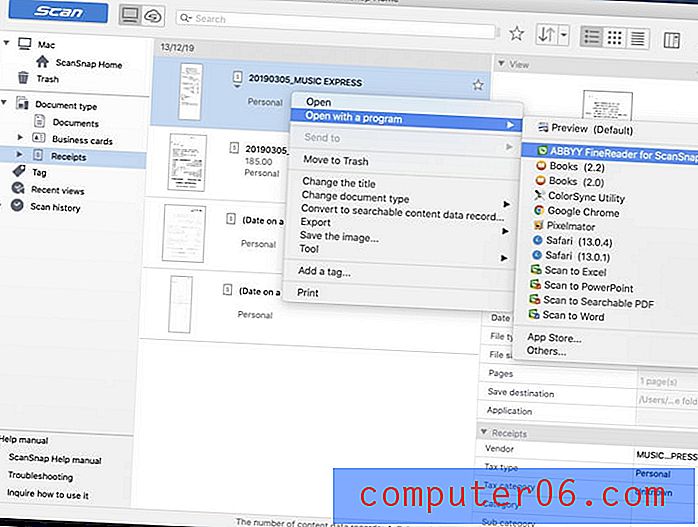
ABBYY voerde optische tekenherkenning uit op het document en ik bewaarde de gewijzigde PDF terug in ScanSnap Connect. (Zorg ervoor dat u het opslaat in de ScanSnap Home-map.) Nu kan ik zoeken naar tekst in de gescande documenten.
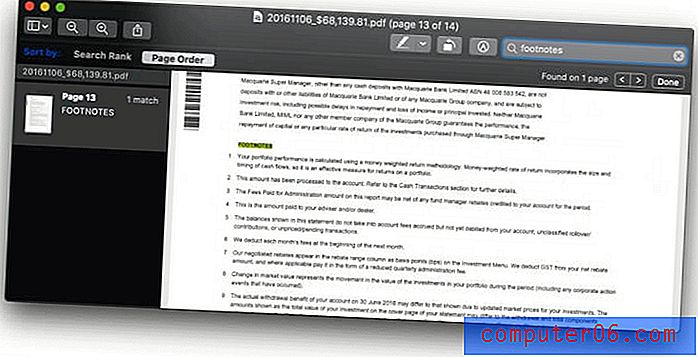
Mijn persoonlijke mening: optische karakterherkenning maakt gescande documenten nuttiger door ze doorzoekbaar te maken. Fujitsu bundelt een basisversie van ABBYY's uitstekende FineReader OCR-software met de scanner en stelt u in staat deze te openen vanuit Fujitsu's eigen software.
Redenen achter mijn beoordelingen en beoordelingen
Effectiviteit: 4, 5 / 5
Scans zijn snel, betrouwbaar, stil en configureerbaar. U kunt een scan starten vanaf uw computer, mobiele apparaat of de scanner zelf. Het bestand krijgt de juiste naam en wordt opgeslagen en optische karakterherkenning is slechts een paar klikken verwijderd.
Prijs: 4/5
De scanner is vrij duur, dus tenzij u alle aangeboden functies nodig heeft, bent u misschien beter af met een van de onderstaande alternatieven. Maar als u de beste documentscanner voor thuiskantoren op de markt nodig heeft, is het geld goed besteed.
Gebruiksgemak: 4.5 / 5
Het gebruik van de ScanSnap iX1500 is eenvoudig en intuïtief. Er waren echter een aantal dingen die ik nodig had om de handleiding te raadplegen, en tot nu toe heb ik het scannen naar de cloud nog niet laten werken.
Ondersteuning: 4/5
De online handleiding is nuttig en bevat een handig gedeelte over het gebruik van de scanner en software, zoals:
- Kosten declareren voor een zakenreis,
- Tijdschriften scannen om in PDF te lezen,
- Ansichtkaarten en wenskaarten organiseren,
- Medische documenten beheren,
- Foto's beheren in een cloudservice.
Soms had ik moeite om de informatie te vinden die ik nodig had. Ondersteuning kan worden gecontacteerd via het Help-menu van de app, telefoon of e-mail (05:00 - 17:00 uur PST), of live chat (07:00 - 15:00 uur PST).
Alternatieven voor de ScanSnap iX1500
Fujitsu ScanSnap iX500: deze stopgezette printer is de vorige versie van 2013 van de iX1500 en wordt nog steeds gewaardeerd door sommige gebruikers die beweren dat deze steviger en gemakkelijker te bedienen is. Het heeft echter geen touchscreen, is moeilijker in te stellen en kan niet rechtstreeks naar de cloud scannen. 
Fujitsu ScanSnap S1300i: Deze ScanSnap-scanner is kleiner en draagbaarder. Het heeft geen draadloze interface of touchscreen, is langzamer en de bladinvoer bevat slechts 10 pagina's. 
Fujitsu fi-7160300NX: Deze werkgroepscanner is ontworpen voor middelgrote organisaties en heeft ook een touchscreen. De velleninvoer biedt plaats aan 80 vellen en kan scannen met 60 pagina's per minuut. 
Brother ImageCenter ADS-2800W: een supersnelle netwerkdocumentscanner voor werkgroepen. Het kan een reeks papiersoorten scannen tot 50 pagina's per minuut en bevat beeldverwerkingssoftware. Je kunt hem verbinden met je netwerk via Wi-Fi, Ethernet of USB. 
RavenScanner Original: een draadloze dubbelzijdige documentscanner met automatische documentinvoer. Het scant een reeks papiersoorten tot 17 pagina's per minuut. 
Gevolgtrekking
De Fujitsu ScanSnap iX1500 wordt algemeen beschouwd als de beste documentscanner die beschikbaar is voor thuiskantoren. Het is snel en stil, biedt een betrouwbare papierinvoer en wordt geleverd met uitstekende, configureerbare software.
Het is het beste wat je kunt kopen en wordt geleverd met een bijpassend prijskaartje. Moet u een premie aan uw scanner besteden? Het antwoord is "Ja" als:
- Je moet veel documenten scannen,
- Meerdere gebruikers moeten het gebruiken,
- Je hebt een rommelig bureau,
- Je bent serieus over papierloos gaan en je wilt de beste tool voor de klus.
Anders geeft u misschien de voorkeur aan een van de goedkopere scanners in onze lijst met alternatieven. Ik heb jarenlang de goedkopere ScanSnap S1300i gebruikt en met succes vele duizenden papieren documenten gescand.
Download het op Amazon
0/5 (0 beoordelingen)