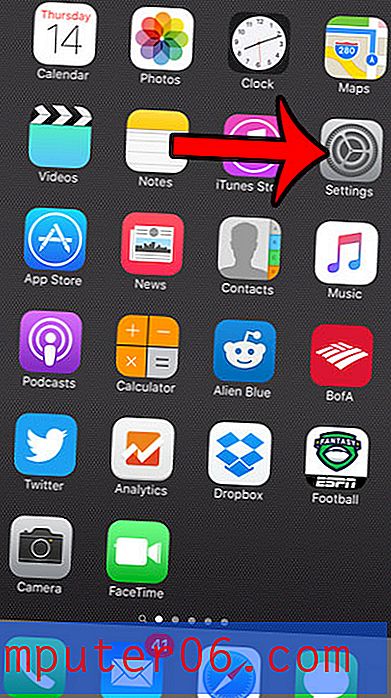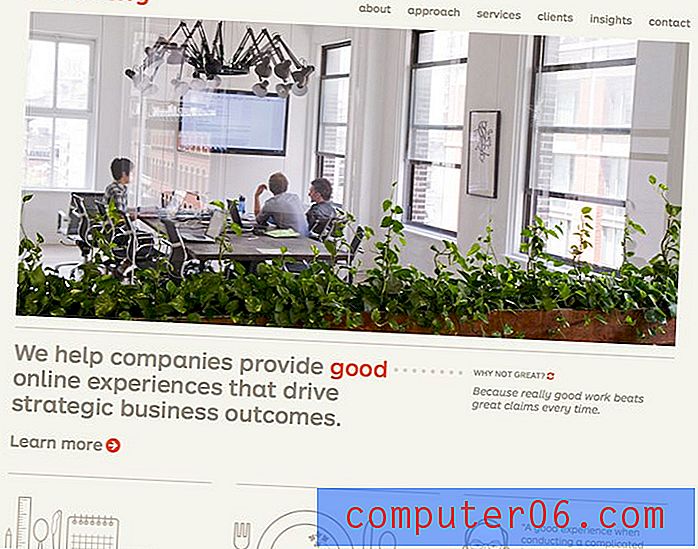Hoe u een link naar uw handtekening kunt toevoegen in Outlook 2010
Laatst bijgewerkt: 16 februari 2017
Als u leert hoe u een link naar uw Outlook-handtekening kunt toevoegen, kunt u wat extra marketingopties krijgen wanneer u e-mails verzendt. Uw huidige handtekening bevat mogelijk al informatie zoals uw telefoonnummer of adres, maar als u een hyperlink in uw handtekening opneemt, kunnen mensen uw website of sociale media-profiel bezoeken en meer over u of uw bedrijf te weten komen.
Als je Microsoft Outlook 2010 gebruikt om een e-mailaccount te beheren dat overeenkomt met veel nieuwe mensen, dan wil je dat die mensen je op zoveel mogelijk manieren kunnen bereiken. Traditioneel betekende dit misschien dat je je telefoonnummer, faxnummer en adres moest toevoegen, maar nu zijn veel mensen het gemakkelijkst te bereiken via een website of social media-profiel. Gelukkig kunt u dit in Outlook opnemen door een websitelink toe te voegen aan uw Outlook-handtekening . Dit geeft ontvangers van uw e-mail de mogelijkheid om op de link in uw e-mail te klikken en automatisch doorgestuurd te worden naar de website van uw keuze. Als u bijvoorbeeld een Facebook-link aan uw Outlook-handtekening toevoegt, kunnen uw e-mailontvangers op de link klikken, u als vriend toevoegen en ervoor kiezen om op die manier contact met u op te nemen.
Hoe een handtekening in Outlook 2010 te bewerken om een hyperlink op te nemen
Als je alleen hebt gewerkt aan het aanpassen van je handtekening in Outlook 2010, weet je misschien nog niet precies hoe nuttig een tool kan zijn. Outlook 2010 heeft veel bewerkingsopties voor handtekeningen en u kunt uw handtekening in wezen aanpassen op elke gewenste manier.
Begin met het starten van Microsoft Outlook 2010.
Klik op de knop Nieuwe e-mail in het lint in de linkerbovenhoek van het venster.
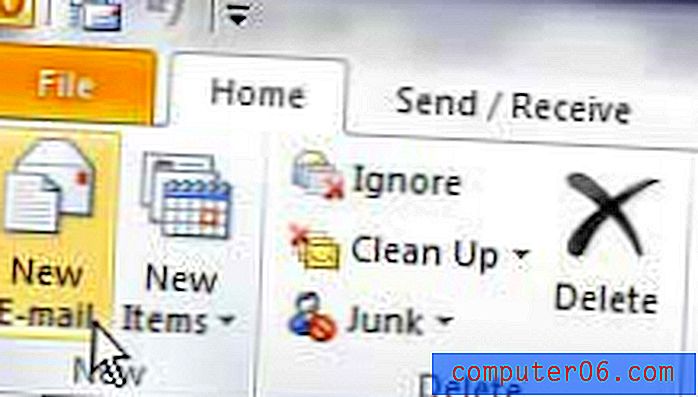
Klik op de vervolgkeuzeknop Handtekening in het gedeelte Opnemen van het lint en klik vervolgens op de optie Handtekeningen .
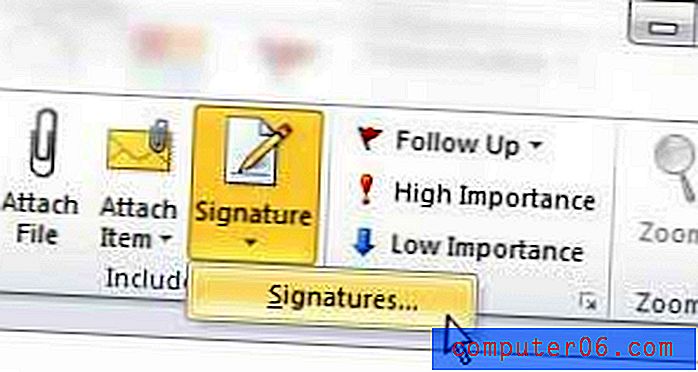
Klik in het handtekeninggedeelte onderaan het venster en typ vervolgens de ankertekst voor de link die u in uw handtekening wilt opnemen. De ankertekst is het woord dat daadwerkelijk zal worden gekoppeld. Als u bijvoorbeeld een Facebook-link maakt in uw Outlook-handtekening, typt u "Facebook" als uw ankertekst.
Gebruik je muis om de ankertekst te selecteren die je zojuist hebt ingevoerd.
Klik op de Hyperlink- knop aan de rechterkant van het venster.
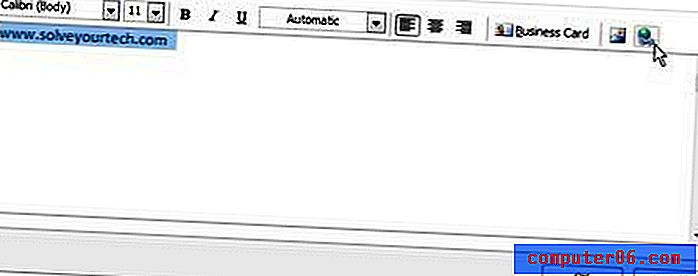
Typ de URL van het websiteadres waarnaar de handtekeninglink moet verwijzen in het adresveld onder aan het venster. Klik op de knop OK als je klaar bent.
Klik op de knop OK onder aan het venster Handtekeningen en briefpapier om uw wijzigingen toe te passen en sluit vervolgens het Outlook-berichtvenster dat u eerder hebt geopend. De volgende keer dat u die handtekening in uw Outlook-bericht invoegt, wordt de link weergegeven met de rest van de handtekeningtekst.
Samenvatting - Een hyperlink toevoegen aan een handtekening in Outlook 2010
- Klik op de knop Nieuwe e-mail .
- Klik op de knop Handtekening en selecteer vervolgens de optie Handtekeningen .
- Klik in het veld onder Handtekening bewerken en typ vervolgens de "ankertekst" voor uw handtekeninghyperlink.
- Selecteer de tekst die je zojuist hebt getypt.
- Klik op de knop Hyperlink .
- Typ het adres van de webpagina voor de hyperlink in het adresveld en klik vervolgens op OK .
Als u moet weten hoe u een handtekening kunt maken zodat u er een hyperlink in kunt opnemen, lees dan onze handleiding voor het maken van een Outlook 2010-handtekening. Handtekeningen kunnen een zeer nuttig onderdeel zijn in Outlook 2010 en het is belangrijk om er een te hebben als u vaak communiceert met mensen die mogelijk op zoek zijn naar aanvullende methoden om contact met u op te nemen.