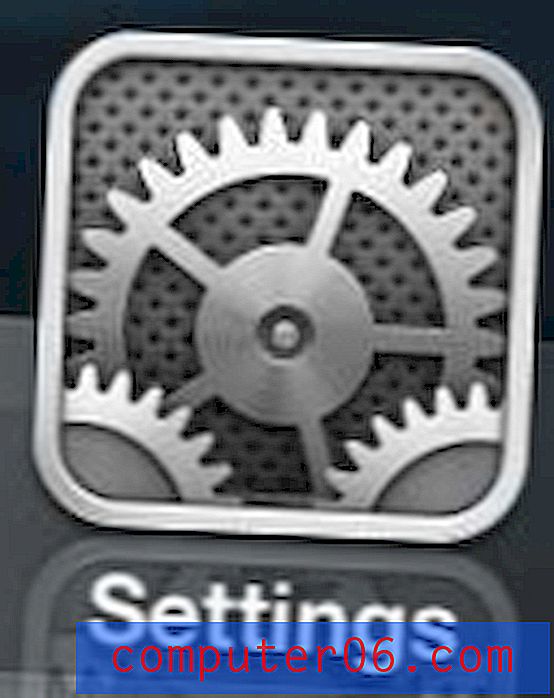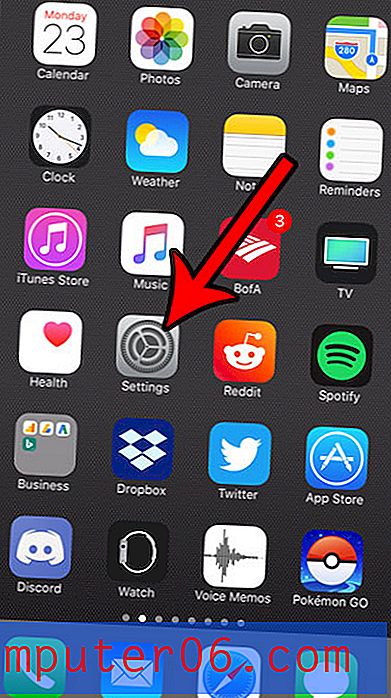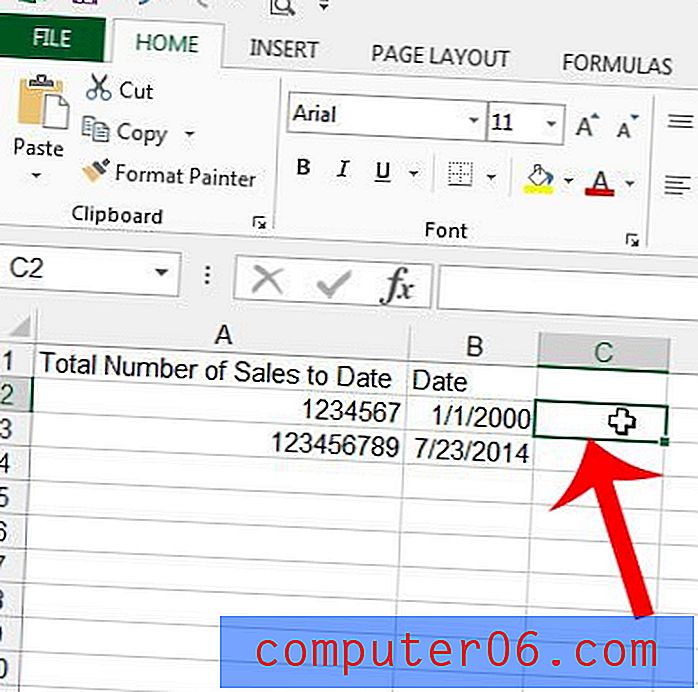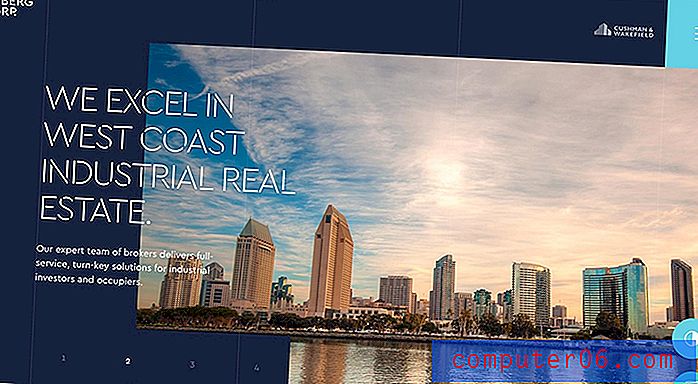Hoe u een computer autoriseert voor uw Apple ID in iTunes
Als je films, tv-programma's of muziek van iTunes hebt gekocht, zijn die aankopen gekoppeld aan een Apple ID. Als je die bestanden wilt kunnen downloaden en op je computer wilt afspelen, of als je ze wilt overzetten naar een apparaat zoals een iPhone of iPad, dan moet je die computer autoriseren voor je Apple ID. Als u zich met uw Apple ID bij iTunes hebt aangemeld, maar geen van uw mediabestanden kunt afspelen, hebt u die computer waarschijnlijk nog niet geautoriseerd voor uw Apple ID.
Autoriseer een computer in iTunes voor Windows
Houd er rekening mee dat u maximaal vijf computers voor één Apple ID kunt autoriseren. Als u dat maximale aantal computers bereikt, moet u de machtiging voor een van de eerder geautoriseerde computers intrekken om uw Apple ID op een nieuwe computer te gebruiken. De optie om een computer te autoriseren bevindt zich direct onder de optie om een computer te autoriseren die we in de onderstaande tutorial zullen gebruiken.
Stap 1: Start iTunes.
Stap 2: klik op het iTunes- menu in de linkerbovenhoek van het iTunes-venster.

Stap 3: Selecteer de iTunes Store- optie en klik vervolgens op Autoriseer deze computer .

Stap 4: Voer het e-mailadres en wachtwoord in voor uw Apple ID en klik vervolgens op de knop Autoriseren .

Na een paar seconden zou u een afbeelding zoals hieronder moeten zien om u te laten weten dat de computer is geautoriseerd, evenals het aantal autorisaties dat u hebt gebruikt.
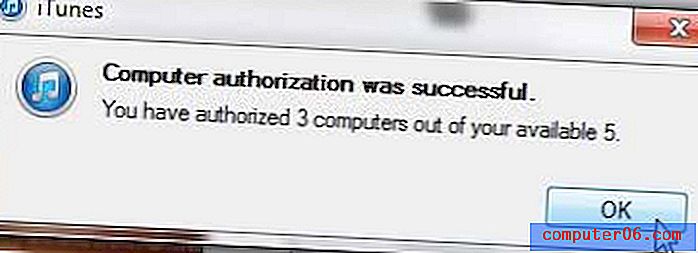
Als u het maximale aantal autorisaties al hebt bereikt, moet u ofwel al uw computers intrekken voor de computer waarop u zich momenteel bevindt, of u moet de autorisatie specifiek intrekken voor één computer door u aan te melden bij iTunes op die computer en te selecteren de machtiging voor deze computer intrekken .
Heb je een .m4a-bestand dat je nodig hebt om in het .mp3-formaat te komen? Lees dit artikel om te leren hoe je dat in iTunes kunt doen.