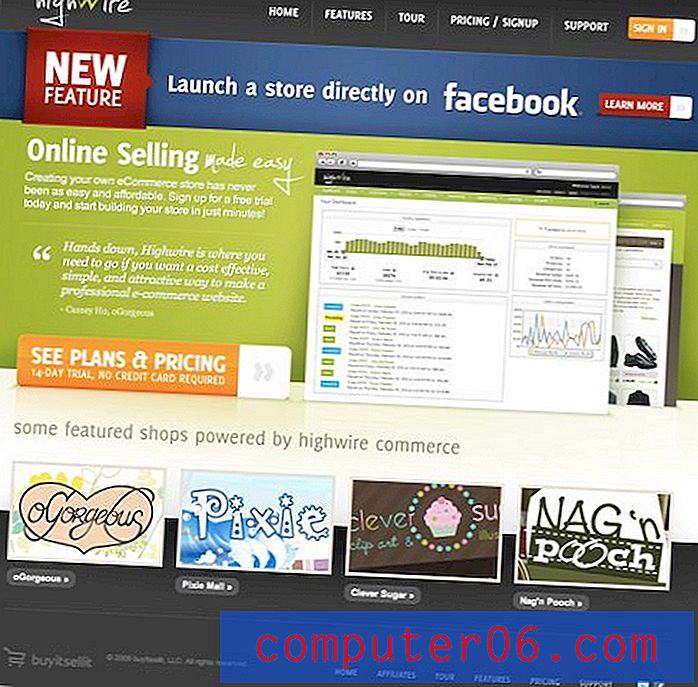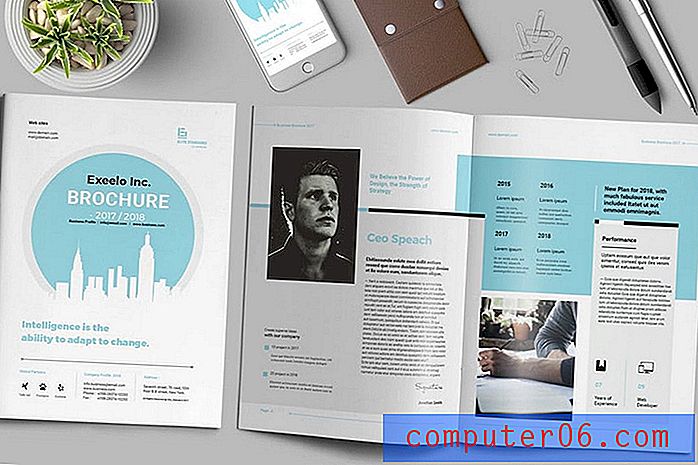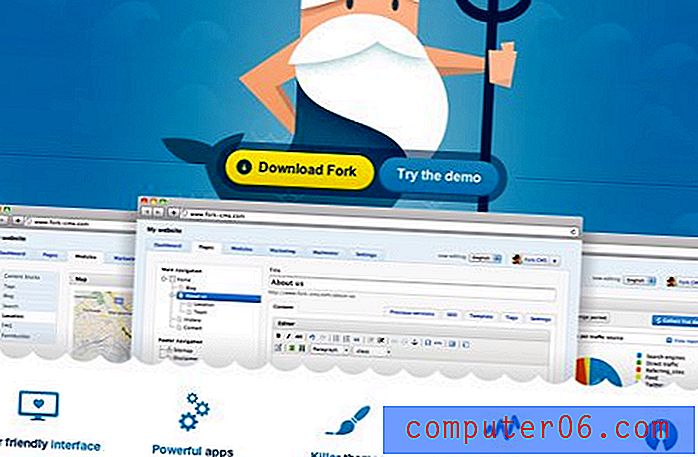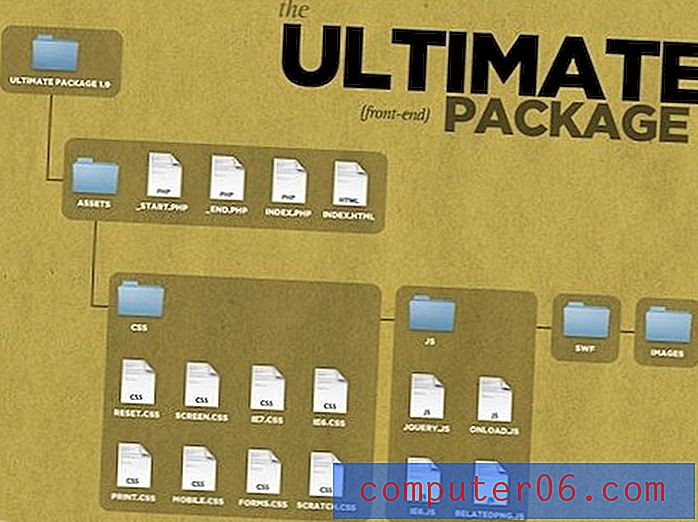Hoe de mapweergave in Windows 7 te veranderen
Er zijn veel verschillende manieren waarop Windows 7 de bestanden kan weergeven die zijn opgeslagen in de mappen op uw computer. Of u nu zoveel bestanden in een map tegelijk wilt zien of als u een grote miniatuurafbeelding wilt zien voor elk bestand dat er is, het is mogelijk om te leren hoe u de mapweergave in Windows 7 kunt wijzigen . Deze optie kan erg handig zijn als u veel bestanden in een enkele map hebt en snel de bestandsnamen voor een specifieke map moet controleren, of als u de naam van een bestand niet meer weet en een groot voorbeeld van dat bestand moet zien om jog je geheugen. Wat u ook nodig heeft, u kunt de weergave van de map wijzigen wanneer dat nodig is.
Wijzig de weergave-instelling van een map in Windows 7
Soms kunnen de organisatie- en weergave-instellingen in Windows 7 frustrerend zijn. Helaas is dit moeilijk te bestrijden, omdat er niet één universele weergave-instelling is die ideaal is voor alle scenario's. Het kan zijn dat u bijvoorbeeld de voorkeur geeft aan de lijstweergave, omdat u hiermee veel bestanden tegelijk kunt zien. Maar als u een bestand op datum of bestandsgrootte moet zoeken, dan is de optie Details waarschijnlijk een geschiktere keuze. U moet vertrouwd raken met alle verschillende opties voor mapweergave, zodat u in bepaalde situaties het beste kunt kiezen hoe u uw bestanden wilt bekijken. Als u na het aanpassen van de weergave-instellingen voor een van uw mappen ontdekt dat u die optie verkiest in plaats van de huidige standaard, kunt u de zelfstudie op deze pagina gebruiken om die instelling op al uw mappen toe te passen.
Stap 1: Begin met het openen van de map waarvan u de weergave wilt wijzigen.
Stap 2: klik met de rechtermuisknop in een leeg gebied van de map. Hierdoor wordt het snelmenu weergegeven. Merk op dat u in een lege ruimte moet klikken, anders selecteert u waarschijnlijk een bestand en krijgt u een compleet andere set snelkoppelingsopties.
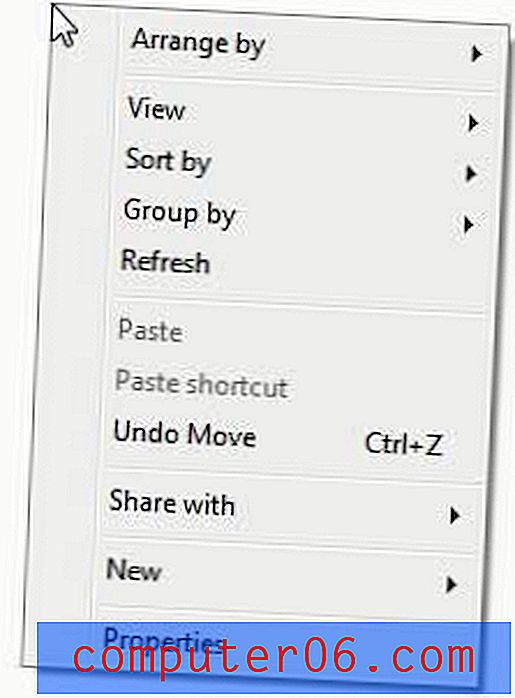
Stap 3: klik op de optie Weergeven en kies vervolgens de weergave-instelling die u verkiest.
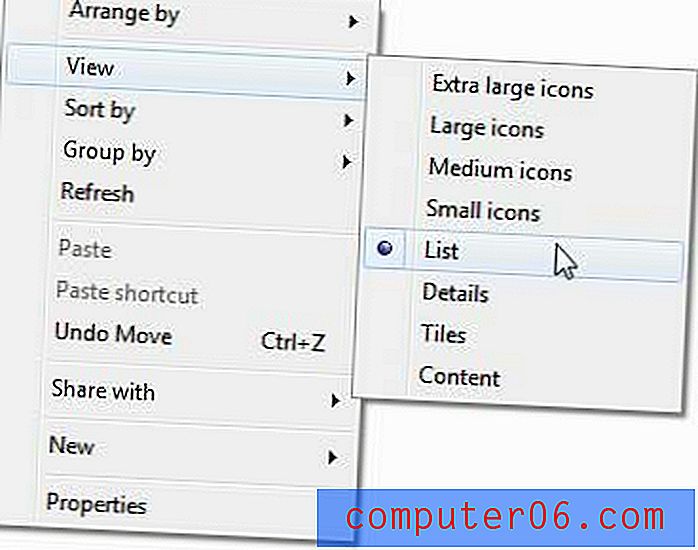
U moet hiermee experimenteren om te leren wat elke optie u oplevert. Sommige opties, zoals Extra grote pictogrammen, tonen een groter miniatuurpictogram. Dit is geweldig voor afbeeldingen, maar niet nodig voor Office-documenten. Aan de andere kant toont de optie Details u de bestandsgrootte en datuminformatie, wat handig is voor Office-documenten, maar niet wanneer u op zoek bent naar een afbeelding en u zich niets kunt herinneren, behalve hoe de afbeelding eruit ziet.