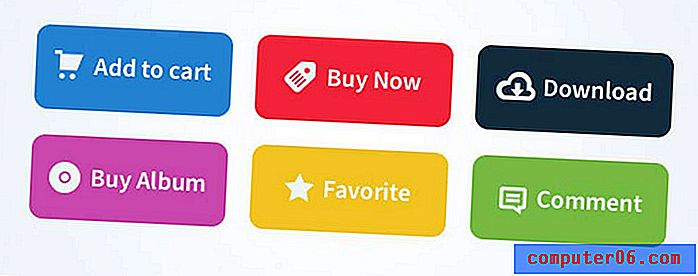Paginaranden wijzigen in Microsoft Word 2010
Er zijn veel verschillende manieren waarop u de visuele aantrekkingskracht van uw Microsoft Word 2010-document kunt verbeteren. Of u nu kolommen wilt toevoegen of opmaak wilt toepassen waardoor al uw letters als kleine hoofdletters verschijnen, er is waarschijnlijk een manier om dat doel te bereiken. Het verbeteren van de weergave van een document, vooral als het een document is dat is bedoeld om uw aandacht te trekken, zoals een nieuwsbrief of een flyer, kan een geweldige manier zijn om uw informatie op te laten vallen. De blik van mensen wordt gericht op dingen die opvallen, dus het toevoegen van een aantal verschillende elementen aan een Word-document kan de doorslaggevende factor zijn wanneer iemand besluit uw informatie te lezen in plaats van die van iemand anders. De eerste keuze die u maakt wanneer u uw document aanpast, is misschien niet altijd de beste of juiste keuze, dus het kan zijn dat u moet veranderen wat u hebt gedaan. Dit is ook het geval voor een document dat u van iemand anders ontvangt en dat u moet bewerken. Gelukkig is het eenvoudig om te leren hoe u paginaranden wijzigt in Microsoft Word 2010 .
Paginaranden aanpassen in Word 2010
Het mooie van het gebruik van Microsoft Word 2010 voor het maken van documenten is de eenvoud waarmee u aanpassingen kunt maken. Dit geldt ook niet alleen voor uw documenten. Alles wat in Microsoft Word 2010 of een eerdere versie van Microsoft Word is gemaakt, kan binnen het programma worden bewerkt en kan op dezelfde manier worden bewerkt. Dus als u eenmaal leert hoe u de paginaranden in een Word 2010-document eenmaal kunt wijzigen, kunt u dit op dezelfde manier doen voor toekomstige documenten.
Begin met het aanpassen van de randen van uw Word-pagina door te dubbelklikken op het bestand om het in Word te starten. Bovenaan het venster staan een reeks tabbladen met tools en documentopties die gerelateerd zijn aan het menu waarin ze zich bevinden. De opties waarin we geïnteresseerd zijn voor de doeleinden van deze zelfstudie bevinden zich op het tabblad Pagina-indeling, dus klik op dat tabblad.
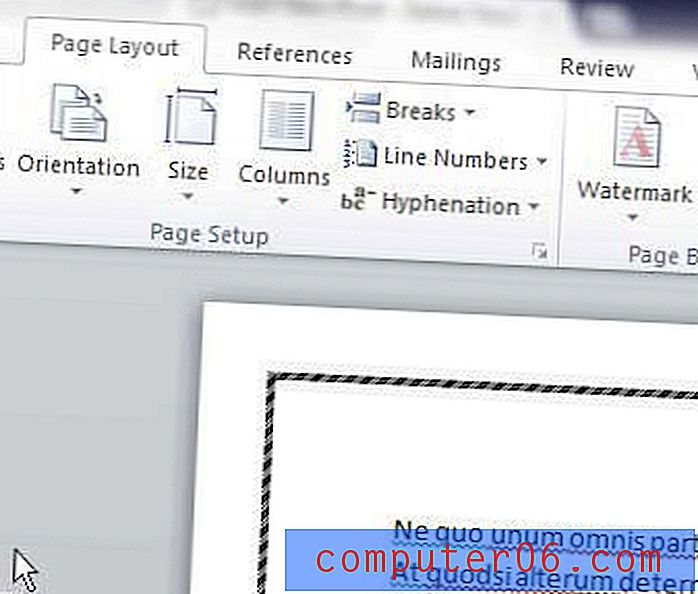
Onder de tabbladen bevindt zich het lint, het belangrijkste navigatiehulpmiddel dat wordt gebruikt in Microsoft Office 2010. Het lint voor het tabblad Pagina-indeling bevat een sectie Pagina-achtergrond, die de knop Paginaranden bevat . Klik op deze knop om het venster Randen en arcering te openen, waar u de opties selecteert voor de rand die u wilt gebruiken in plaats van degene die momenteel is ingesteld voor uw document.
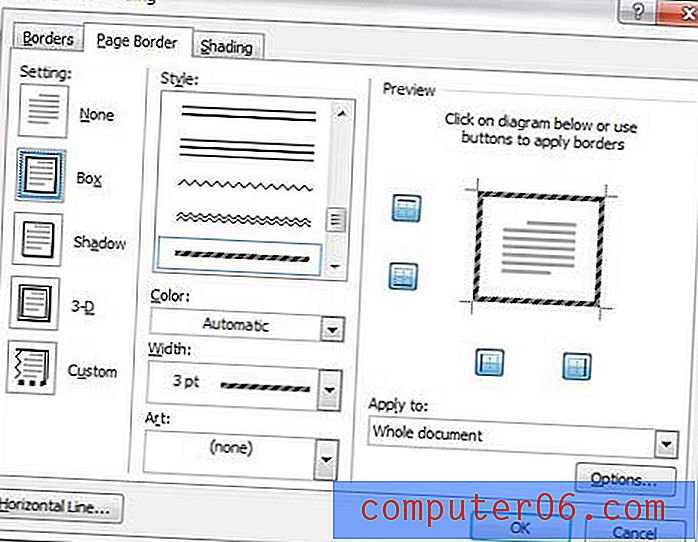
Controleer of het tabblad Paginarand boven aan het venster is geselecteerd en bekijk vervolgens de verschillende secties van dit venster. De linkerkant van het venster bevat de optie Instelling, waar u het algemene type van de nieuwe rand kiest die u voor uw document wilt selecteren.
Het middelste deel van het venster is het belangrijkste gedeelte, waar u de grootste veranderingen in het uiterlijk van uw rand kunt aanbrengen. U kunt een combinatie van de vervolgkeuzemenu's Stijl, Kleur, Breedte en Kunst gebruiken om een bijna oneindig aantal combinaties van randen te produceren, dus experimenteer voordat u genoegen neemt met een ontwerp waar u niet helemaal tevreden mee bent.
Aan de linkerkant van het venster is een voorbeeldvenster waarin u kunt zien hoe het document eruit zal zien met uw huidige selecties. Er is ook een vervolgkeuzemenu onder Toepassen op, waar u kunt selecteren op welk deel van uw document u de rand wilt toepassen. Als alle instellingen voor de paginarand goed zijn, klikt u op de OK- knop onderaan het venster om ze op het document toe te passen.
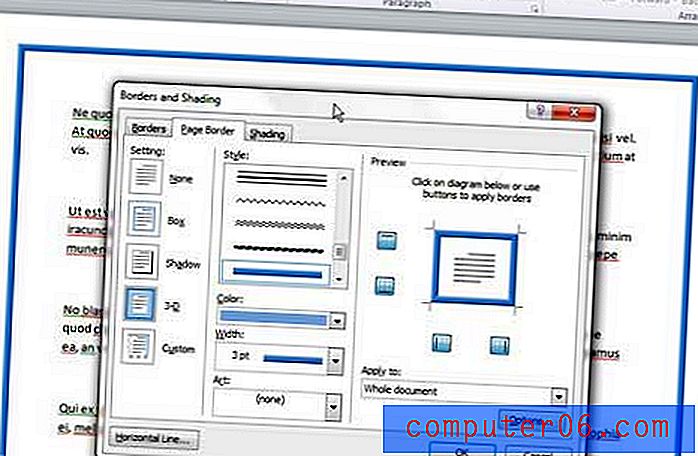
Er is geen limiet aan het aantal wijzigingen dat u kunt aanbrengen in de randen van uw Word 2010-pagina, dus kom gerust terug naar dit menu als u besluit dat de geselecteerde paginarand niet ideaal is voor uw document.