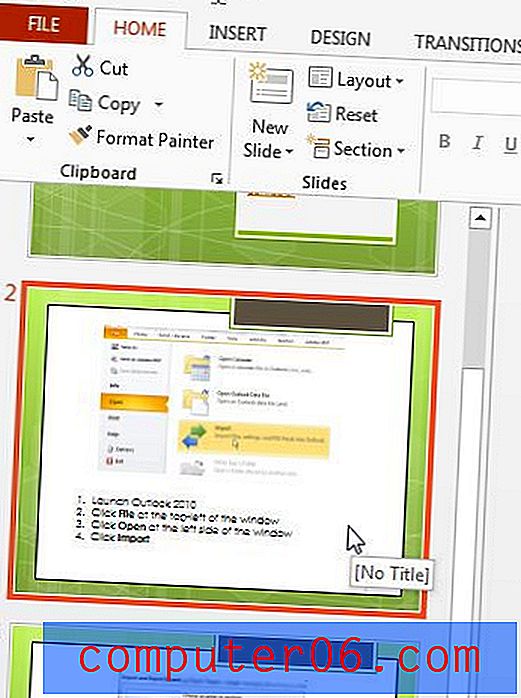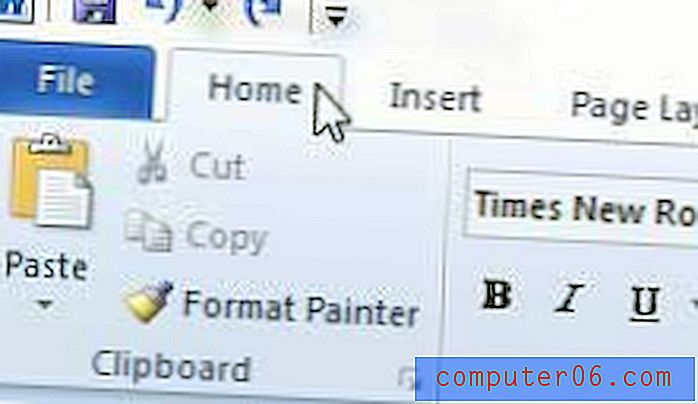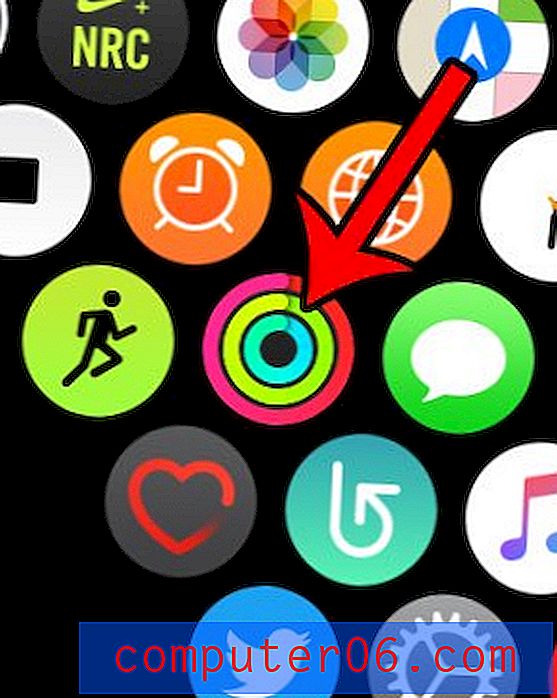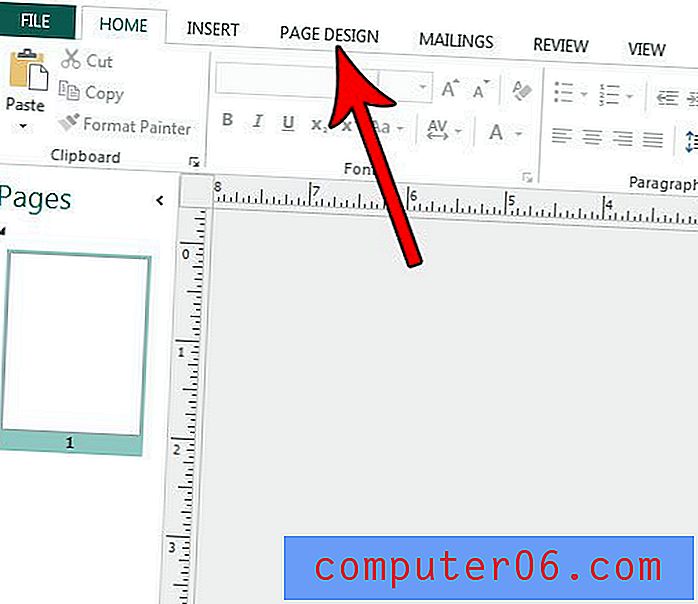Hoe alle celopmaak in Excel 2011 te wissen
Celopmaak kan een probleem zijn wanneer u gegevens nodig hebt om op een bepaalde manier weer te geven in uw Microsoft Excel-werkblad. Er zijn veel manieren om de opmaak van een cel te wijzigen, maar als je een spreadsheet van een andere persoon hebt ontvangen, kan het frustrerend zijn om alle opties die ze hebben gewijzigd te vinden. Gelukkig heeft Microsoft Excel 2011 voor Mac een functie die alle opmaak uit de geselecteerde cellen kan verwijderen.
Onze tutorial hieronder laat zien hoe u snel elke cel in uw werkblad kunt selecteren en vervolgens alle opmaak kunt verwijderen die op die cellen is toegepast. Vervolgens kunt u helemaal opnieuw beginnen en uw celgegevens opmaken voor uw huidige project.
Verwijder alle celopmaak uit een spreadsheet in Excel 2011
De stappen in dit artikel zijn uitgevoerd met de Excel 2011-applicatie voor het Mac-besturingssysteem. De methode voor het uitvoeren van deze actie in Windows-versies van Excel is iets anders. Als u Microsoft Excel 2013 gebruikt, kunt u de celopmaak wissen met de stappen in dit artikel.
- Open je werkblad in Excel 2011 voor Mac.
- Klik op de cel in de linkerbovenhoek van het werkblad, boven de kop van rij 1 en links van de kop van kolom A. Hiermee wordt elke cel in het werkblad geselecteerd. De cel in kwestie wordt geïdentificeerd in de onderstaande afbeelding. Als u echter slechts enkele cellen hoeft te selecteren, kunt u klikken en slepen met uw muis om afzonderlijke cellen te selecteren, of u kunt op een nummer links van een rij of op een letter bovenaan een kolom klikken om dat te selecteren hele celbereik.
- Klik op het tabblad Home bovenaan het venster.
- Klik op de knop Wissen in het gedeelte Bewerken van het navigatielint en klik vervolgens op de optie Formaten .
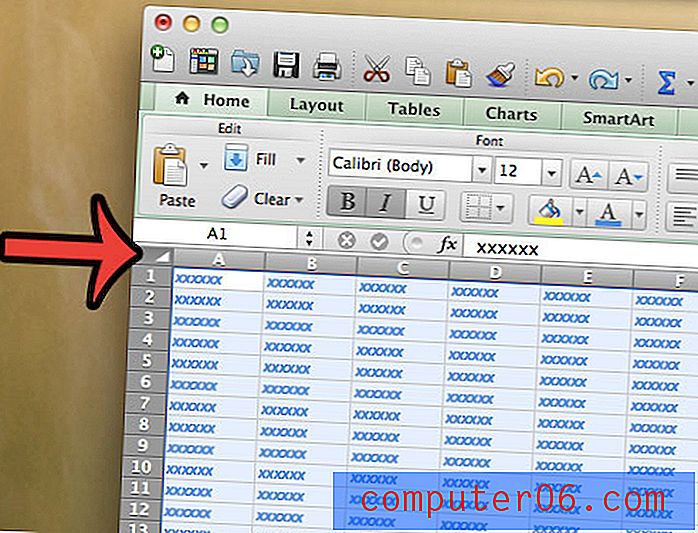
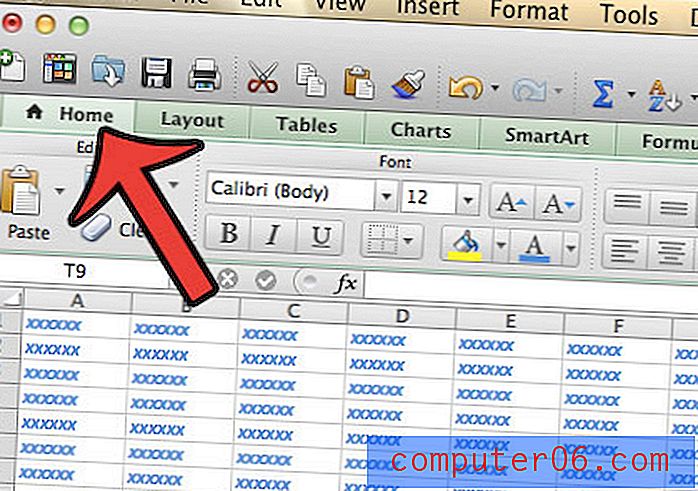
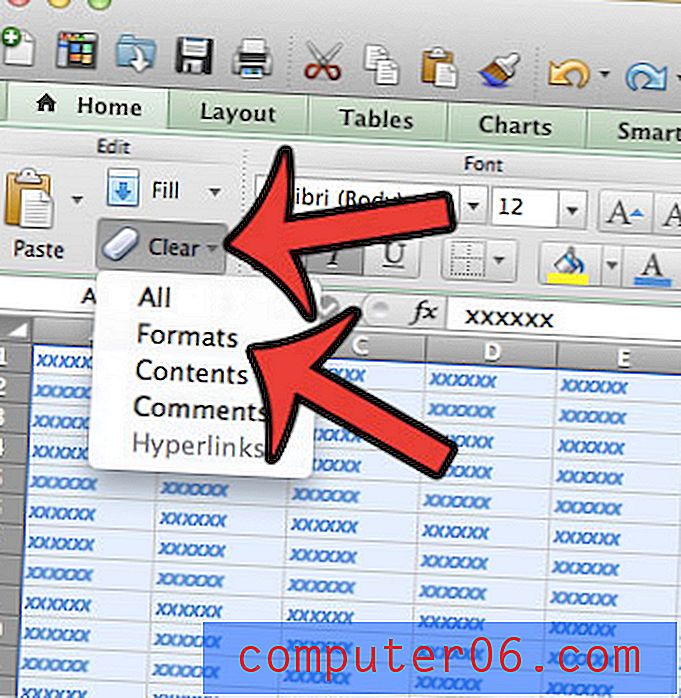
Alle opmaak die is toegepast op de cellen in uw werkblad, wordt nu verwijderd. Dit maakt het veel eenvoudiger om de cellen in uw werkblad op te maken zoals vereist voor uw project.
Heeft u problemen met het afdrukken van de werkbladen die u hebt gemaakt of die u bewerkt in Microsoft Excel 2011 voor Mac? U kunt leren hoe u uw werkblad op één pagina kunt afdrukken als u merkt dat u extra kolommen heeft waardoor uw spreadsheet op meer pagina's wordt afgedrukt dan u wilt.