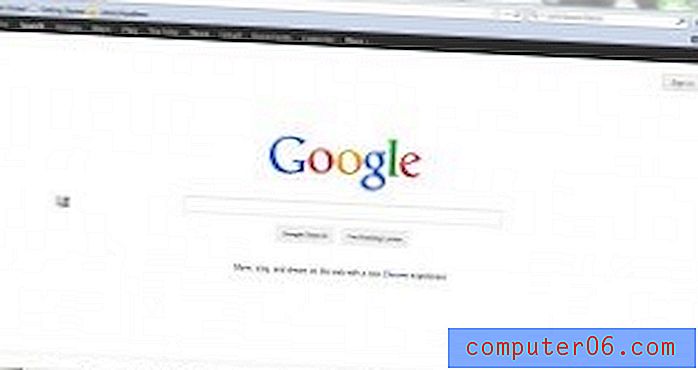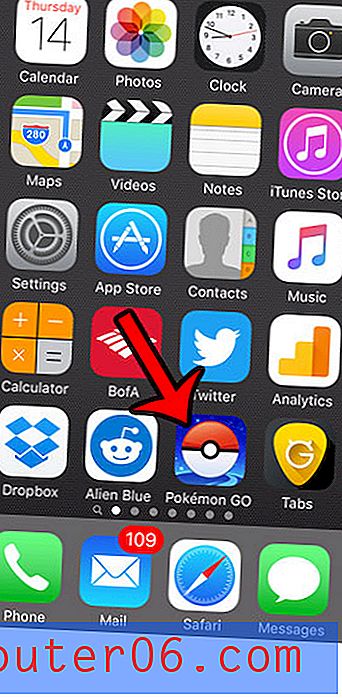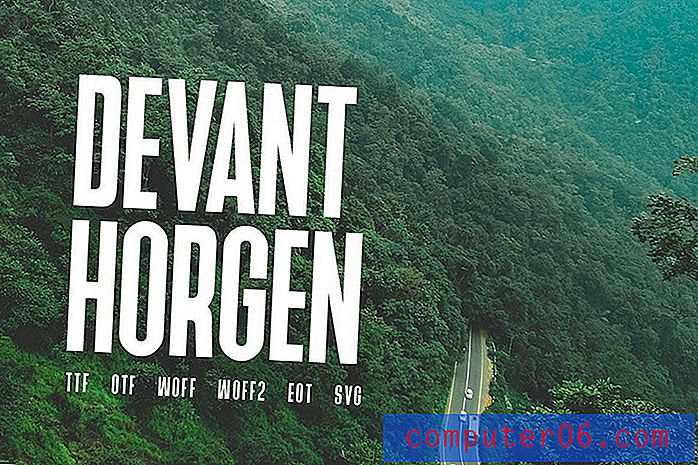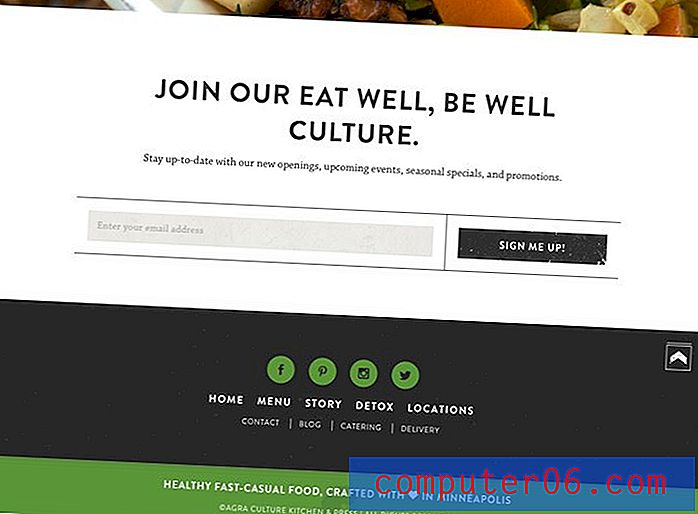Hoe de voor- en achternaam in één cel te combineren in Excel 2013
Spreadsheets in Excel worden vaak gebruikt voor het opslaan van gegevens over klanten en werknemers, en enkele van de meest gebruikte gegevensvelden in deze situaties zijn voor hun naam. Als uw informatie afkomstig is uit een database, is het waarschijnlijk dat deze namen zijn onderverdeeld in voor- en achternaam. Maar af en toe moet u de voor- en achternaam in Excel uit deze originele kolommen combineren, en het vooruitzicht om dat handmatig te doen, is waarschijnlijk iets dat u wilt vermijden.
Gelukkig is er een formule om gegevens te combineren (vergelijkbaar met een aftrekformule of een ander type formule die waarden vergelijkt) die u kunt gebruiken waarmee u voor- en achternaam in één cel in Excel 2013 kunt combineren. Het is de CONCATENATE- formule, en het kan zeer nuttig zijn bij het elimineren van de noodzaak voor veel onnodige handmatige gegevensinvoer.
Samenvatting - Hoe de voor- en achternaam in Excel te combineren
- Klik in de cel waar u de gecombineerde namen wilt weergeven.
- Typ
=CONCATENATE(XX, " ", YY)in de cel. Vervang XX door de cellocatie van de voornaam en vervang YY door de cellocatie van de achternaam. - Druk op Enter op je toetsenbord om de formule te voltooien.
- Kopieer de formule indien nodig naar de rest van de cellen in de kolom.
We leggen ook de onderstaande stappen met afbeeldingen uit, als u de instructies liever in dat formaat wilt zien.
Voeg voor- en achternaamcellen samen in één cel in Excel 2013
De onderstaande stappen gaan de aaneenschakelingsfunctie gebruiken om een cel met een voornaam en een cel met een achternaam in één cel te combineren. Als u de originele, gescheiden cellen verwijdert, worden ook de gegevens in de gecombineerde cel verwijderd. Als u de oorspronkelijke cellen wilt verwijderen en de gecombineerde cel wilt behouden, moet u de optie Plakken als waarden gebruiken.
We gebruiken Microsoft Excel 2013 voor deze handleiding, maar deze stappen werken ook in de meeste andere versies van Excel.
Stap 1: Open uw spreadsheet in Excel 2013.
Stap 2: klik in de eerste cel waarin u de gecombineerde gegevens wilt weergeven. Ik heb hiervoor een nieuwe kolom met de volledige naam gemaakt.

Stap 3: Typ =CONCATENATE(XX, " ", YY) in de cel. Vervang XX door de cellocatie van de voornaam en vervang YY door de cellocatie van de achternaam.
Merk op dat er een spatie staat tussen de aanhalingstekens in het middelste deel van de formule. Dit zal een spatie invoegen tussen de gecombineerde voor- en achternaam. In de onderstaande voorbeeldafbeelding is de formule, zoals weergegeven in de formulebalk en de cel, =CONCATENATE(A2, " ", B2)
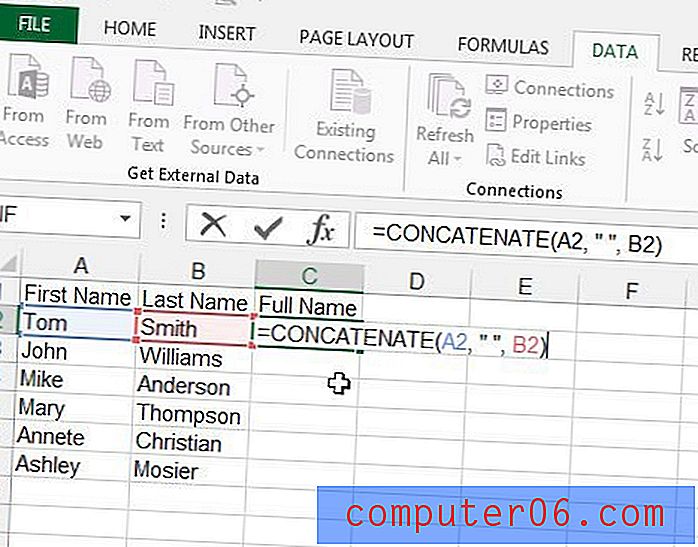
Stap 4: Druk op Enter op je toetsenbord om de formule uit te voeren. U zou nu de enkele volledige naamwaarde rechts van de afzonderlijke naamkolommen moeten zien.
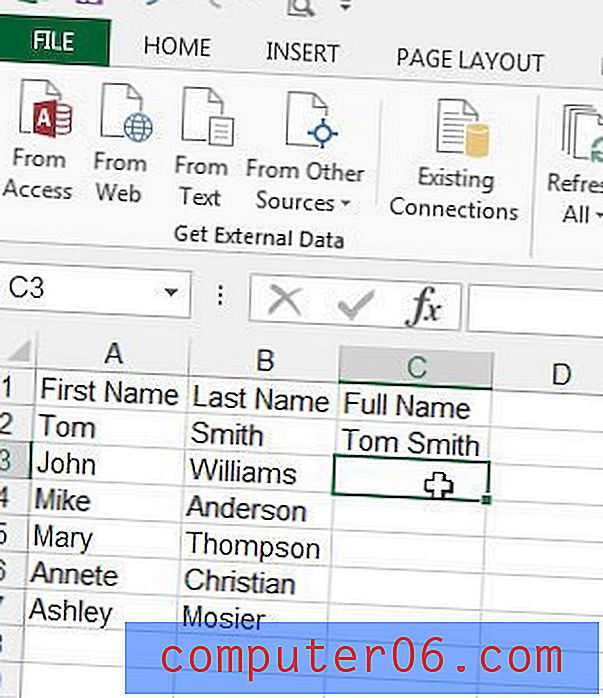
Stap 5: Klik op de cel met de formule die u zojuist hebt gemaakt, klik op de vulgreep in de rechterbenedenhoek van de cel en sleep deze vervolgens naar beneden om alle cellen te vullen waarvoor u de namen wilt combineren. Merk op dat u de formule ook kunt kopiëren en in plaats daarvan in deze cellen kunt plakken. Excel zal de formule automatisch bijwerken zodat het de gecombineerde cellen voor die rij weergeeft.
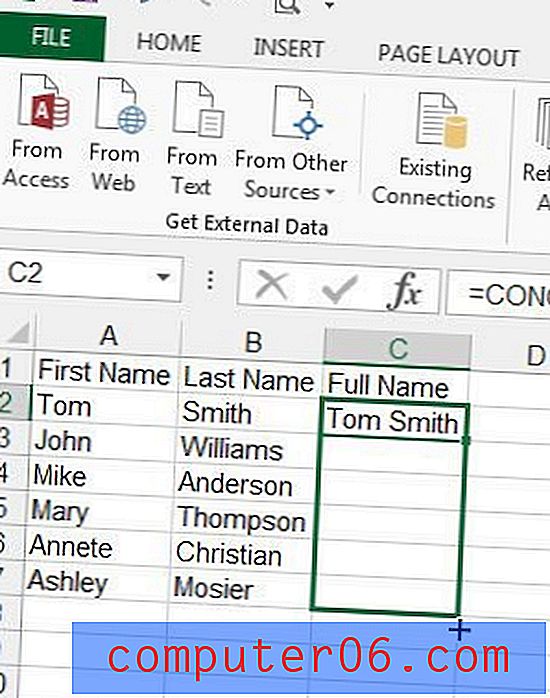
Veel Gestelde Vragen
Vraag 1 - Wordt de gecombineerde naam bijgewerkt als ik de voor- of achternaam wijzig?
Antwoord 1 - Ja, de cel met de volledige naam wordt bijgewerkt als u in een cel een voor- of achternaam wijzigt. De cel met de volledige naam wordt gevuld door een formule en een deel van die formule omvat het controleren van een opgegeven cel op de huidige waarde.
Vraag 2 - Is er een manier waarop ik de volledige naamcel kan bijwerken zodat deze niet verandert als ik een wijziging aanbreng in een van de voor- of achternaamcellen?
Antwoord 2 - Ja, u kunt dit bereiken door alle cellen te selecteren die waarden bevatten die u niet wilt bijwerken, druk op Ctrl + C om ze te kopiëren, klik vervolgens op de knop Plakken in het lint en selecteer de optie Plakken als waarden . Dit zal de formules vervangen door hun waarden.
Vraag 3 - Kan ik een kolom met volledige namen splitsen in Voornaam- en Achternaamcellen?
Antwoord 3 - Ja, u kunt dit doen met de optie Tekst naar kolommen op het tabblad Gegevens . Hierbij wordt ervan uitgegaan dat alle namen uit slechts twee woorden bestaan.
- Voeg een lege kolom in rechts van de kolom met de volledige naam.
- Selecteer de kolom met de volledige naam.
- Klik op het tabblad Gegevens .
- Klik op de optie Tekst naar kolommen .
- Selecteer de optie Gescheiden en klik vervolgens op de knop Volgende .
- Selecteer alleen de optie Ruimte in de lijst met scheidingstekens en klik vervolgens op de knop Voltooien .
Merk op dat u meer dan één extra kolom met gegevens kunt krijgen als een van de namen uit drie woorden bestaat. Excel splitst gegevens op in afzonderlijke cellen telkens wanneer het een spatie tegenkomt. Als u namen heeft met meer dan twee woorden, moet u een extra lege kolom maken voor wat het hoogste aantal woorden is onder uw volledige namen. U moet deze extra kolommen dan voor uw behoeften weer combineren in de juiste kolommen.
Vraag 4 - Is er een andere formule die ik kan gebruiken om voor- en achternamen in Excel te combineren naast aaneenschakeling?
Antwoord 4 - Ja, u kunt ook de voor- en achternaam in Excel combineren met de onderstaande formule:
=XX&" "&YY
Merk op dat de enige spatie in de formule tussen de ampersands ligt. Die ruimte voegt de ruimte toe tussen de namen in het volledige naamveld. Zorg ervoor dat u het XX-gedeelte van de formule vervangt door de cel met de voornaam en het YY-gedeelte van de formule door de cel met de achternaam.
Snelle trucs
Deze aaneengeschakelde formule kan op een aantal verschillende manieren worden gewijzigd als uw behoeften anders zijn dan die we in het bovenstaande resultaat hebben gemaakt.
Als u bijvoorbeeld uw voor- en achternaam niet wilt scheiden door een spatie, kunt u het " " deel van de formule vervangen door "." als je een punt wilde in plaats van een spatie.
Deze samengevoegde formule helpt ook bij het oplossen van andere vergelijkbare velden die u kunt vinden in een spreadsheet met voor- en achternaam. Als u bijvoorbeeld een voor- en achternaam in een e-mailadres moet veranderen, kunt u de code wijzigen in =CONCATENATE(XX, YY, "@gmail.com") en eindigen met een e-mailadres dat de naam van de persoon bevat voor- en achternaam met een @ gmail.com e-maildomein eraan gekoppeld.
Er zijn veel andere handige formules in Excel 2013. Lees meer over het maken van formules in Excel om te zien welke soorten opties u kunt gebruiken om sommige van uw taken een beetje gemakkelijker te maken.