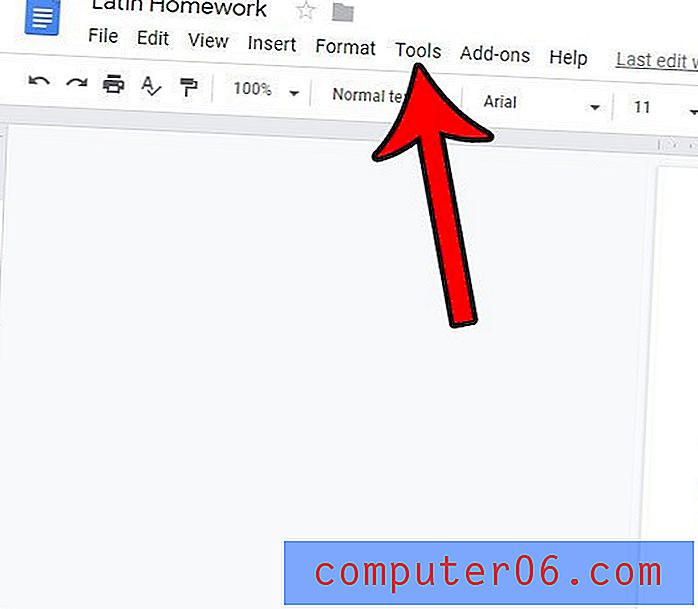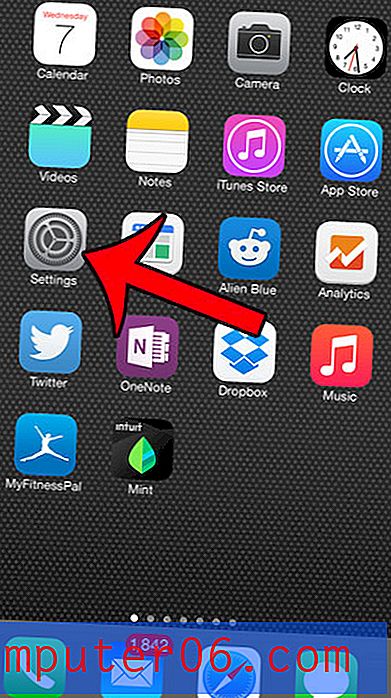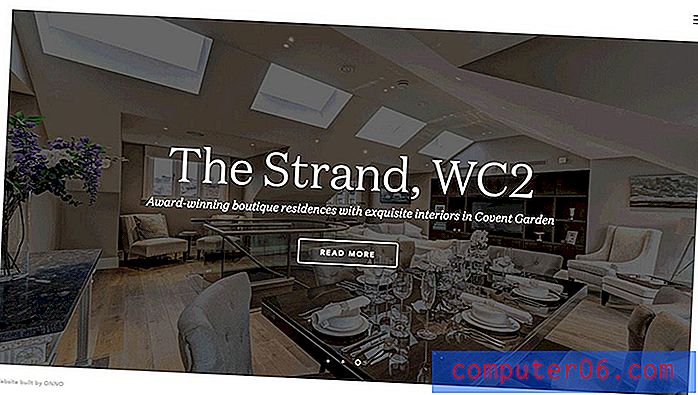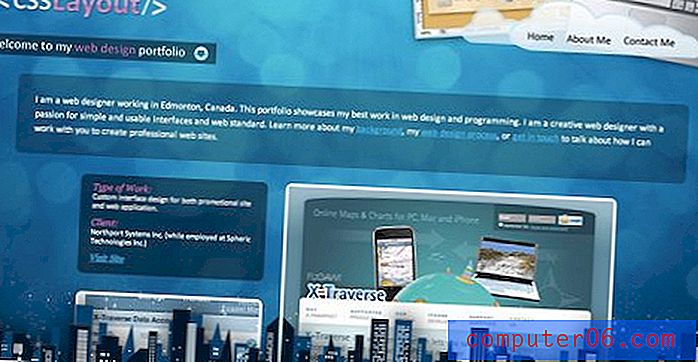Hoe HEIC naar JPG op Mac te converteren
Kent u die eindeloze iOS-updates die over het algemeen niets lijken te veranderen, behalve meer ruimte in beslag nemen op uw iPhone? Welnu, een van de subtiele wijzigingen die ze hebben aangebracht, is de manier waarop fotobestanden op je telefoon worden opgeslagen.
Na het updaten van je iPhone naar iOS 11 of hoger, zullen de meesten van ons merken dat foto's die op de iPhone zijn gemaakt, worden opgeslagen in het HEIC-formaat in plaats van het standaard JPG-formaat.
Wat is een HEIC-bestand?
HEIC staat voor High Efficiency Image Coding, de Apple-versie van het HEIF-beeldformaat. De reden waarom Apple dit nieuwe bestandsformaat begon te gebruiken, is dat het een hoge compressiesnelheid heeft met behoud van de oorspronkelijke kwaliteit van de afbeeldingen. Kortom, wanneer een JPEG-afbeelding 4 MB van het geheugen van uw telefoon in beslag neemt, duurt een HEIC-afbeelding slechts ongeveer de helft daarvan. Dat bespaart veel geheugenruimte op uw Apple-apparaten.
Een ander kenmerk van HEIC is dat het ook 16-bit diepe kleurenafbeeldingen ondersteunt, wat een game-changer is voor iPhone-fotografen. Het betekent dat alle nu gemaakte zonsondergangfoto's hun oorspronkelijke levendigheid behouden, in tegenstelling tot het oude JPEG-formaat dat de kwaliteit van de afbeelding vermindert vanwege de 8-bits capaciteit. Een nadeel van dit nieuwe fotoformaat is echter dat veel programma's, samen met elk Windows-besturingssysteem, dit bestandsformaat nog niet ondersteunen.
Wat is een JPG-bestand?
JPG (of JPEG) is een van de originele gestandaardiseerde afbeeldingsindelingen. Het wordt vaak gebruikt als de methode voor beeldcompressie, vooral voor digitale fotografie. Omdat dit bestandsformaat compatibel is met bijna elk apparaat, zou het converteren van uw afbeeldingen naar JPG betekenen dat u uw foto's met elke software kunt gebruiken zoals u dat normaal doet.
De mate van compressie kan worden aangepast, waardoor een afweging kan worden gemaakt tussen opslaggrootte en beeldkwaliteit. Soms kunnen uw afbeeldingskwaliteit en bestandsgrootte echter worden aangetast, waardoor het een gedoe wordt voor grafisch ontwerpers en artiesten.
Hoe HEIC naar JPG op Mac te converteren
Methode 1: Exporteren via Preview-app
- Pro: het is niet nodig om apps / tools van derden te downloaden of te gebruiken.
- Minpunt: u kunt slechts één afbeelding tegelijk converteren.
Vergeet Preview niet, een andere geweldige app die je kunt gebruiken om vrijwel elk afbeeldingsformaat naar JPG te converteren, inclusief HEIC. Hier is hoe het te doen:
Stap 1: Open het HEIC-bestand met de Preview-app, klik in de linkerbovenhoek op het menu Bestand> Exporteren .
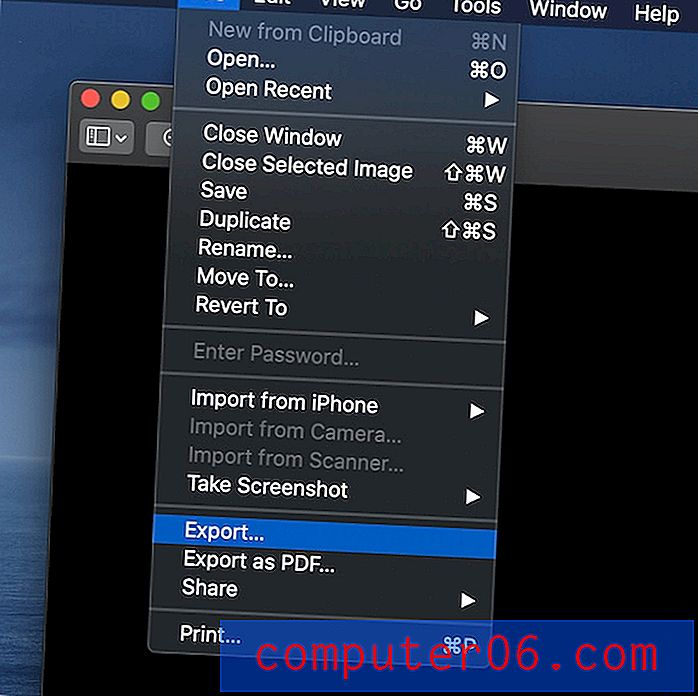
Stap 2: Kies in het nieuwe venster een bestemmingsmap om uw bestand op te slaan en wijzig vervolgens het uitvoerformaat in "JPEG" (standaard is dit HEIC). Druk op de knop Opslaan om door te gaan.
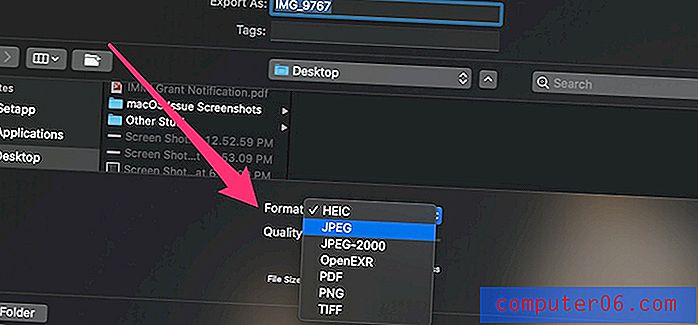
Dat is het. U kunt de uitvoerkwaliteit definiëren en de bestandsgrootte in hetzelfde venster bekijken.
Methode 2: Online conversietool
- Pro: u hoeft geen apps te downloaden of te openen, upload gewoon uw afbeeldingsbestanden en u bent klaar om te gaan. En het ondersteunt het converteren van maximaal 50 foto's tegelijk.
- Minpunt: voornamelijk privacykwesties. Het vereist ook een goede internetverbinding voor het uploaden en downloaden van afbeeldingen.
Net zoals online tools voor het converteren van afbeeldingen waarmee u PNG naar JPEG kunt converteren, zijn er ook dergelijke tools beschikbaar om HEIC ook in JPG te veranderen.
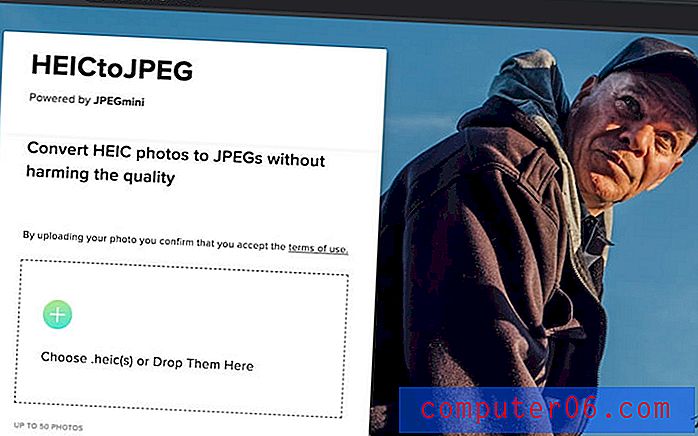
HEICtoJPEG is net zo eenvoudig als de sitenaam klinkt. Wanneer u de website op uw Mac opent, sleept u eenvoudig de HEIC-bestanden die u naar het vak wilt converteren. Vervolgens worden uw HEIC-foto's verwerkt en omgezet in JPEG-afbeeldingen.
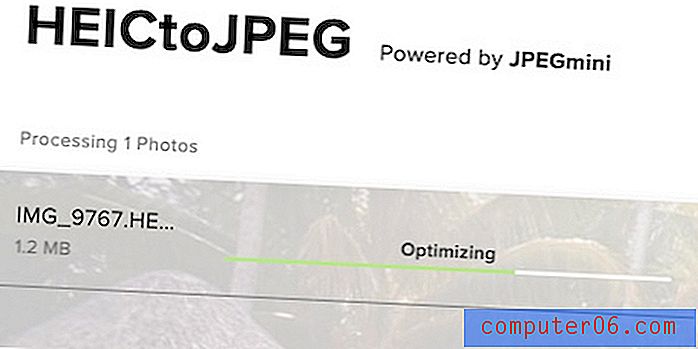
Je kunt je foto's bekijken en opslaan zoals je normaal doet nadat je ze opnieuw naar JPG op je Mac hebt geconverteerd.
Met deze webtool kunnen tot 50 foto's tegelijk worden geüpload.
De HEIC van FreeConvert naar JPG is een ander eenvoudig hulpmiddel dat HEIC-afbeeldingen eenvoudig naar JPG met hoge kwaliteit kan converteren. Sleep uw HEIC-bestanden en zet ze neer en klik op "Converteren naar JPG".
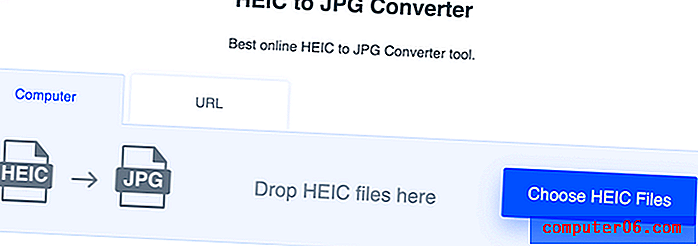
U kunt JPG-bestanden afzonderlijk downloaden of op de knop "Alles downloaden" klikken om ze allemaal in een ZIP-map te krijgen. Deze tool wordt ook geleverd met verschillende optionele geavanceerde instellingen waarmee u de grootte van uw output JPG-afbeeldingen kunt wijzigen of comprimeren.
Methode 3: iMazing HEIC Converter
- Pro: converteer een batch bestanden in één keer, goede JPG-kwaliteit.
- Minpunt: moet downloaden en installeren op uw Mac, het uitvoerproces kan een beetje tijdrovend zijn.
iMazing (review) is de eerste maar gratis desktop-app voor Mac waarmee je foto's kunt converteren van HEIC naar JPG of PNG. Je kunt het gemakkelijk vinden in de App Store of de officiële website hier.
Stap 1: Download de app op je Mac, je wordt naar deze pagina geleid wanneer je hem start.
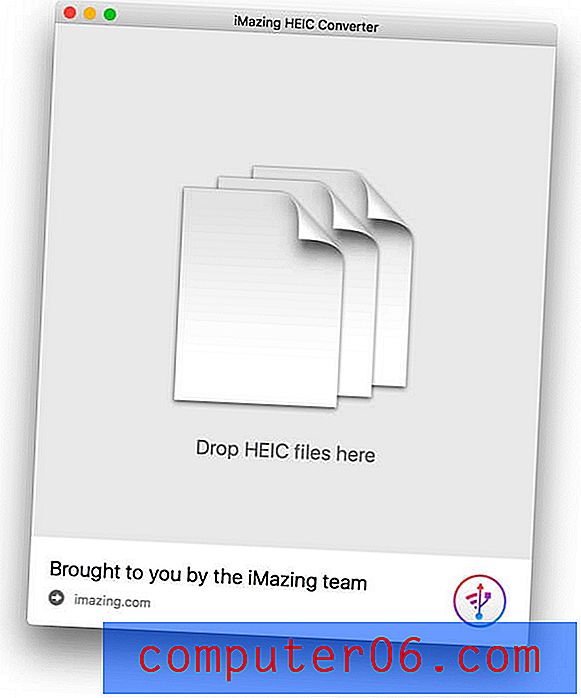
Stap 2: Sleep alle HEIC-bestanden (of mappen met HEIC-foto's) die u naar deze pagina wilt converteren. Selecteer vervolgens het uitvoerformaat linksonder.
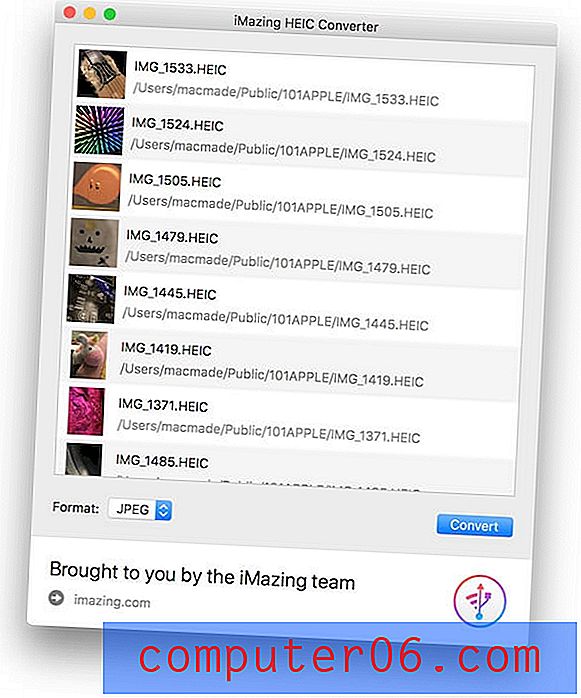
Stap 3: Selecteer Converteren en kies een locatie waar u de nieuwe JPEG-bestanden wilt opslaan. Het kan even duren als je veel bestanden tegelijk converteert.
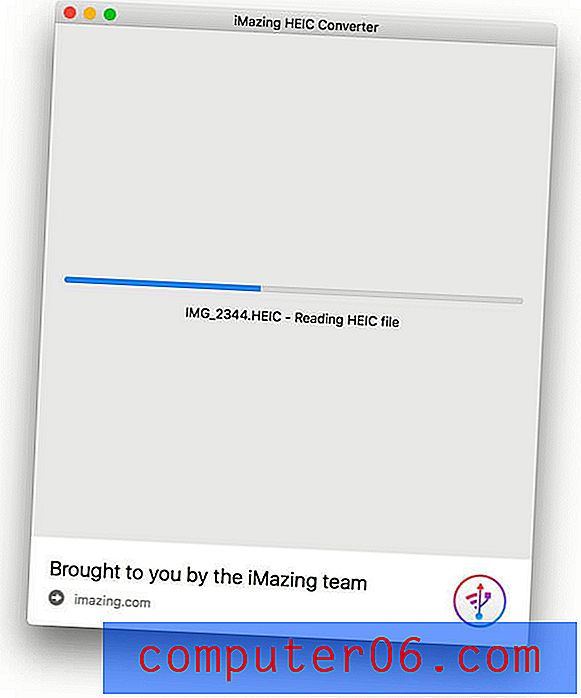
Stap 4: Zodra het proces is voltooid, ontvangt u uw bestanden in het compatibele JPEG-formaat. Ondertussen kunt u ook Voorkeuren aanpassen in de iMazing-app om de kwaliteit van het uitvoerbestand te definiëren.
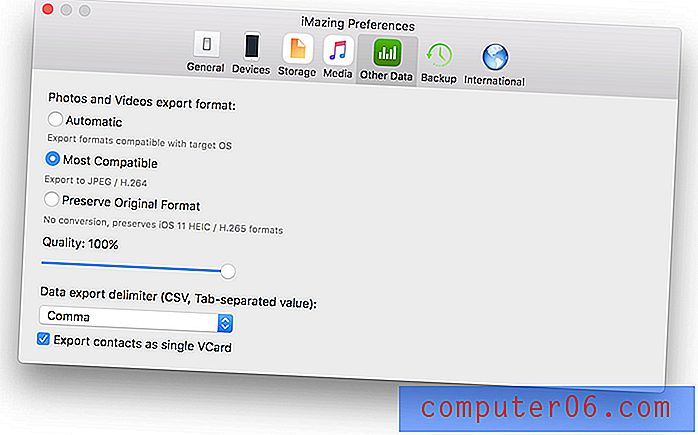
Kort gezegd: als u veel HEIC-bestanden naar JPEG wilt converteren, is iMazing de beste oplossing. Bovendien is het gratis.
Laatste woorden
Hoewel het nogal verrassend is om dit nieuwe afbeeldingsformaat te leren kennen - HEIC nadat Apple 'stilletjes' het standaard afbeeldingsformaat in de iOS 12-update heeft gewijzigd, hebben gebruikers niet veel keuzes over de afbeeldingstypen die we willen opslaan. Een HEIC-bestand heeft zijn voordelen, maar de nadelen zijn ook een beetje vervelend, vooral als je iPhone-foto's op een Mac-machine moet verwerken.
Gelukkig zijn er verschillende manieren om HEIC naar JPG te converteren, afhankelijk van hoeveel foto's je tegelijkertijd wilt converteren. Preview is een ingebouwde app waarmee u in enkele seconden meerdere afbeeldingen kunt converteren, online conversietools zijn handig in gebruik en iMazing is ook een goede keuze als u een batch bestanden wilt converteren.
Dus welke methode werkte het beste voor jou? Vind je toevallig een andere efficiënte methode voor HEIC naar JPEG conversie? Laat een reactie achter en laat het ons weten.