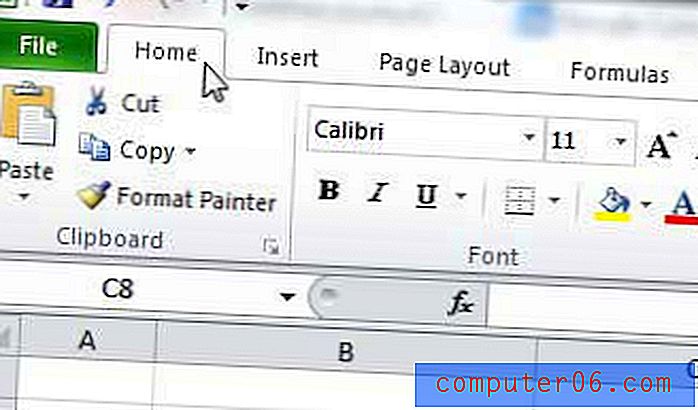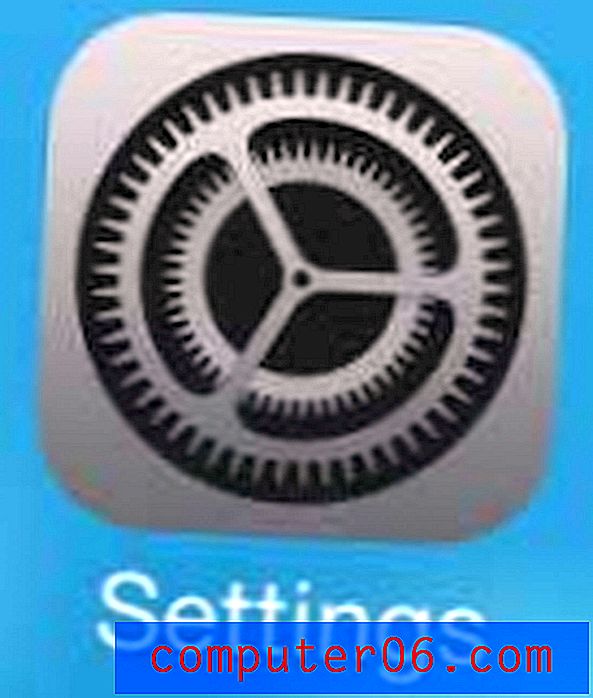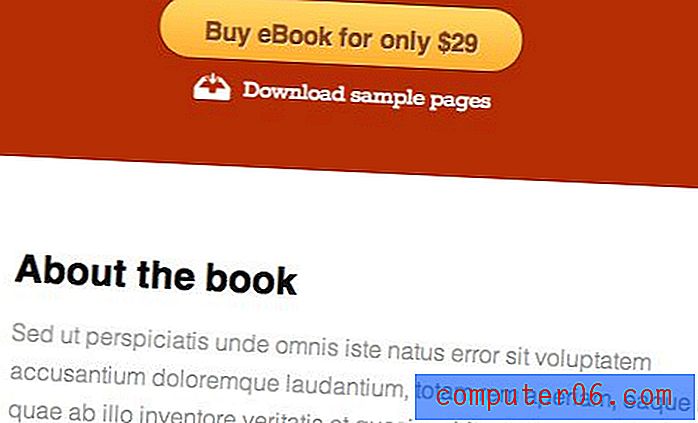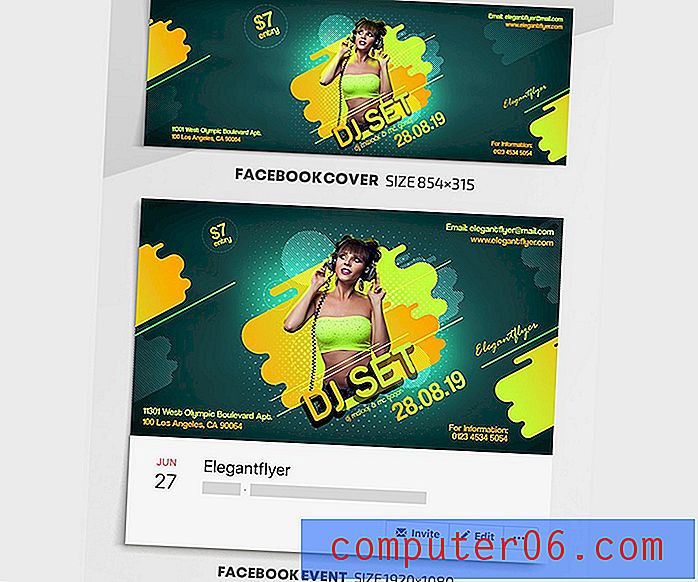Een formule-resultaat weergeven in een tekstvak in Excel 2010
Laatst bijgewerkt: 28 december 2016
Een tekstvak in Microsoft Excel biedt een optie voor het weergeven van tekst die naar bijna elke locatie op uw spreadsheet kan worden verplaatst. Mogelijk hebt u geprobeerd een formule in een tekstvak in te voeren om erachter te komen dat de resultaten van de formule niet worden berekend. Helaas werkt een Excel-tekstvak niet op dezelfde manier als een cel, dus een formule die rechtstreeks in een tekstvak wordt ingevoerd, zal niet werken zoals je zou verwachten.
Maar een tekstvak in Microsoft Excel 2010 kan worden gekoppeld om de waarde van een cel in de spreadsheet weer te geven, inclusief de waarde die het resultaat is van een uitgevoerde formule. Onze gids hieronder laat u zien hoe u een tekstvak aan een spreadsheetcel kunt koppelen, zodat u uw formuleresultaat in het tekstvak kunt weergeven. Voor extra hulpprogramma's kunt u zelfs de aaneengeschakelde formule gebruiken om gegevens van meerdere cellen in één te combineren en die cel vervolgens in het tekstvak te tonen.
Een formule gebruiken in een tekstvak in Excel 2010
De stappen in dit artikel laten zien hoe u een tekstvak aan een cel in Microsoft Excel 2010 koppelt. U kunt een formule niet rechtstreeks in een tekstvak invoeren, maar u kunt een cel met een formule aan een tekstvak koppelen, zodat de resultaat van de formule wordt weergegeven in het tekstvak. Dit betekent dat u een formule in een cel in uw spreadsheet moet invoeren en die cel vervolgens aan uw tekstvak moet koppelen.
Stap 1: Open uw spreadsheet in Microsoft Excel 2010.
Stap 2: Klik in een cel waar u de formule kunt invoeren waarvan u het resultaat in het tekstvak wilt weergeven. In veel gevallen is de beste optie hiervoor om de formule in een cel te plaatsen die weg is van de reguliere gegevens in uw spreadsheet.
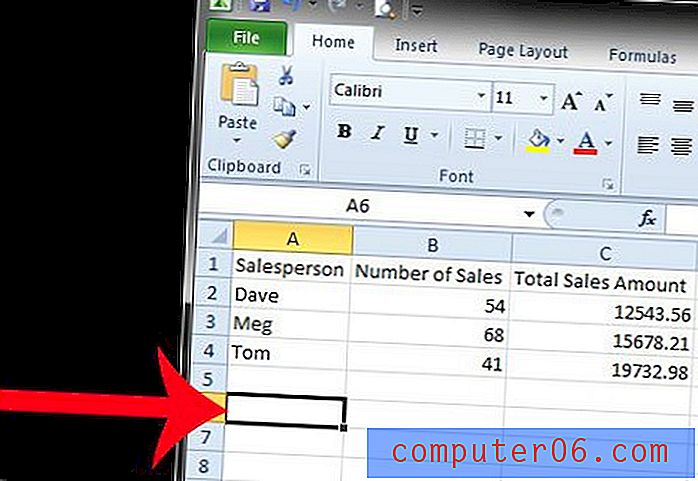
Stap 3: Voer de formule in waarvan u het resultaat in het tekstvak wilt weergeven.
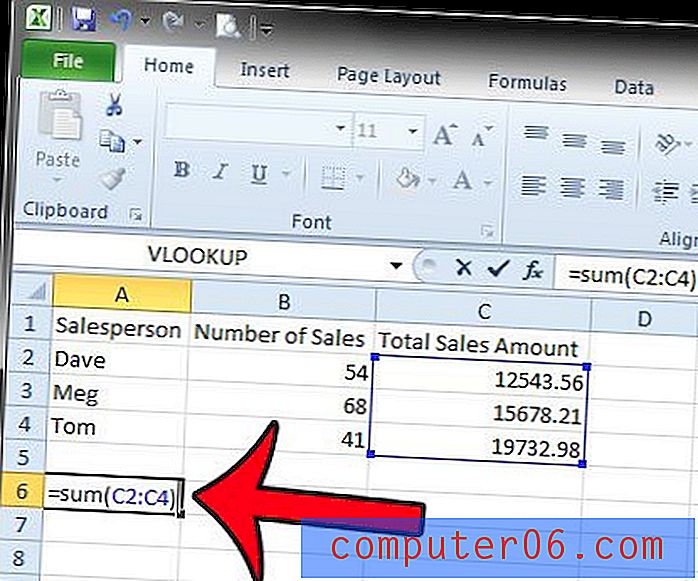
Stap 4: klik op het tabblad Invoegen bovenaan het venster.
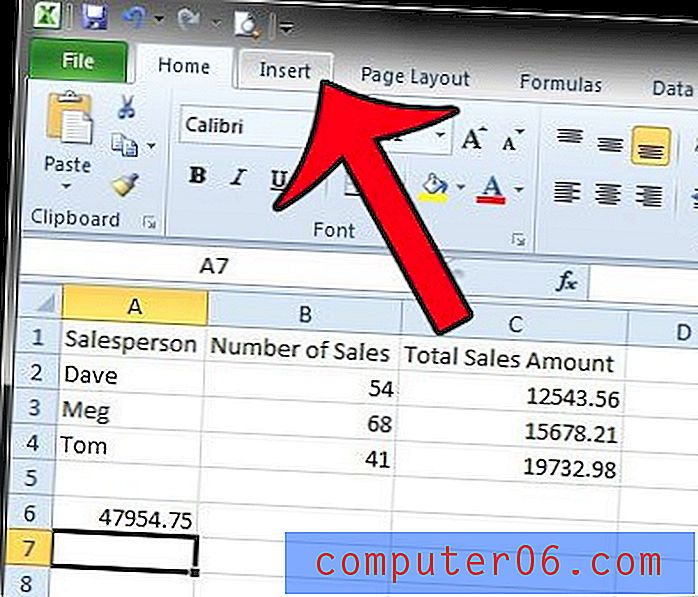
Stap 5: klik op de knop Tekstvak in het gedeelte Tekst van het navigatielint.
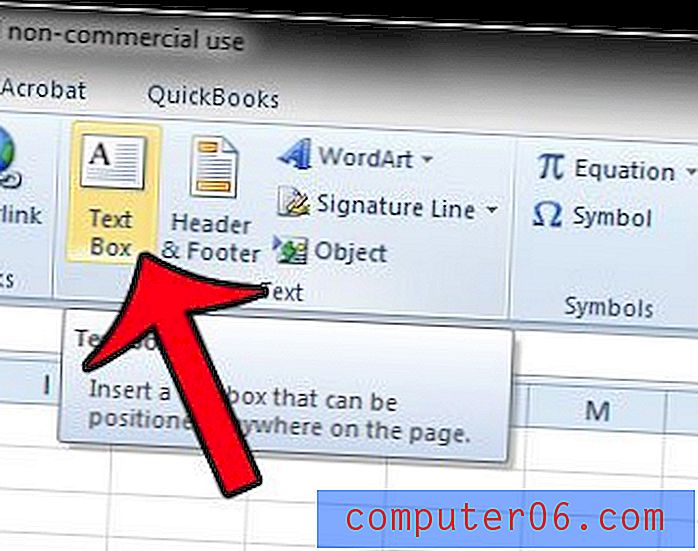
Stap 6: Teken uw tekstvak waar u het in het werkblad wilt weergeven.
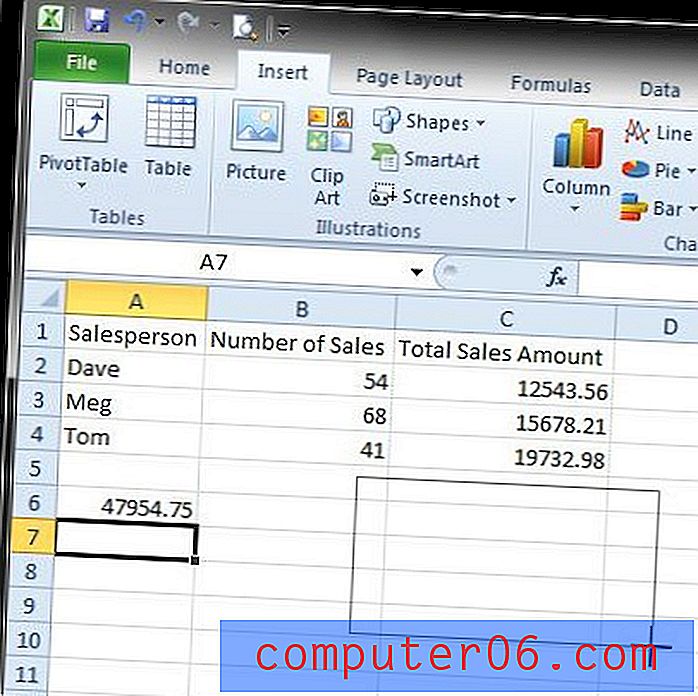
Stap 7: Klik eenmaal in het tekstvak om het te selecteren en klik vervolgens in de formulebalk boven de spreadsheet.
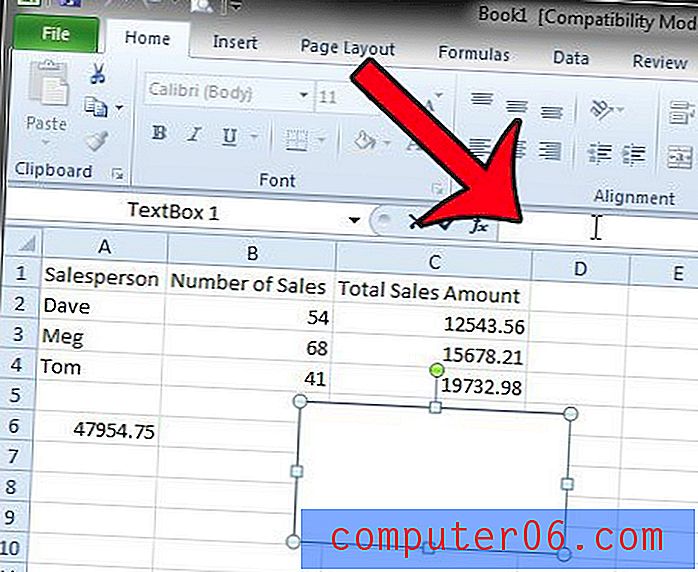
Stap 8: Typ een = -teken in de formulebalk en klik vervolgens op de cel met de formule die u in stap 3 hebt ingevoerd. Druk op de Enter- toets op uw toetsenbord nadat de cel is geselecteerd.
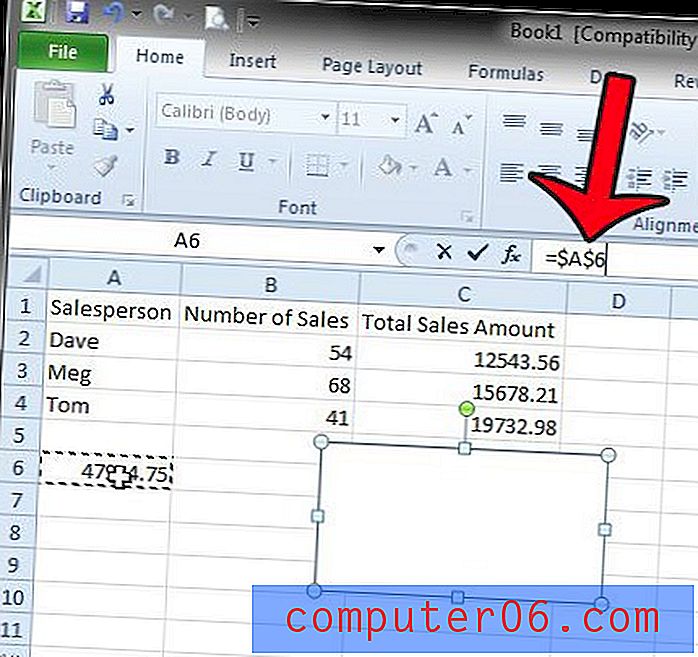
Het tekstvak zou nu het resultaat van uw formule moeten weergeven.
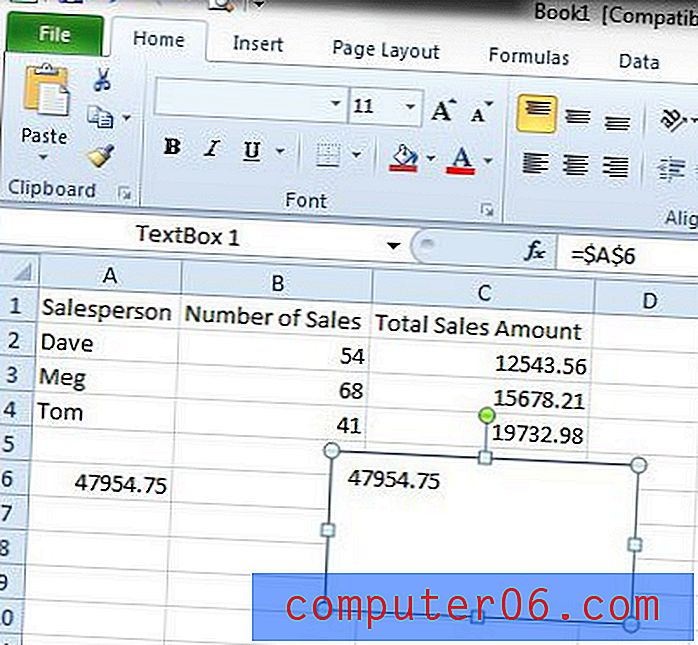
Samenvatting - hoe u een Excel-tekstvakformule gebruikt
- Klik in een cel in de spreadsheet en voer vervolgens uw formule in.
- Klik op het tabblad Invoegen bovenaan het venster.
- Klik op de knop Tekstvak .
- Teken je tekstvak.
- Klik in het tekstvak en klik vervolgens in de formulebalk.
- Typ = XX, maar vervang de XX door de cellocatie waar u de formule in stap 1 hebt ingevoerd.
Hoe een tekstvak in Excel 2010 in te voegen
De onderstaande stappen zijn gericht op één specifiek aspect van de bovenstaande stappen: een tekstvak invoegen in Excel 2010.
Stap 1: klik op het tabblad Invoegen bovenaan het venster.
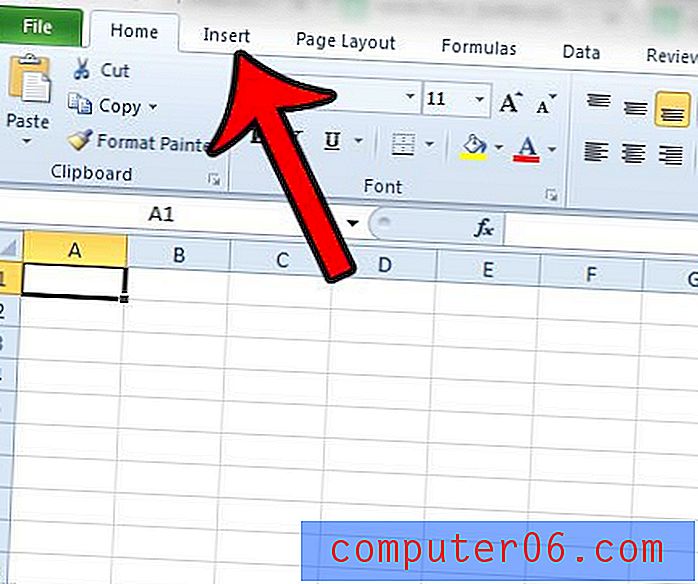
Stap 2: klik op de knop Tekstvak in het tekstgedeelte van het lint.
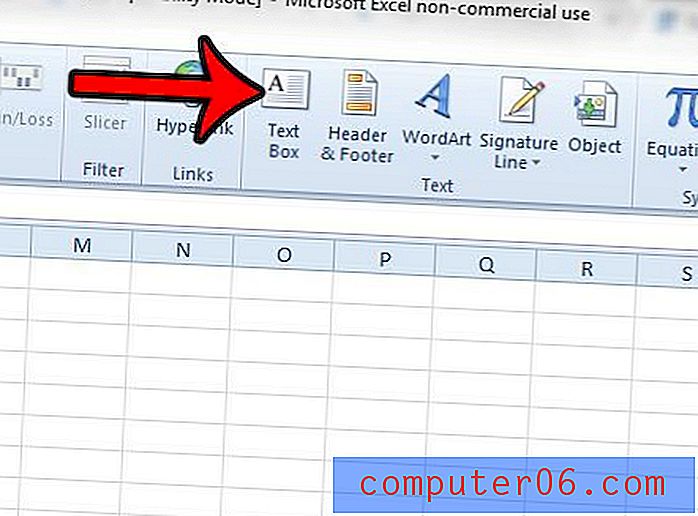
Stap 3: Klik en houd vast in de spreadsheet waar u het tekstvak wilt invoegen en sleep vervolgens uw muis om het gewenste tekstvak te maken.
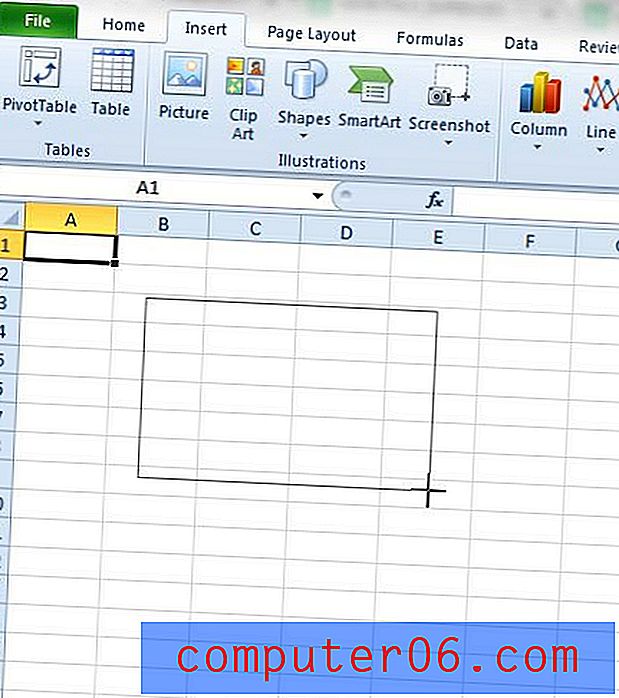
Stap 4: Voer de informatie in die u in het tekstvak wilt opnemen.
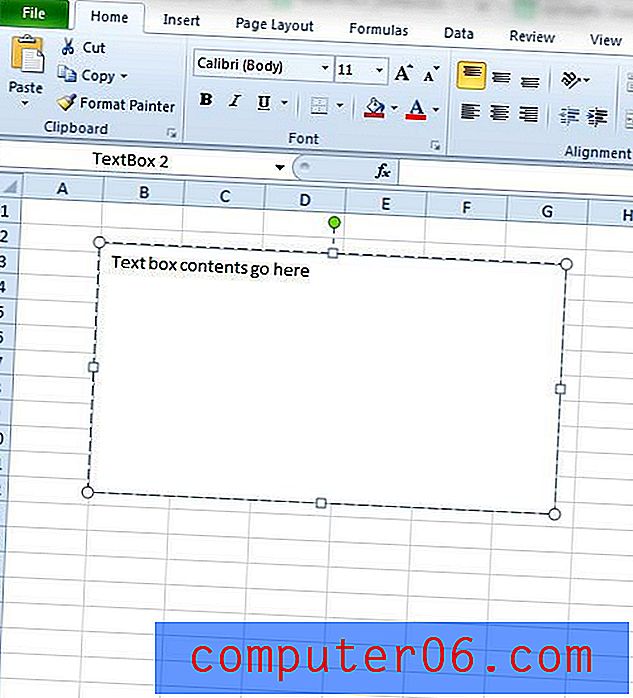
Merk op dat u geen andere gegevens in het tekstvak kunt opnemen als deze aan een cel zijn gekoppeld. Als u andere informatie moet opnemen, zoals een label, dan is de beste oplossing om een extra tekstvak te gebruiken dat op de juiste manier is geplaatst ten opzichte van het tekstvak met de formulewaarde.
Geeft Excel de formules weer in plaats van de resultaten van de formule? Lees dit artikel om te zien hoe u kunt schakelen tussen het weergeven van formules en formuleresultaten.