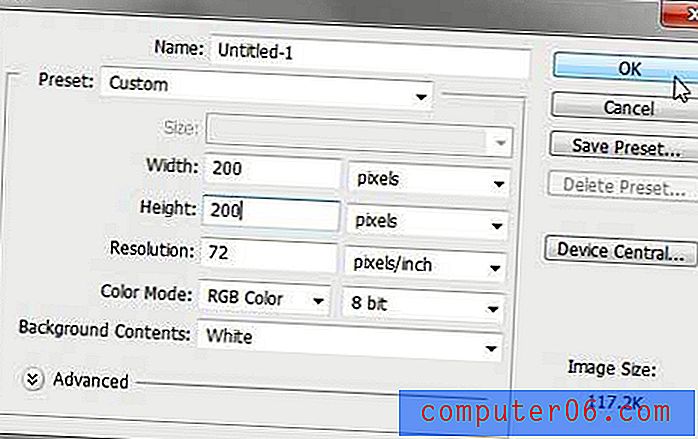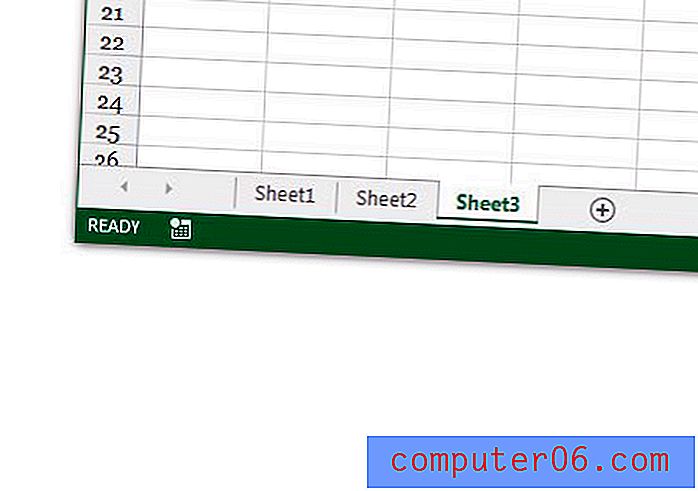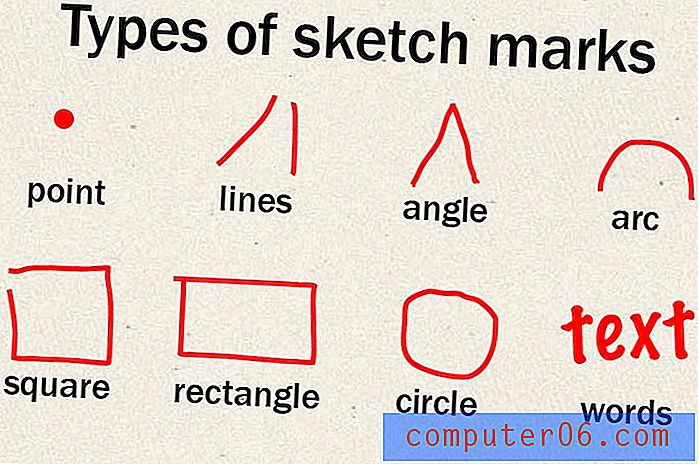Hoe PowerPoint naar Google-dia's te converteren
Het is verrassend eenvoudig om te schakelen tussen presentatietools zoals Microsoft PowerPoint en Google Slides. Beide tools hebben verschillende voor- en nadelen die vooral te maken hebben met de voorkeur van de gebruiker.
Misschien ben je een presentatie begonnen in PowerPoint en wil je deze afmaken in Google Presentaties? Of misschien wilt u de twee gewoon vergelijken en beslissen welk platform het beste is om uw presentatie te geven?
We hebben je gedekt - hier is een korte handleiding over het converteren van PowerPoint naar Google Presentaties in een paar eenvoudige stappen.
Verken PowerPoint-sjablonen
Bereid het PowerPoint-bestand voor
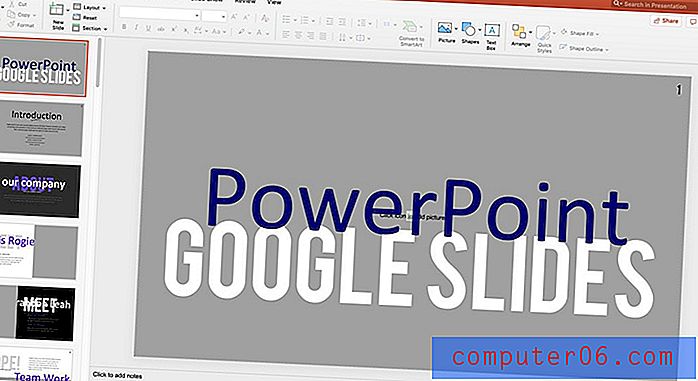
De laatst opgeslagen versie van uw PowerPoint is het bestand dat u gebruikt om te uploaden en op te slaan als een Google Presentaties-bestand. Om ervoor te zorgen dat u de juiste versie heeft, opent u het bestand in PowerPoint en slaat u het op.
Plaats het bestand in een map of locatie op uw computer die gemakkelijk te vinden en te openen is wanneer u klaar bent om het te verplaatsen naar Google.
Open uw Google Drive-account
Log in op uw Google-account. Google Presentaties is verbonden met andere Google-aanmeldingen, zoals Gmail, en gebruikt dezelfde gebruikersnaam en hetzelfde wachtwoord. Bestanden worden opgeslagen in uw Google Drive-account.
Google Presentaties is gratis te gebruiken. Open deze direct hier of via Google Drive.
Als u presentaties in een specifieke map wilt opslaan, maakt of navigeert u ernaartoe.
Upload de presentatie
Als het gaat om het toevoegen van PowerPoint-presentaties aan Google, heb je twee keuzes.
- Voeg handmatig een bestand toe en navigeer ernaar
- Slepen en neerzetten
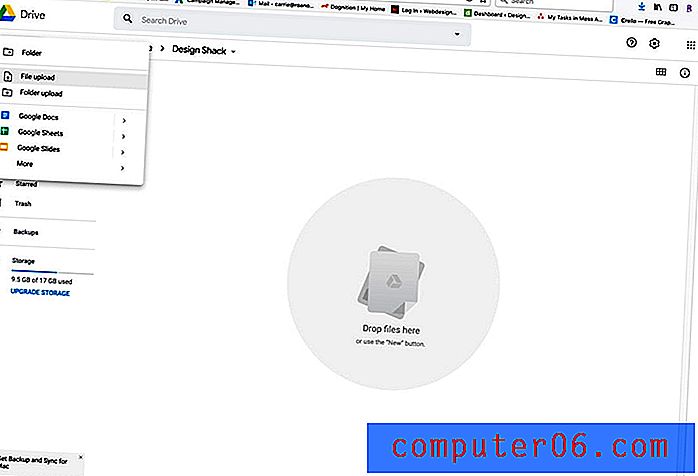
Om het bestand handmatig toe te voegen, klik op de + Nieuwe knop of klik met de rechtermuisknop (ctrl-) ergens op het scherm in het browservenster van Google Drive. Selecteer Bestand uploaden.
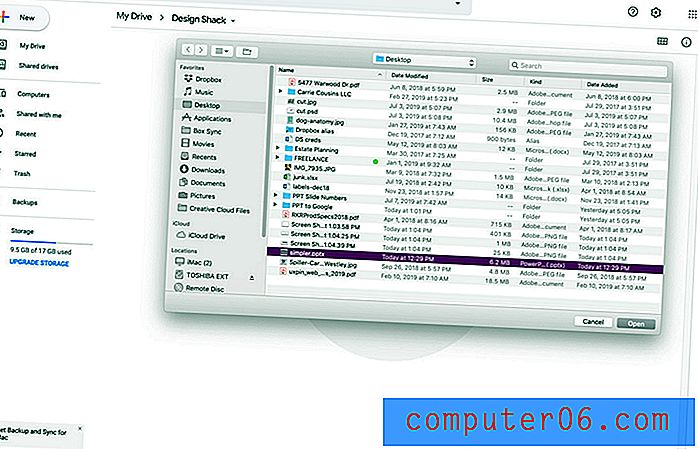
Navigeer naar het bestand en klik op Uploaden of Openen.
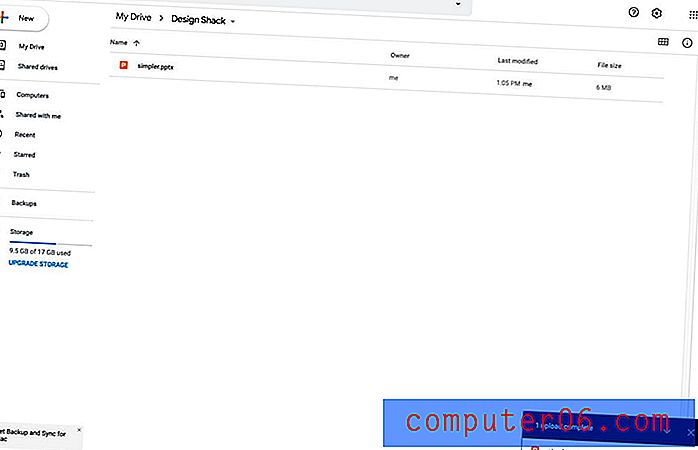
Er verschijnt een venster met de voortgang van de upload. Het kan enkele seconden tot enkele minuten duren, afhankelijk van de bestandsgrootte en de snelheid van de internetverbinding.
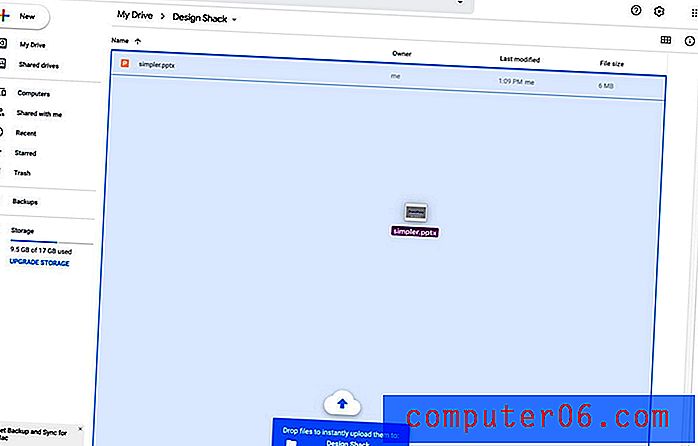
De andere optie is bijna te gemakkelijk. Zoek het bestand op uw computer en sleep het naar het midden van het browservenster. Merk op dat het gebied van kleur verandert. Zet het bestand neer en het uploaden begint.
Converteer het bestand naar Google Presentaties
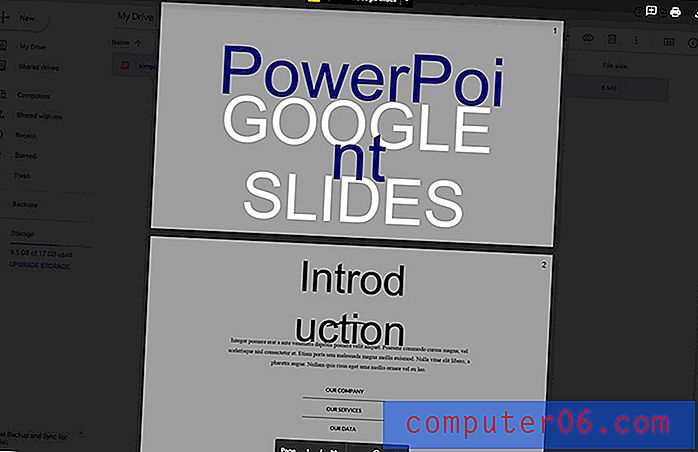
Het leuke van de volgende stap bij het converteren van een bestand van PowerPoint naar Google Presentaties is dat Google het meeste werk voor je doet.
Dubbelklik op het bestand om het te openen. Het PowerPoint-bestand wordt geopend als voorbeeld.
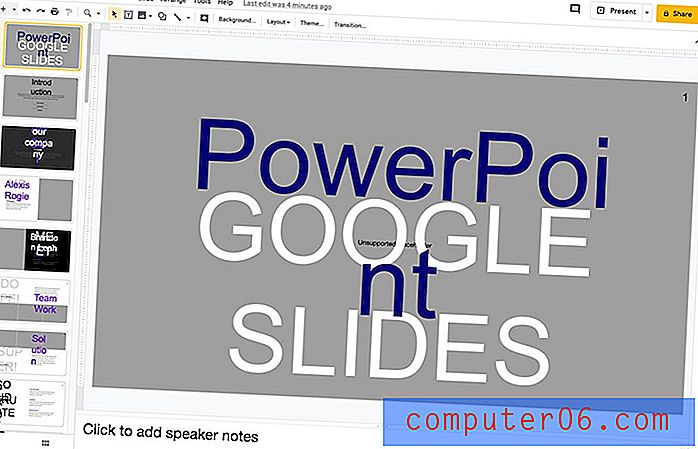
Klik bovenaan het scherm op de knop Openen met Google Presentaties. Het openen kan iets langer duren dan normaal, maar het bestand wordt geopend in Google Presentaties. Het bestand heeft op dit moment nog steeds een PowerPoint-indeling (waarschijnlijk .pptx). (U kunt het bestandsformaat naast de bestandsnaam in de rechterbovenhoek van het scherm zien.
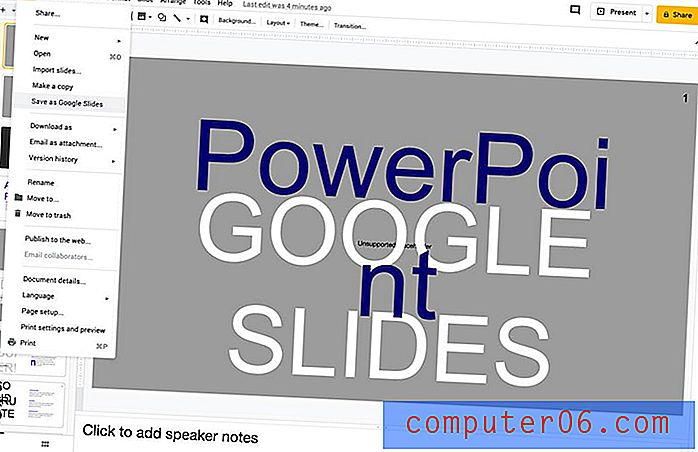
Navigeer vanuit het bestandsmenu naar Opslaan als Google-dia's. Het bestand heeft nu de indeling Google Presentaties. Het bestand wordt opgeslagen in dezelfde map en locatie als het originele PowerPoint-bestand.
Bewerken in Google Presentaties
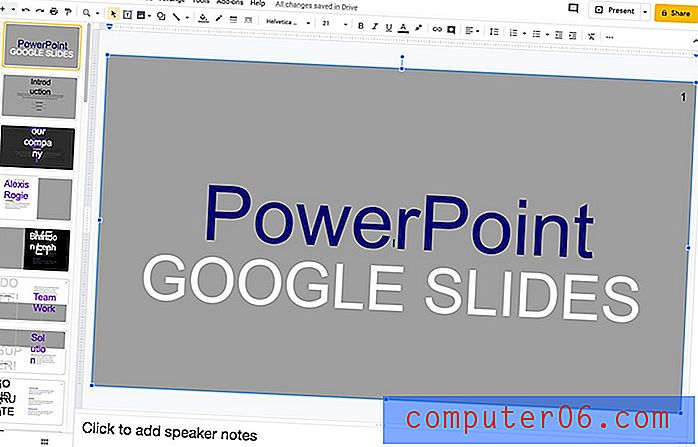
Nadat u de PowerPoint in Google Presentaties heeft opgeslagen, is het belangrijk om door de dia's te gaan en de lay-out indien nodig aan te passen. Met name verschillen in lettertypen kunnen wijzigingen in lettertypen of -groottes vereisen als Google Presentaties niet het lettertype heeft dat oorspronkelijk in PowerPoint werd gebruikt.
Het is meestal vrij eenvoudig om plaatsen te zien waar deze wijzigingen moeten worden aangebracht.
Google Presentaties worden opgeslagen en bijgewerkt terwijl u werkt.
Als u terug navigeert naar de map waar u bent begonnen, ziet u daar nu twee bestanden: de Google Presentaties-versie met een geel pictogram en de PowerPoint-versie met een P-pictogram. Elk bestand werkt nu onafhankelijk van elkaar, dus wijzigingen in het Google Presentaties-bestand worden niet weergegeven in het oorspronkelijke PowerPoint-bestand.
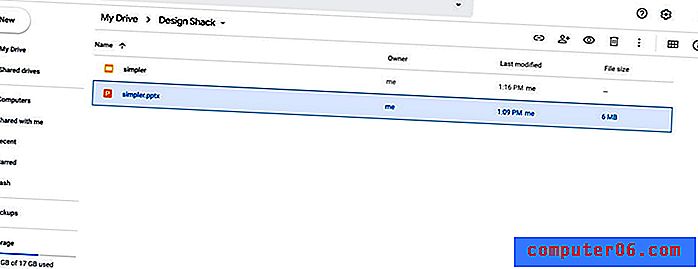
Gevolgtrekking
Dat is het. Een presentatiebestand converteren van een PowerPoint-indeling naar Google Presentaties is iets dat u in slechts enkele stappen kunt doen.
Vergeet niet om onze volledige gids met PowerPoint-sjablonen te bekijken, of onze verzameling van de beste PowerPoint-sjablonen voor uw volgende project!