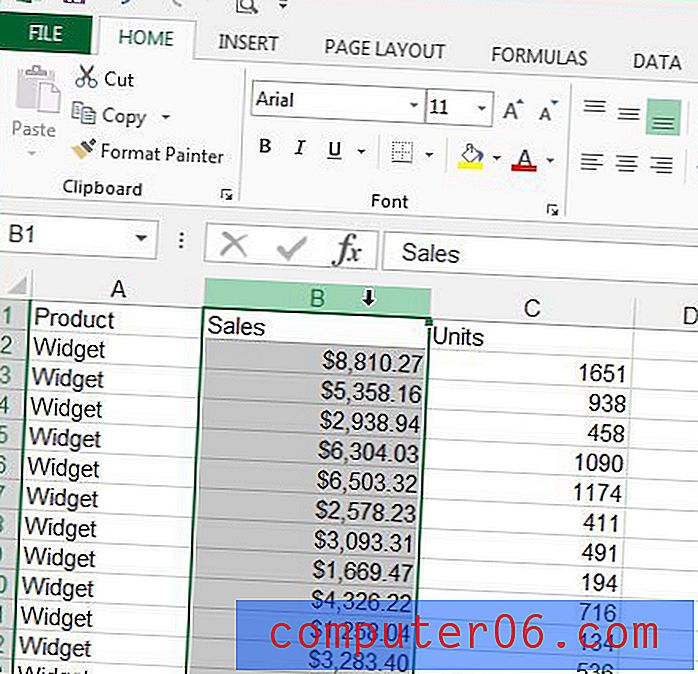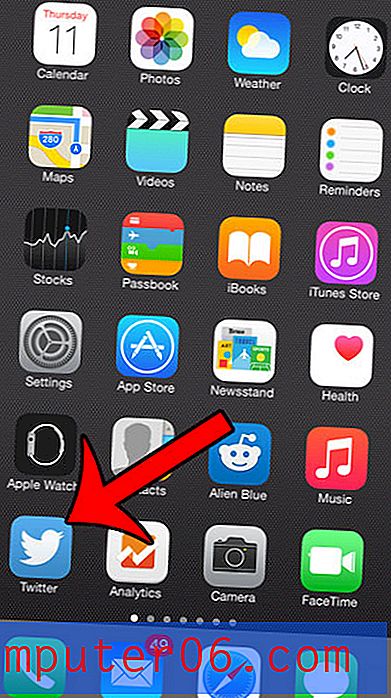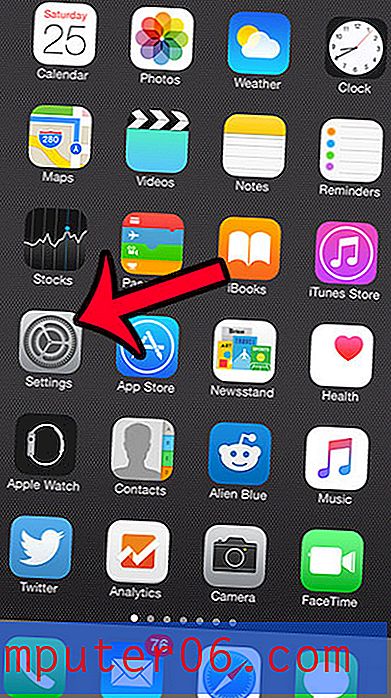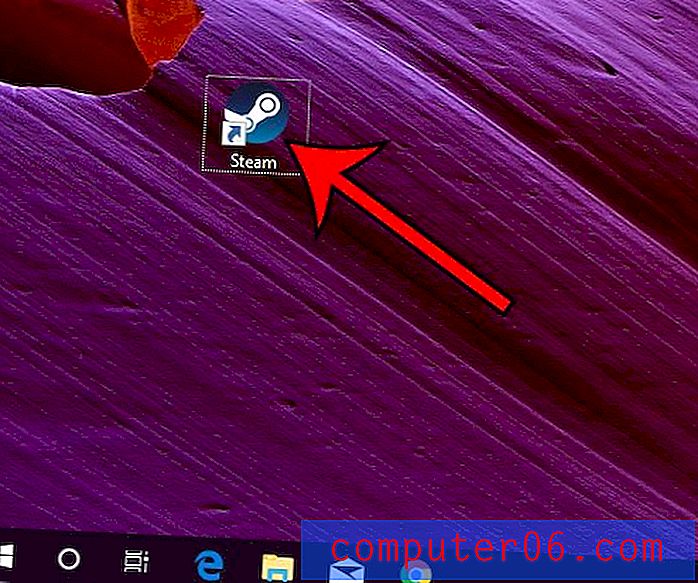Tekens tellen in Microsoft Word 2013
Hoewel het in de wetenschap en zelfs in het bedrijfsleven gebruikelijk is om een minimumaantal pagina's te hebben bij het maken van documenten, kunnen andere instellingen ervoor kiezen om het aantal woorden of zelfs het aantal tekens te hebben. Dit kan ongelooflijk vervelend zijn om handmatig te doen, dus gelukkig kun je een aantal tekens in Word krijgen met behulp van hun handige Word Count-tool.
Onze tutorial hieronder zal je laten zien hoe je een Microsoft Word-karaktertelling in je document kunt krijgen met een knop in het lint, evenals een snelkoppeling waarbij je op iets klikt in de balk onderaan het Microsoft Word-venster.
Hoe een karaktertelling in Word te doen - snelle samenvatting
- Selecteer het tabblad Controleren bovenaan het venster.
- Klik op de knop Word Count .
- Zoek het aantal tekens in Word rechts van Words .
Ons artikel gaat hieronder verder met aanvullende informatie over de tool voor het tellen van tekens in Word, evenals afbeeldingen voor elk van de bovenstaande stappen.
Hoe u een aantal tekens kunt krijgen in Microsoft Word
De stappen in dit artikel zijn uitgevoerd in Microsoft Word 2013. Door de stappen in deze handleiding uit te voeren, krijgt u een telling van het aantal tekens in uw document. Het menu waarin u deze informatie vindt, bevat enkele andere nuttige informatie, zoals het aantal woorden in het document.
Stap 1: Open uw document in Microsoft Word.
Stap 2: klik op het tabblad Controleren bovenaan het venster.
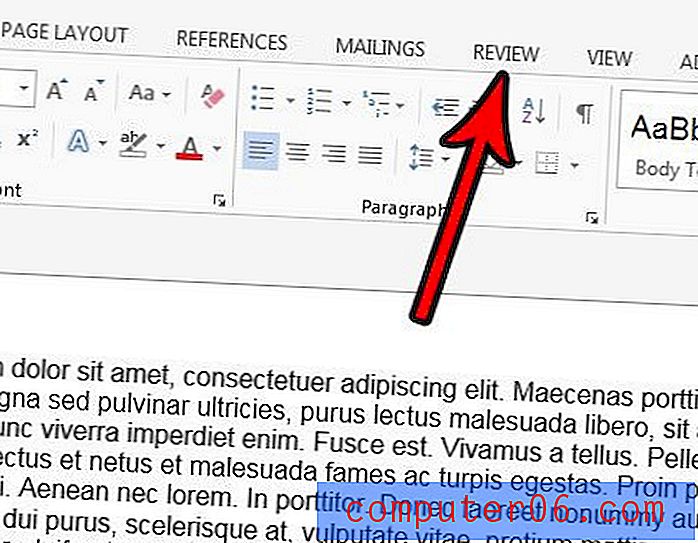
Stap 3: Klik op de Word Count- knop in het gedeelte Proofing van het lint.
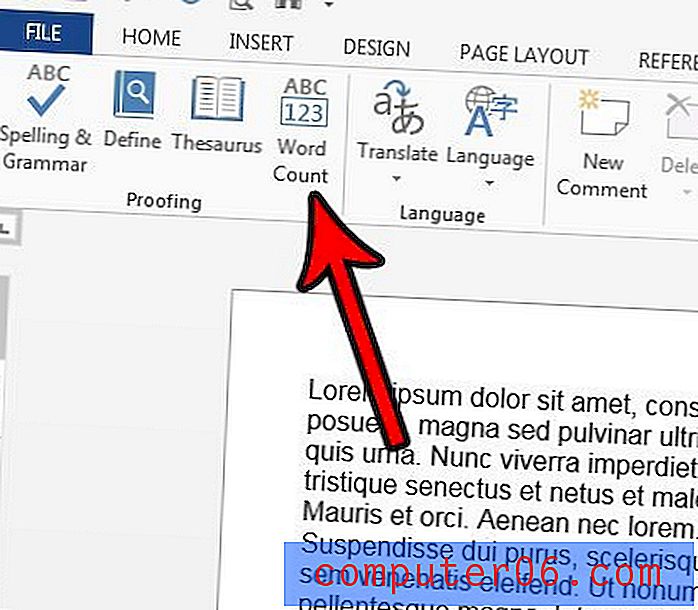
Stap 4: Zoek het aantal personages in het midden van het venster. Merk op dat u ook het vakje links van Tekstvakken opnemen, voetnoten en eindnoten kunt aanvinken als u die tekens ook wilt tellen. Als je klaar bent, klik je op de knop Sluiten .
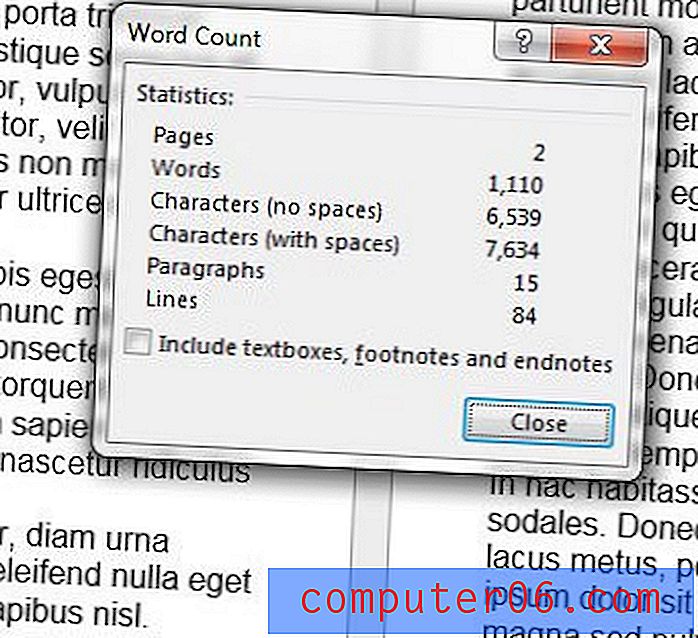
Als alternatief kunt u een aantal tekens voor uw document krijgen door op het vak helemaal onderaan het Microsoft Word-venster te klikken dat het aantal woorden toont.
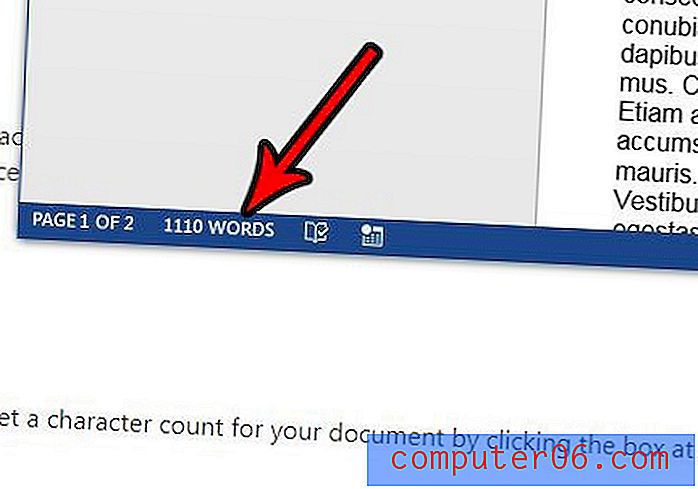
Dit opent hetzelfde Word Count- venster dat we in stap 4 zagen.
Word Count Tool in Microsoft Word - Aanvullende informatie
- De woordenteller in de applicatie biedt een handvol verschillende manieren waarop u het aantal woorden of tekens in een document kunt bepalen. Of u nu spaties wilt weglaten, de tekstvakken, voettekst en eindnoten wilt opnemen, Word biedt informatie of opties voor allemaal.
- In nieuwere versies van Microsoft Word, zoals Word voor Office 365, is de optie om tekstvakken, voetnoten en eindnoten op te nemen standaard aangevinkt. Als u de tekenteller gebruikt omdat u aan specifieke vereisten moet voldoen, is het handig om te weten of die locaties al dan niet in de telling moeten worden opgenomen.
- Veel andere tekstverwerkingsapplicaties hebben ook een karakterteller. U kunt bijvoorbeeld een aantal tekens in Google Documenten krijgen door op Extra en vervolgens op Aantal woorden te klikken.
Als u ook Google Docs gebruikt en nieuwsgierig bent naar de tool voor het tellen van tekens in die toepassing, hebben we een artikel geschreven met informatie erover. Ontdek hoe u karakters kunt tellen in een Google Docs-document.