Hoe een draaitabel te maken in Excel 2013
Laatst bijgewerkt: 25 januari 2017
Als u leert hoe u een draaitabel kunt maken in Excel 2013, krijgt u een nieuwe tool in uw Excel-hulpprogramma waarmee u gegevens veel eenvoudiger kunt sorteren en analyseren. Een draaitabel in Excel 2013 biedt een verscheidenheid aan opties voor het vergelijken van gegevens in kolommen en het groeperen van vergelijkbare gegevens op een manier die anders moeilijk zou zijn om handmatig te doen. Wanneer u een draaitabel maakt in Excel 2013, neemt u gegevens uit uw spreadsheet en voegt u deze standaard in een nieuw formaat in een ander blad van uw Excel-werkmap in. Zodra de gegevens opnieuw zijn geconfigureerd voor de draaitabel, kunt u de manier waarop ze zijn georganiseerd en weergegeven aanpassen om u te helpen de informatie in de spreadsheet beter te begrijpen. Lees daarom hieronder hoe u een draaitabel kunt maken in Excel 2013.
Als u van plan bent Office 2013 op een tweede computer te installeren, overweeg dan om een Office 2013-abonnement te nemen. Hiermee kunt u uw exemplaar van Office op maximaal vijf computers installeren, met de mogelijkheid om die licenties te verwijderen en toe te voegen als u een nieuwe computer krijgt of als u een licentie naar een andere computer wilt overschakelen.
Hoe maak je een draaitabel in Excel 2013
Als u merkt dat u de vraag stelt "wat is een draaitabel", weet dan dat u niet de enige bent. Volgens Wikipedia is een draaitabel “een hulpmiddel voor het samenvatten van gegevens dat wordt aangetroffen in gegevensvisualisatieprogramma's zoals spreadsheets of business intelligence-software. Naast andere functies kan een draaitabel automatisch de gegevens die zijn opgeslagen in een tabel of spreadsheet sorteren, tellen, optellen of gemiddeld maken, waarbij de resultaten worden weergegeven in een tweede tabel met de samengevatte gegevens ”.
De manier waarop ik draaitabellen het vaakst gebruik, is om snel bedragen op te tellen die aan verschillende rijen zijn gekoppeld. Ik heb bijvoorbeeld een heel eenvoudige spreadsheet gemaakt met verkoopbedragen voor drie verschillende leden van een verkoopteam. Er is slechts een kleine hoeveelheid gegevens in deze tabel om dit zo eenvoudig mogelijk te houden, maar ditzelfde proces kan eenvoudig worden uitgebreid om veel grotere hoeveelheden gegevens te verwerken en voorkomt dat u formules of macro's moet schrijven naar de informatie krijgen die u zoekt. We gaan een eenvoudige draaitabel maken die deze 8 verkopen opneemt en combineert in een rapport van drie rijen met de naam van de verkoper en hun totale verkoop. Lees dus hieronder hoe u dit type draaitabel kunt maken in Excel 2013.
Stap 1: Open de Excel 2013-spreadsheet met de gegevens die u in een draaitabel wilt plaatsen.
Stap 2: Gebruik uw muis om alle gegevens te markeren die u in de draaitabel wilt opnemen.
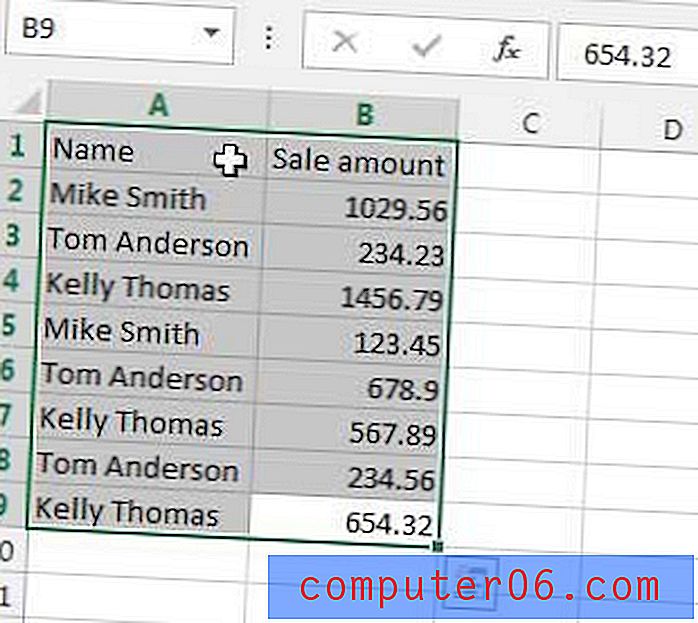
Markeer de gegevens die u in de draaitabel wilt opnemen
Stap 3: klik op het tabblad Invoegen bovenaan het venster en klik vervolgens op het draaitabelpictogram in het gedeelte Tabellen van het lint. Dit opent een Create PivotTable- venster.
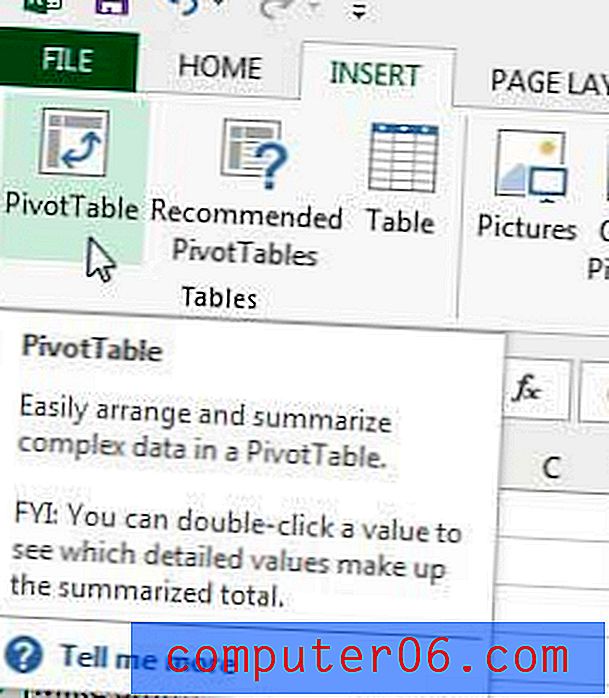
Klik op Invoegen en vervolgens op Draaitabel
Stap 4: Ik laat deze instellingen op hun standaardwaarden staan, waardoor een nieuw werkblad voor de draaitabel wordt gemaakt. Klik op de knop OK om door te gaan.
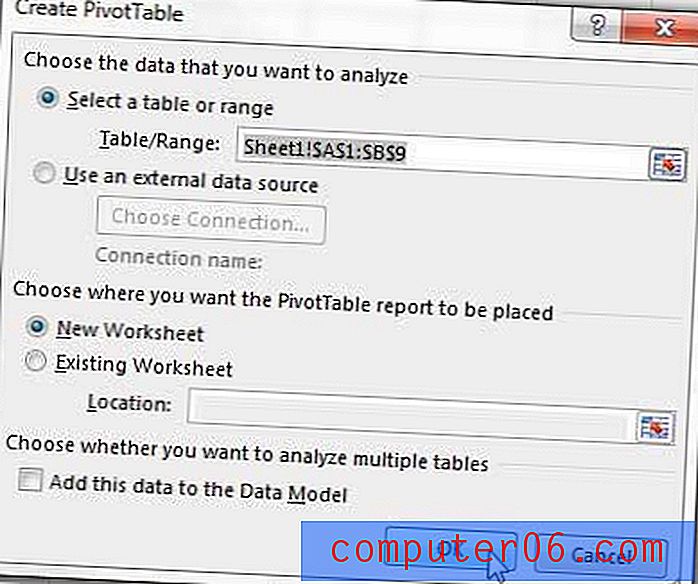
Klik op de OK knop
Stap 5: Vink het vakje links van elk van uw kolomnamen aan in de kolom Draaitabelvelden aan de rechterkant van het venster.
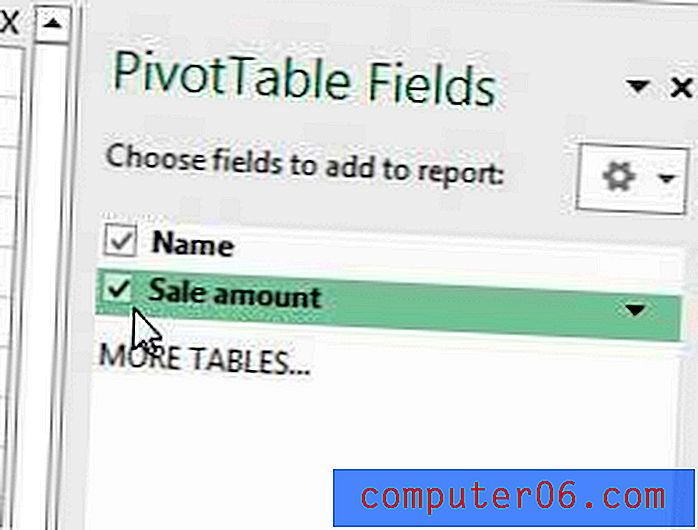
Vink het vakje links van elke kolom aan om in de draaitabel op te nemen
Stap 6: Bekijk uw draaitabel in de spreadsheet. Je zult zien dat de eerste gegevens van mijn spreadsheet zijn gecombineerd tot gemakkelijk te lezen totalen die me de totalen geven die ik van mijn gegevens wilde.
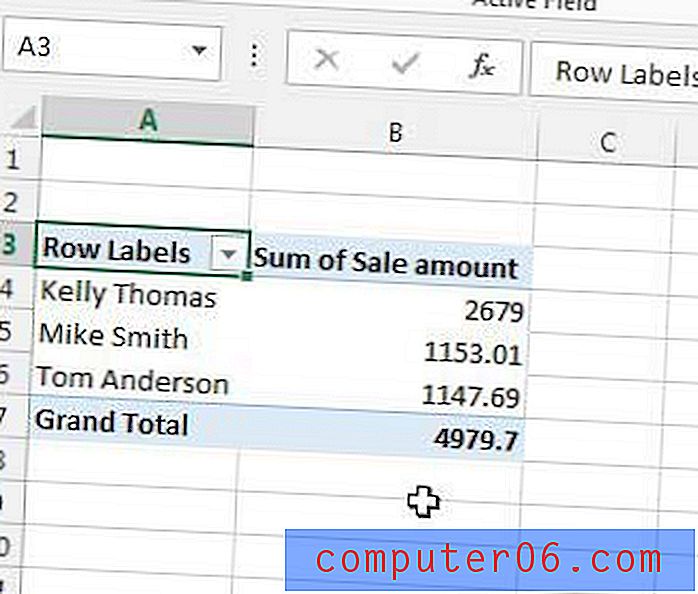
Voorbeeld draaitabel
Nu uw gegevens in de draaitabel staan, kunt u deze manipuleren door op een kolomkop te dubbelklikken en vervolgens een instelling op dat scherm te wijzigen. Als ik bijvoorbeeld het aantal verkopen wilde zien in plaats van het totale verkoopbedrag, zou ik de optie onder het veld Waarde samenvatten kunnen wijzigen in Tellen in plaats van Som .
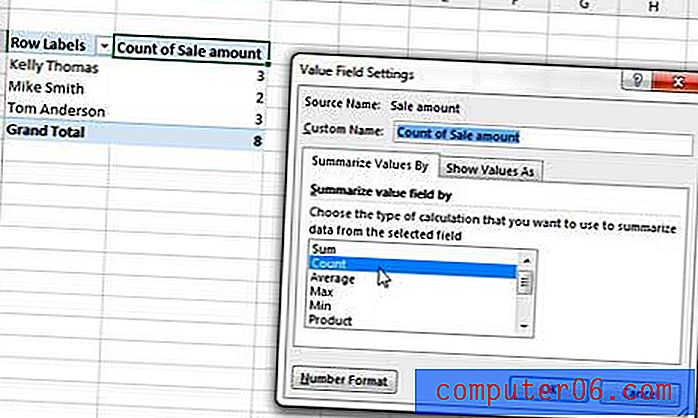
Wijzig uw draaitabelopties
Nu u hebt gezien hoe een standaard draaitabel werkt, moet u even de tijd nemen om met de functie te experimenteren om te zien welke verschillende soorten gegevens u uit uw spreadsheets kunt produceren. Draaitabellen zijn ongelooflijk handig voor het verminderen van de hoeveelheid handmatige toevoeging die iedereen zou moeten doen met Excel-gegevens die niet gemakkelijk kunnen worden opgeteld met een formule, dus het kan een echte tijdsbesparing opleveren. Als je meer hulp nodig hebt bij draaitabellen in Excel 2013, bezoek dan de Excel 2013-helpsite van Microsoft, waar ze een zeer uitgebreid overzicht bieden van de mogelijkheden van draaitabellen in Excel 2013.
Enkele handige tips voor het werken met draaitabellen in Excel 2013
- De volgorde waarin u op de vakjes in stap 5 klikt, kan ertoe doen. Als Excel 2013 uw gegevens niet weergeeft zoals u dat zou willen, probeer dan in een andere volgorde op de vakjes naast elke kolom te klikken.
- U kunt uw draaitabelcellen op dezelfde manier opmaken als een gewone cel. Klik met de rechtermuisknop op de cel en kies vervolgens de optie Cellen opmaken.
- Er is een optie op het tabblad Ontwerpen onder Draaitabelhulpmiddelen die Banded Rows aanroepen. Als u die optie aanvinkt, zal Excel automatisch de vulkleur voor elke rij in uw draaitabel afwisselen. Dit kan de gegevens een beetje gemakkelijker leesbaar maken.
- Bovendien zijn er opties op dat tabblad Ontwerpen voor subtotalen, eindtotalen, rapportlay-out en lege rijen. Zodra uw gegevens correct worden weergegeven in de draaitabel, kunnen deze opties u helpen bij het maken van goed opgemaakte rapporten die u met uw collega's kunt delen.
Lees ons artikel over het wijzigen van de standaardopslaglocatie in Excel 2013 voor meer informatie over Excel 2013. U kunt ervoor kiezen om uw spreadsheets standaard op uw computer op te slaan, in plaats van de SkyDrive-optie die veel Office 2013-installaties standaard zullen doen.



