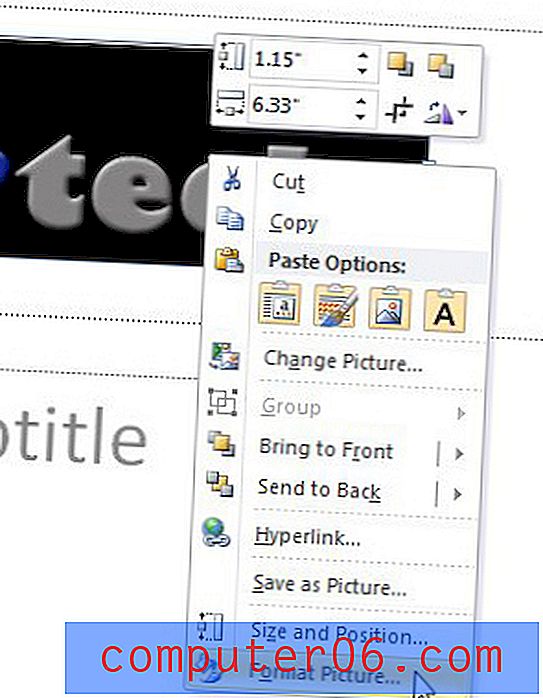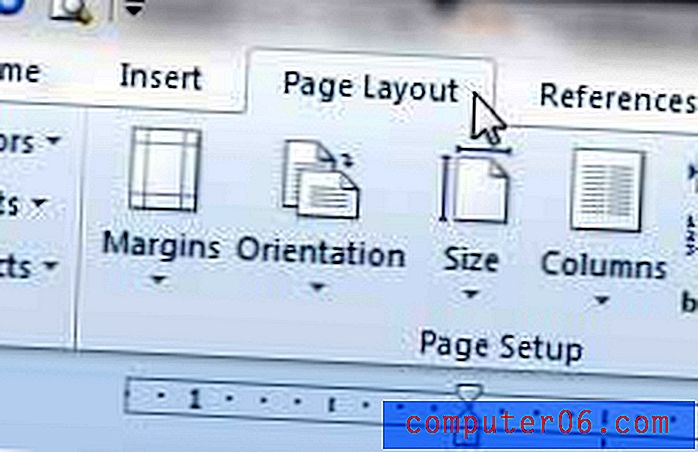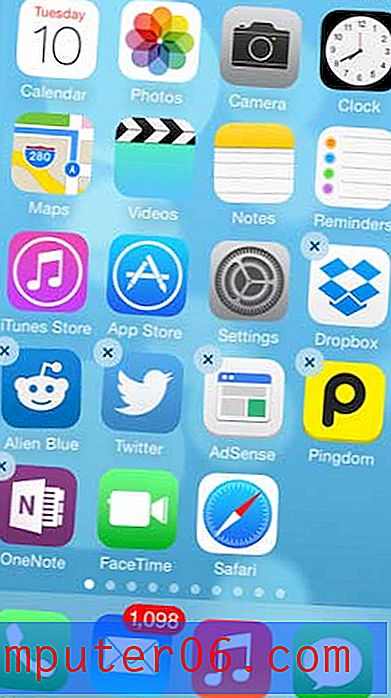Ode aan de Option Key: 30+ Cool Option Key Shortcuts in Photoshop
De Option-toets (dat is voor jullie pc-mensen) is een geweldige kleine hulp voor de Photoshop-gebruiker. Voor het grootste deel kun je het waarschijnlijk zonder doen, maar als je leert het goed te hanteren, open je heel veel tijdbesparende functies.
Waarom is het zo geweldig? Wat zijn al deze geweldige dingen die u kunt doen met de Option-toets in Photoshop? Lees verder om erachter te komen!
Shortcut Guide
Wat zijn al die grappige symbolen? Als u niet bekend bent met sneltoetsen, stelt u zich misschien deze vraag terwijl u door dit artikel bladert. Hier is een snel spiekbriefje, zodat u alles kunt begrijpen.

Instructies voor Windows-gebruikers
Voor de eenvoud blijf ik bij de sneltoetsen voor Mac-gebruikers. PC-gebruikers hoeven alleen Command naar Control en Option naar Alt te converteren.
Nieuwe laag met / zonder opties
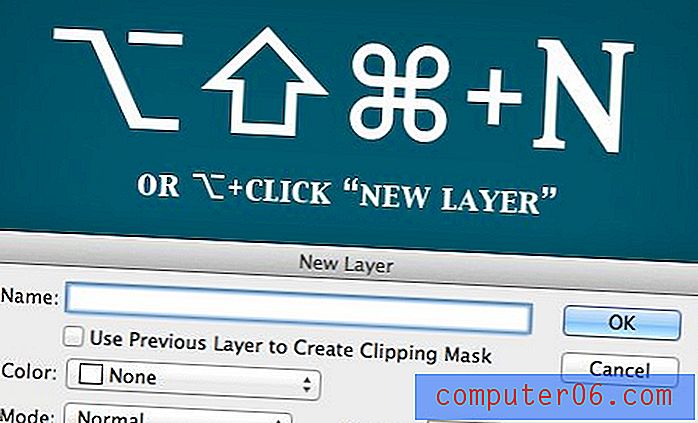
Wanneer u een nieuwe laag maakt met de standaardsnelkoppeling, Shift + Command + N, ziet u een venster met opties verschijnen. Als je de Option-toets aan deze snelkoppeling, Option + Shift + Command + N, toevoegt, kun je dat venster vol opties overslaan en meteen een nieuwe laag maken.
Als je in het lagenpalet bent, is het tegenovergestelde waar. Als u op de nieuwe laagknop klikt, krijgt u geen extra laagopties, maar als u Option ingedrukt houdt terwijl u klikt, wordt het extra venster weergegeven. Dit geldt ook wanneer u een nieuwe laaggroep maakt of een laag kopieert met Command + J.
Lagen verwijderen
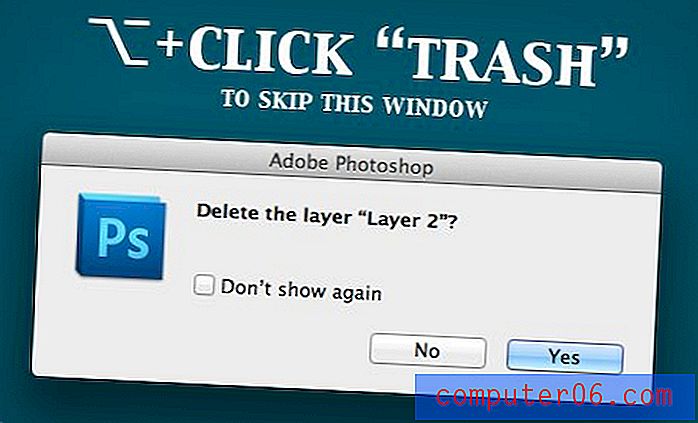
Wanneer u een laag verwijdert door op de prullenbakknop in het lagenpalet te klikken, verschijnt er een klein venster waarin u wordt gevraagd of u zeker weet dat u echt zo'n drastische actie wilt ondernemen.
Als je een ervaren gebruiker bent, heb je zo'n waarschuwing niet nodig. Als u de Option-toets ingedrukt houdt terwijl u op de prullenbak klikt, kunt u de waarschuwing overslaan (of op het vak klikken om het nooit meer te zien). U kunt ook gewoon op "V" drukken om het verplaatsgereedschap te selecteren en vervolgens op Verwijderen drukken om de huidige laag te doden.
Tools selecteren

Verschillende van de Photoshop-toolknoppen hebben verborgen opties, waarvan er enkele niet kunnen worden bereikt met sneltoetsen, waardoor je de knop ingedrukt moet houden om te wachten tot het vervolgmenu verschijnt.
Er is echter een snellere en betere manier, gebruik gewoon de Option-toets! Door Option te klikken op een tool met verborgen opties, kunt u door de verschillende tools gaan die aan die knop zijn gekoppeld.
Dialoogvenster opnieuw instellen
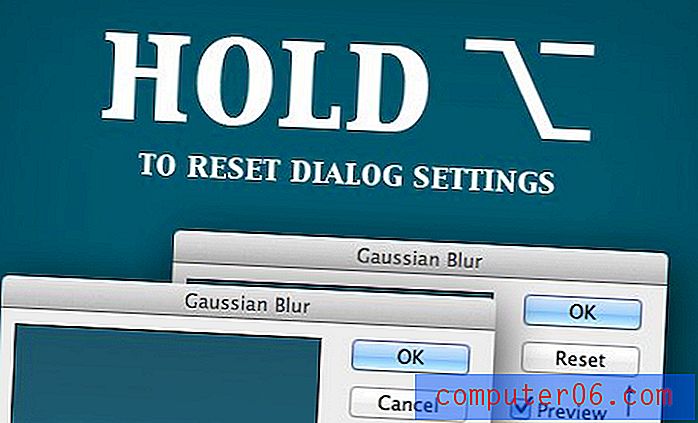
Wanneer je in een dialoogvenster zit met veel verschillende instellingen en schuifregelaars, is het gemakkelijk om dingen te verknoeien, waardoor je zou willen dat je gewoon opnieuw kon beginnen. Gelukkig is er een gemakkelijke manier om precies dat te doen. Houd gewoon de Option-toets ingedrukt en je ziet de knop Annuleren veranderen in een Reset-knop.
Deze kleine truc werkt bij het toepassen van filters, laageffecten en nog veel meer. Probeer het zeker in elk dialoogvenster dat je ziet!
Teken vanuit het midden
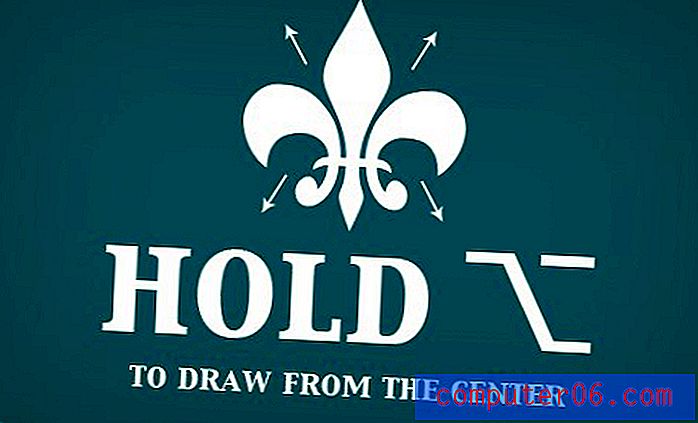
Wanneer u een vorm tekent of een selectie maakt, vertegenwoordigt het punt waar u klikt en begint met slepen doorgaans de linkerbovenhoek van het vormgebied. Zoals u weet, houdt u Shift ingedrukt om uw verhoudingen onder controle te houden, maar als u Option eraan toevoegt, kunt u het gedrag wijzigen om vanuit het midden te tekenen.
Bij deze methode vertegenwoordigt het punt waar u klikt het middelpunt van het object. Ik gebruik deze snelkoppeling de hele tijd omdat ik vaak instinctief klik waar ik de vorm wil tekenen.
Zichtbaar samenvoegen met nieuwe laag

Er zijn verschillende manieren om je lagen in Photoshop samen te voegen. Command + E voegt twee of meer geselecteerde lagen samen en Shift + Command + E voegt alle zichtbare lagen samen. Het probleem met deze opdracht is dat je je originele lagen verliest als je het doet.
De route die ik veel vaker neem, is om de Option-toets toe te voegen en op Option + Shift + Command + E te drukken om alle zichtbare lagen samen te voegen tot een geheel nieuwe laag met behoud van al mijn oude lagen.
Maak een masker gevuld met zwart
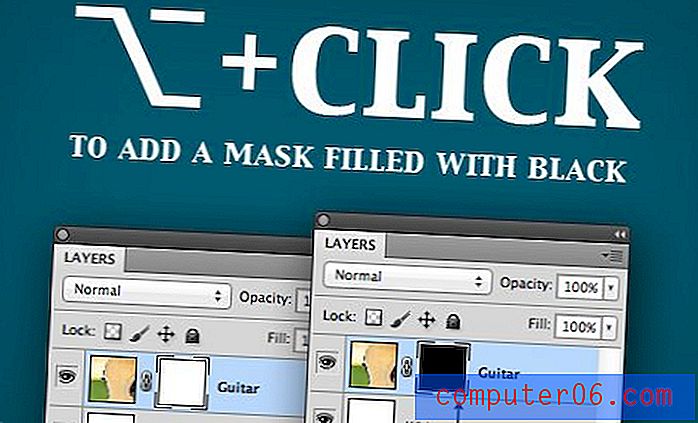
Als u standaard op de knop "Laagmasker toevoegen" in het lagenpalet klikt, krijgt u standaard een nieuw masker gevuld met wit, wat betekent dat de laag 100% zichtbaar zal zijn. Het is echter vaak het geval dat u geleidelijk een effect wilt schilderen met een laagmasker en daarom wilt u dat het laagmasker begint door de laag onzichtbaar te maken. Om dit te bereiken, houdt u Option ingedrukt wanneer u op de maskerknop klikt.
Maak intense wolken
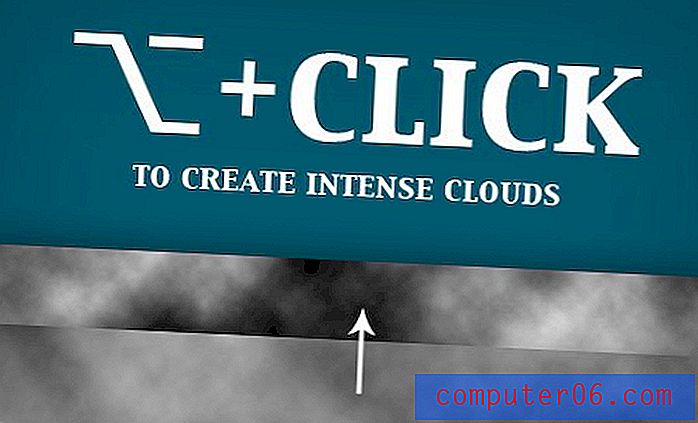
Het wolkenfilter van Photoshop lijkt in eerste instantie een domme functie, maar je kunt het echt gebruiken om een aantal echt coole effecten en realistische texturen te creëren. Wanneer je wat wolken rendert, zijn er niet echt zichtbare opties, maar een heel nette verborgen Photoshop-functie is de mogelijkheid om de intensiteit van het filter te verhogen door de Option-toets ingedrukt te houden. Probeer wolken te maken met en zonder de Option-toets en je zult het enorme verschil zien dat dit maakt!
Meerdere Undos

De kans is groot dat je deze op je eerste dag van Photoshop hebt geleerd, maar ik dacht dat ik deze voor het geval zou opnemen. Als je op Command + Z drukt om het ongedaan te maken, schakel je tussen de laatste twee stappen in je geschiedenispalet. Als je meerdere stappen terug wilt doen, gebruik dan Option + Command + Z. Gebruik Shift + Command + Z om meerdere stappen vooruit te gaan.
Bekijk en bewerk een masker
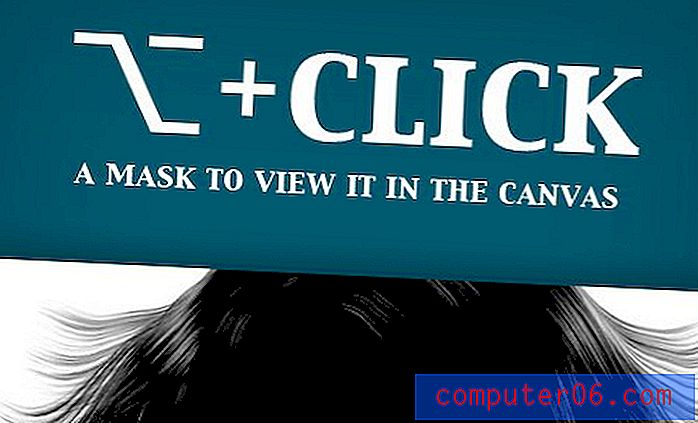
Wanneer u een masker maakt, wordt de transparantie van de laag bepaald door de plaats waar u witte en zwarte pixels plaatst. Om wit te schilderen, gebruik wit, om details uit te schilderen, gebruik zwart. Meestal doen we dit terwijl we kijken naar ons daadwerkelijke laagvoorbeeld, maar soms kan het gemakkelijker zijn om een masker aan te passen door de pixels rechtstreeks te bewerken.
Om dit te doen, Option + Klik op het kleine maskervoorbeeld op de laag en je canvas zal een grijswaardenvoorbeeld van je masker weergeven. Vanaf hier kunt u het masker bewerken met veel van uw favoriete tools en filters.
Ontgrendel achtergrondlaag

Deze is supersnel en super handig. Die dang-achtergrondlaag is altijd standaard vergrendeld, dus je kunt er niet veel mee doen. Om dit op te lossen, dubbelklikt u erop terwijl u Option ingedrukt houdt.
Herhaal filter met opties

In Photoshop kun je altijd gemakkelijk het laatste filter toepassen dat je met Command + F hebt gebruikt. Dit past echter het filter toe zonder enige opties met exact dezelfde instellingen als de vorige keer. Als u een filter wilt herhalen maar de opties wilt aanpassen, gebruikt u Option + Command + F.
Vul met voorgrondkleur

Ga naar Bewerken> Vul het menu in is een gekke manier om iets te vullen. Pro's drukken meestal gewoon op Command + Delete om snel een selectie of het canvas met de achtergrondkleur te vullen. Wist je dat je dit kunt omschakelen en Option + Delete kunt gebruiken om te vullen met de voorgrondkleur?
Een andere leuke tip is om Option vast te houden bij gebruik van het pipetgereedschap, dat de bemonsterde kleur in de niet-geselecteerde kleurruimte plaatst (of dat nu de voorgrond of achtergrond is).
Geschiedenis gum

Om deze tutorial te schrijven, heb ik veel tijd in Photoshop doorgebracht met het proberen van willekeurige dingen. Een van de coolste dingen waar ik op stuitte waarvan ik geen idee had dat ze bestonden, was de History Eraser Tool.
Zoals u weet, verwijdert het gumhulpmiddel op destructieve wijze pixels uit een laag. Het blijkt echter dat je ze ook daadwerkelijk terug kunt brengen met deze tool. Houd de Option-toets ingedrukt terwijl u het gummetje gebruikt en u kunt in pixels schilderen van een eerdere momentopname of staat in het geschiedenispalet. Zorg ervoor dat u de bron instelt door op het pictogram links van het snapshotvoorbeeld te klikken, net zoals u doet met de History Brush.
Geleidelijke "Blend If"
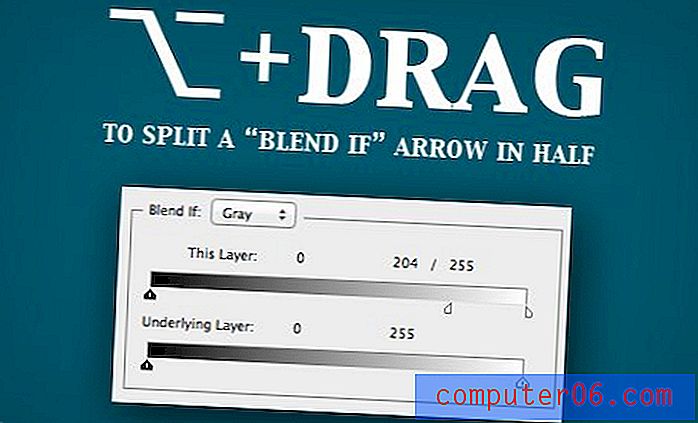
De meeste mensen weten niet eens wat het "Meng als" -menu doet. Je kunt het vinden in het bovenliggende menu "Overvloeiopties" in het menu Laageffecten. Kortom, met "Blend If" kun je in lagen overvloeien op basis van hun lichtheid en donkerheidswaarden.
Een volledige tutorial valt buiten het bestek van dit artikel (misschien kook ik er binnenkort een), maar het volstaat om te zeggen dat het grijpen van een pijl en het verplaatsen ervan zal veranderen op welk punt pixels worden gemengd. Als u Option ingedrukt houdt, kunt u de pijl splitsen en een meer geleidelijke overvloei bereiken.
Start met Open Dialog
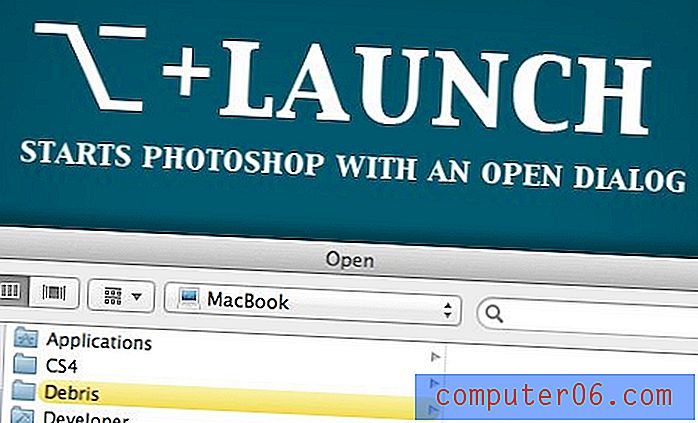
Vroeger gaf het starten van Photoshop met de Option-toets ingedrukt je een alternatief opstartscherm. Tegenwoordig brengt het je gewoon rechtstreeks in een Open dialoogvenster, wat naar mijn mening lang niet zo cool is, maar misschien veel nuttiger.
Update: ik had het mis over het alternatieve opstartscherm. Ga naar "Over Photoshop" met de Command-toets ingedrukt om het te vinden. Ik ben blij dat het er nog is! Dank aan @jonmfarmer voor deze tip.
Alternatief gereedschapsgedrag
Er zijn een heleboel andere alternatieve gedragingen die het gevolg zijn van het gebruik van een tool met de Option-toets ingedrukt. Hier zijn enkele van mijn favorieten.
- Met optie slepen met het verplaatsingsgereedschap wordt een kopie gemaakt .
- Als u de optie sleept met de veelhoekige lasso, kunt u tijdelijk de normale lasso-tool gebruiken .
- Met Option met de meeste selectiegereedschappen kunt u van een selectie aftrekken .
- Door Option vast te houden terwijl u het penseel gebruikt, krijgt u een snelle pipet . Dit werkt ook met het gereedschap Verloop en Vormgereedschap.
- Option ingedrukt houden terwijl u het gereedschap Vervagen gebruikt Verscherpt en Optie ingedrukt houden tijdens het gebruik van Vervagingstool Vervagen.
- Option ingedrukt houden terwijl je de Burn Tool Dodges gebruikt en Option ingedrukt houdt terwijl je de Dodge Tool Burns gebruikt .
- Als u Option ingedrukt houdt terwijl u het pengereedschap gebruikt, kunt u een handvat verplaatsen .
- Option klik op het canvas met het tekstgereedschap om de hoogte en breedte van het tekstvak handmatig in te stellen.
- Als u Option ingedrukt houdt terwijl u het handgereedschap gebruikt, verandert het in een uitzoomgereedschap. Dit werkt ook met de Zoom Tool.
Andere geweldige optiesnelkoppelingen
Zelfs na dit alles hebben we nog steeds niet alle geweldige dingen besproken die de Option-toets kan doen! Er zijn zoveel geweldige aanpassingen en functionaliteitsveranderingen waartoe je toegang hebt. Hier zijn enkele niet zo verborgen snelkoppelingen die je misschien hebt gemist:
- U weet dat Command + W een venster sluit, maar wist u dat Command + Option + W alle vensters sluit?
- Door Shift + Option aan een afdrukopdracht toe te voegen, wordt een enkele kopie afgedrukt ( Option + Shift + Command + P ).
- Option + Command + A selecteert alle lagen.
- Option + Command + G maakt een uitknipmasker.
- Als u Option ingedrukt houdt terwijl u op een kleurstaal of stijl klikt, wordt deze verwijderd.
- Door Option vast te houden terwijl u op tekst gebaseerde scrubbers zoals Opacity sleept, kunt u nauwkeurig afstemmen.
- Option + dubbelklik op een laag geeft het eigenschappenvenster weer.
Wat heb ik gemist?
Nou daar heb je het, meer Option key tips dan je weet wat je ermee moet doen. Hopelijk waren dit niet allemaal oud nieuws voor jou en heb je een paar trucjes opgepikt.
Ik weet zeker dat er een aantal geweldige zijn die ik heb gemist, dus zorg ervoor dat je een reactie achterlaat en laat me weten welke coole Option-snelkoppelingen en verborgen functies je regelmatig gebruikt.