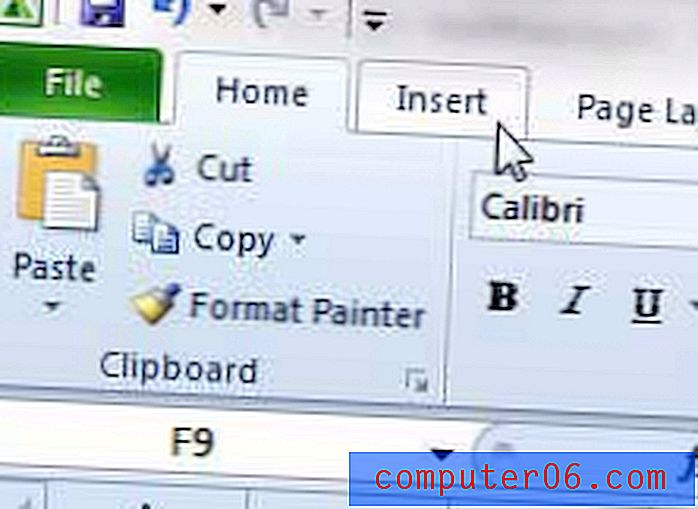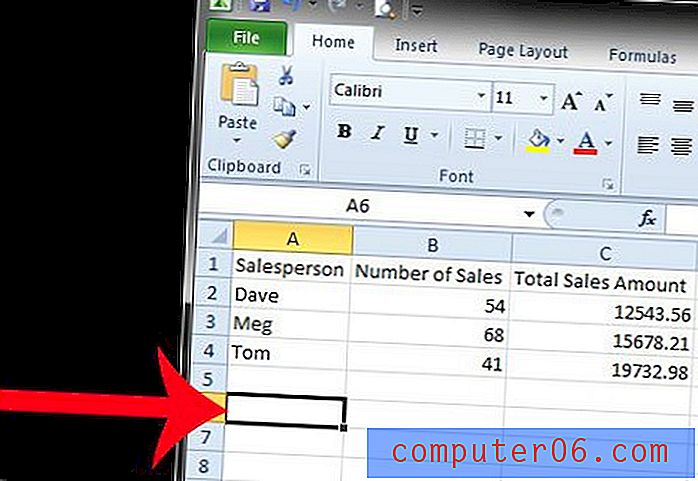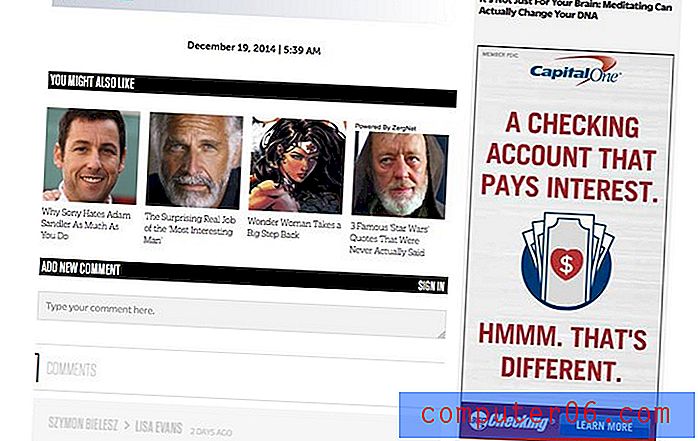Een tekstvak maken in Excel 2010
Het celsysteem van Excel 2010 biedt een efficiënte manier om uw gegevens te organiseren en te manipuleren. Maar af en toe gebruikt u Excel misschien voor een doel waarvoor bepaalde gegevens in een tekstvak moeten worden geplaatst in plaats van in een cel. Tekstvakken zijn zeer veelzijdig en u kunt hun uiterlijk en locatie aanpassen met slechts een paar klikken van uw muis.
Onze onderstaande gids laat u zien waar u de tool kunt vinden die tekstvakken in uw spreadsheet invoegt. We zullen u ook naar de diverse tekstvakmenu's leiden, zodat u uw tekstvakinstellingen naar wens kunt aanpassen.
Hoe een tekstvak in Excel 2010 in te voegen
Deze stappen zijn speciaal geschreven voor Microsoft Excel 2010. U kunt ook tekstvakken invoegen in andere versies van Microsoft Excel, hoewel de exacte stappen enigszins kunnen verschillen van de hier gepresenteerde.
Stap 1: Open uw bestand in Microsoft Excel 2010.
Stap 2: klik op het tabblad Invoegen bovenaan het venster.

Stap 3: klik op de knop Tekstvak in het gedeelte Tekst van het Office-lint.
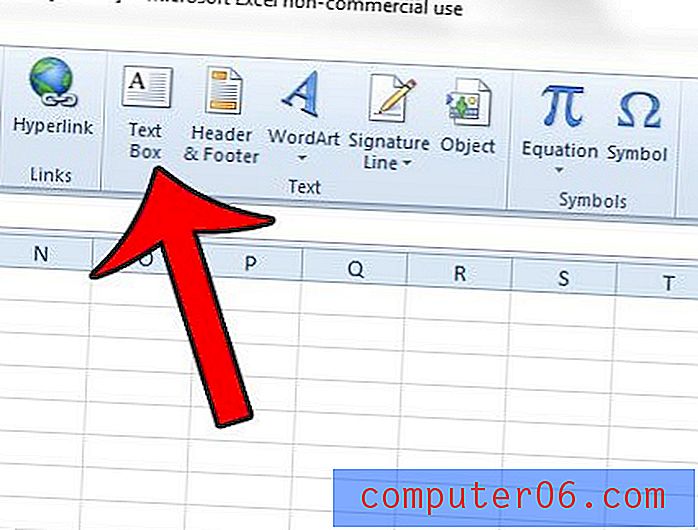
Stap 4: Klik en houd de plek op uw werkblad vast waar u het tekstvak wilt invoegen en sleep uw muis om de grootte van het tekstvak aan te passen. Laat de muisknop los wanneer u klaar bent om het tekstvak te maken. Merk op dat u de grootte of de locatie van het tekstvak later kunt aanpassen, als u dat wilt.
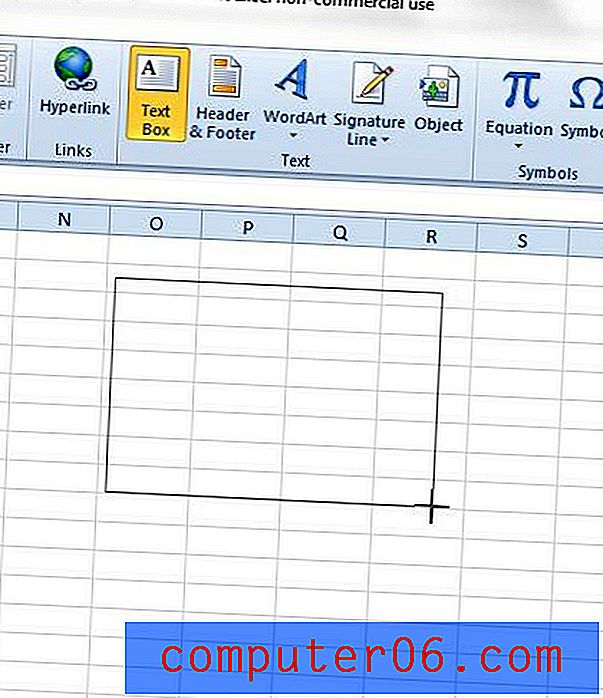
Als u het uiterlijk van het tekstvak wilt aanpassen, klikt u op het tabblad Opmaak bovenaan het venster, onder Hulpmiddelen voor tekenen .
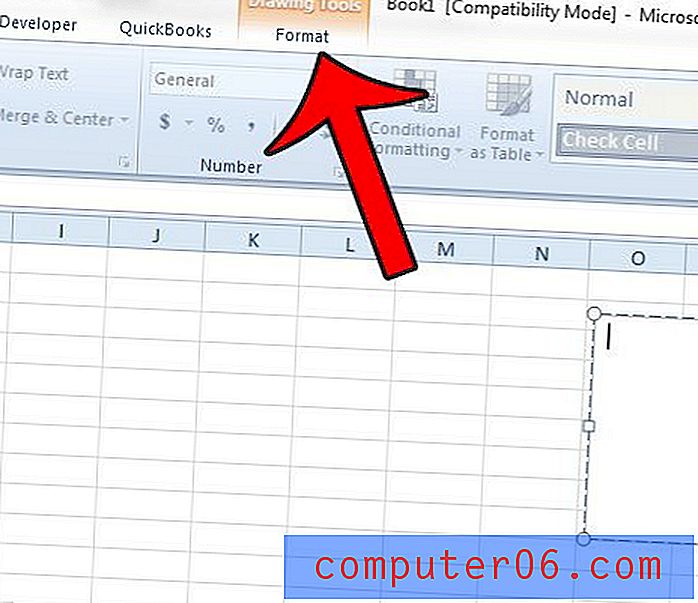
Bovendien kunt u met de rechtermuisknop in het tekstvak klikken en vervolgens de optie Teksteffecten opmaken of Vorm opmaken selecteren voor meer instellingen.
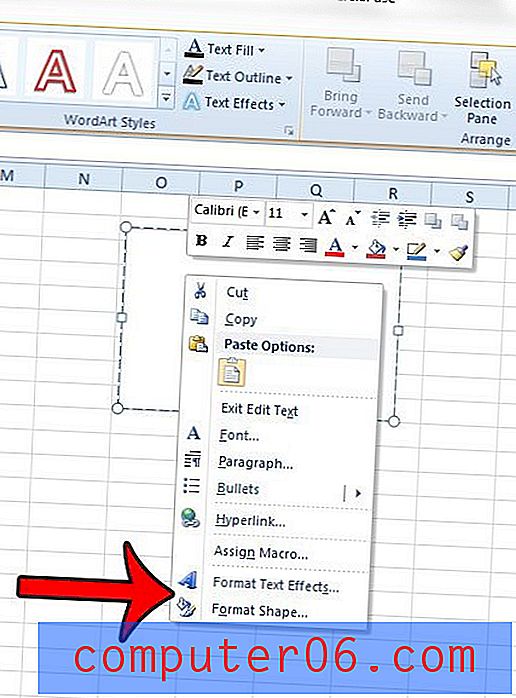
U kunt bijvoorbeeld de rand uit uw tekstvak verwijderen als u dat wilt.
Werken met een tekstvak in Microsoft Excel - Meer info
- Hoewel een tekstvak in Microsoft Excel eenvoudig kan worden gebruikt als een manier om inhoud aan uw werkblad toe te voegen zonder het daadwerkelijk in de cellen van dat werkblad te plaatsen, is het mogelijk om een gekoppelde cel te hebben die zijn gegevens in het tekstvak vult. Klik gewoon in het tekstvak, klik vervolgens in de formulebalk en typ = XX, maar vervang de XX door de cellocatie. Dus als uw gegevens zich bijvoorbeeld in cel A1 bevinden, typt u = A1 .
- Een Excel-tekstvak kan de focus van dit artikel zijn, maar andere Microsoft Office-toepassingen zoals Powerpoint en Word bieden u een manier om tekst aan uw document toe te voegen, anders dan rechtstreeks op de documentpagina te typen. U kunt in beide van deze toepassingen een tekstvak toevoegen als u op Invoegen bovenaan het venster klikt en de optie Tekstvak kiest.
- U kunt het formaat van uw tekstvak wijzigen nadat u het hebt gemaakt door op een van de ronde handvatten op de rand van het tekstvak te klikken. Merk op dat dit de lay-out van de informatie in het tekstvak kan aanpassen, afhankelijk van de manier waarop u de grootte ervan wijzigt.
Probeert u een formule in een tekstvak te gebruiken, maar merkt u dat de formule geen resultaat zal berekenen? Dit artikel laat zien hoe u een cel aan een tekstvak kunt koppelen om een resultaat te bereiken dat lijkt op wat u zoekt.