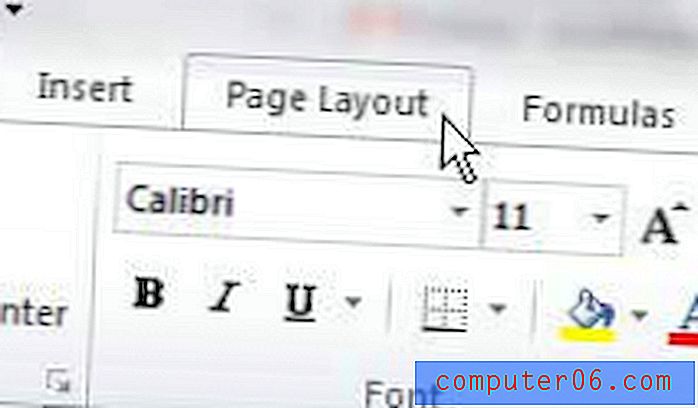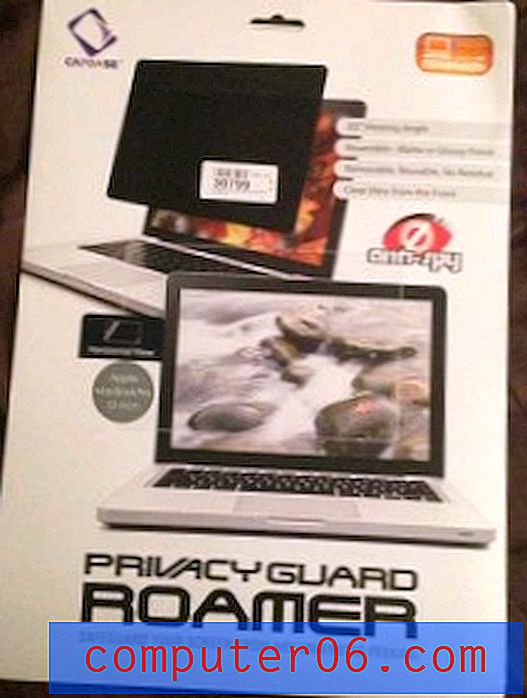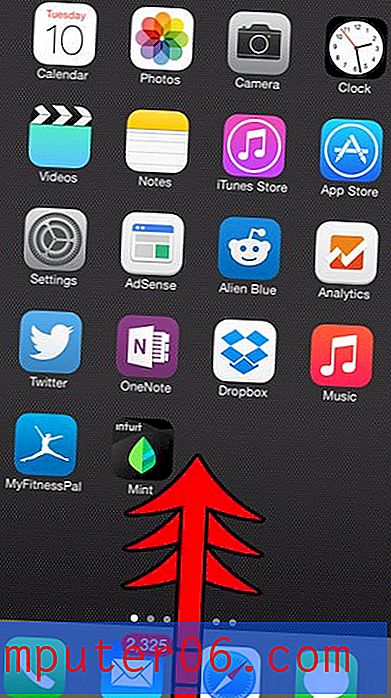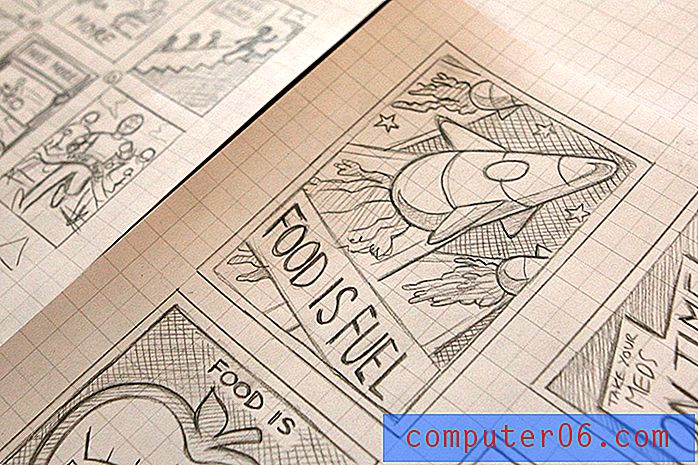Een "0" weergeven in plaats van # n.v.t. bij gebruik van VERT.ZOEKEN in Excel 2013
De VLOOKUP-formule in Microsoft Excel is een van de meest efficiënte manieren om gegevens in spreadsheets te vinden. Samen met de aaneengeschakelde formule, heb ik ontdekt dat dit een van de handigere tools in Excel is. Het kan ongelooflijk veel tijd besparen in vergelijking met handmatig zoeken naar celgegevens, en heeft als bijkomend voordeel dat het herhaalbaar en nauwkeurig is.
Maar als de VERT.ZOEKEN-formule de informatie die het zoekt niet kan vinden, wordt er een fout weergegeven in de vorm van # N / A. Dit kan problematisch zijn, vooral als het uiterlijk van uw gegevens belangrijk is. Gelukkig kunt u een kleine wijziging aanbrengen in uw VERT.ZOEKEN-formule om een ")" weer te geven in plaats van de # N / A-foutmelding.
Hoe de VERT.ZOEKEN-formule in Excel 2013 te wijzigen om een nul weer te geven in plaats van # n.v.t.
Bij de onderstaande stappen wordt ervan uitgegaan dat u al een bestaande VERT.ZOEKEN-formule in uw spreadsheet heeft staan, maar dat u wilt dat deze een "0" weergeeft in plaats van # N / A. De formule geeft #NA weer als de informatie niet wordt gevonden waarnaar ze op zoek is. Door de onderstaande stappen te volgen, wordt die vervangen door een "0".
Stap 1: Open de spreadsheet met de # N / A-waarde die u wilt vervangen.
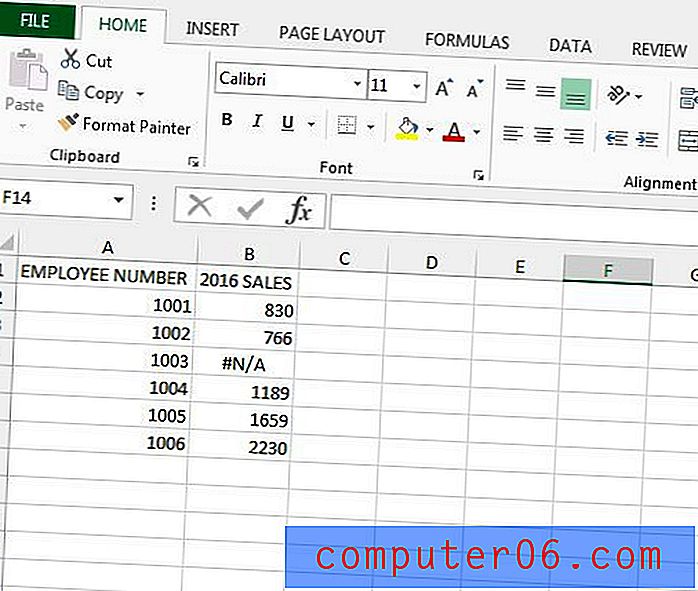
Stap 2: Selecteer een cel met de formule die u wilt wijzigen.
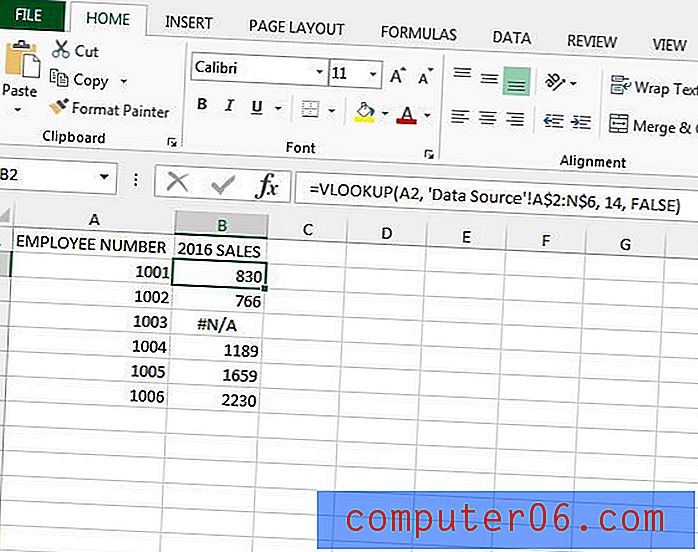
Stap 3: Wijzig de bestaande VERT.ZOEKEN-formule om de IFERROR-informatie op te nemen. Dit houdt in dat u de zin " IFERROR ( " aan het begin van de formule en de string " , 0) " aan het einde van de formule toevoegt. Als uw formule eerder was:
= VERT.ZOEKEN (A2, 'Gegevensbron'! A $: N $ 6, 14, FALSE)
Dan zou je het wijzigen als:
= IFERROR (VERT.ZOEKEN (A2, 'Gegevensbron'! A $: N $ 6, 14, FALSE), 0)
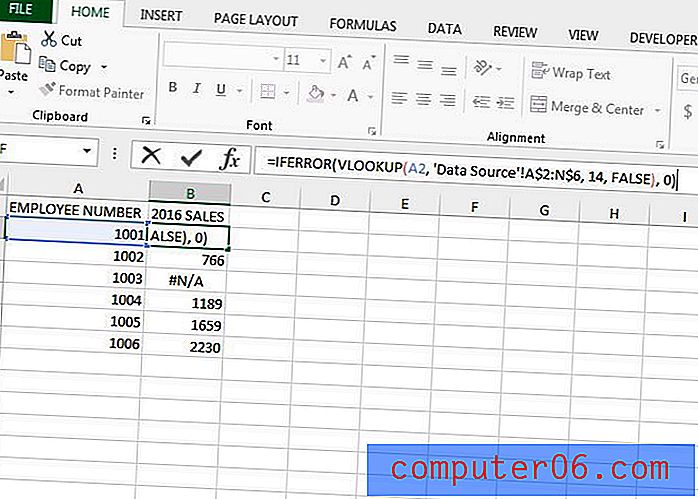
Stap 4: Kopieer en plak de nieuwe formule in de cellen waar u een "0" wilt weergeven in plaats van # N / A.
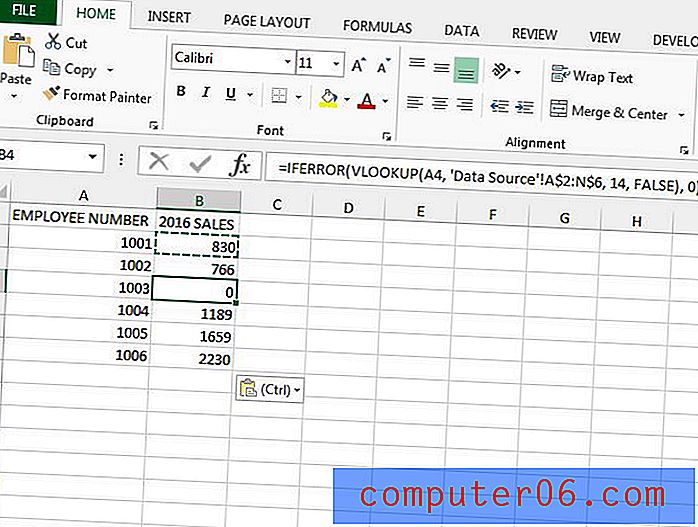
Merk op dat u ervoor kunt kiezen om een reeks tekens weer te geven die u wilt. Het hoeft geen 0 te zijn. Als u bijvoorbeeld de VERT.ZOEKEN-formule gebruikte om een adres in te voegen, dan zou u de formule kunnen maken = IFERROR (XX, YY: ZZ, AA, FALSE), "GEEN ADRES") . Dat zou de zin "GEEN ADRES" tonen in plaats van een 0 wanneer Excel de gewenste gegevens niet kon vinden.
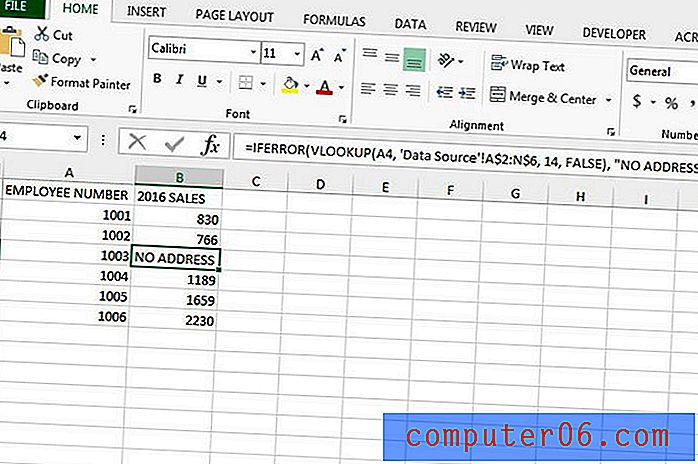
Een andere handige formule die u kunt gebruiken, heet CONCATENATE. Dit artikel laat u enkele manieren zien waarop u dat kunt gebruiken om gegevens uit meerdere cellen te combineren.