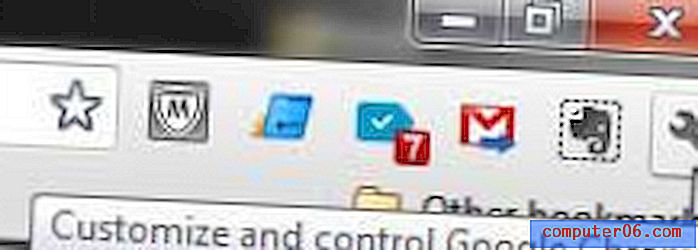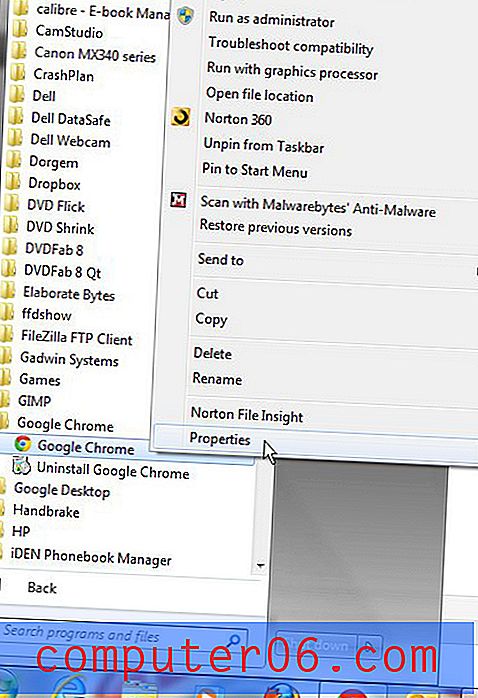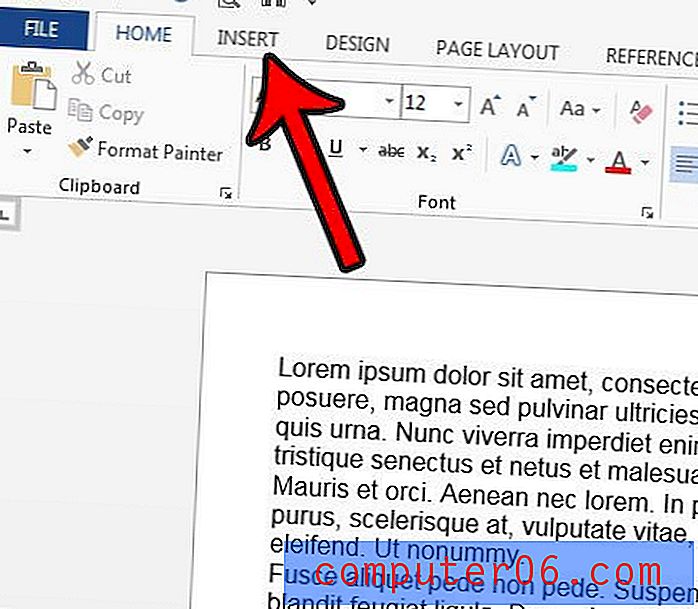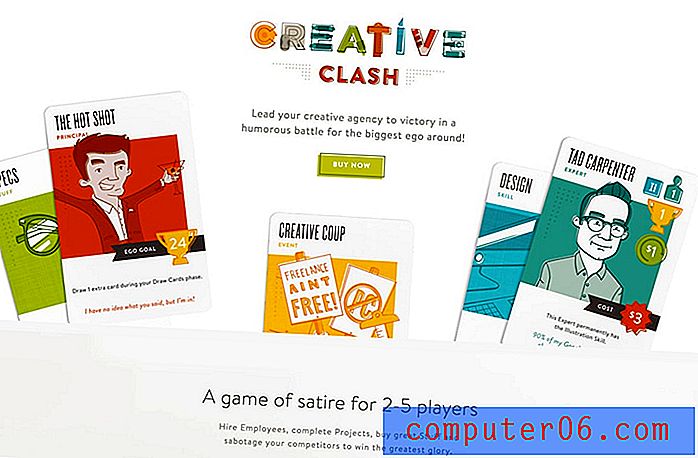Hoe een screenshot te bewerken in Microsoft Paint
Naarmate mensen steeds vaker computers gebruiken en ermee in staat worden, beginnen ze nieuwe taken te leren. Dit valt samen met een niveau van comfort en opwinding wanneer u de volledige mogelijkheden van uw computer begint te realiseren, evenals het verrassende aantal dingen dat u op uw Windows 7-computer kunt bereiken. Als u het niet wist, bevat uw Windows 7-computer een beeldbewerkings- en tekenprogramma genaamd Microsoft Paint . U kunt dit gebruiken om afbeeldingen helemaal opnieuw te tekenen of u kunt het gebruiken om bestaande afbeeldingen te bewerken. Dit is vooral handig als u iemand een afbeelding van uw computer wilt laten zien, een screenshot genoemd, of als u een screenshot in Microsoft Paint moet bewerken . Dit is een geweldige manier om een specifiek deel van de schermafbeelding aan te geven door een pijl te tekenen of een cirkel te tekenen.
Gebruik Microsoft Paint om wijzigingen in een afbeelding aan te brengen
Schermafbeeldingen zijn handige hulpmiddelen om tot uw beschikking te hebben, omdat u soms iets niet nauwkeurig kunt beschrijven aan iemand. Het is ook handig als er iets op uw scherm wordt weergegeven dat iemand anders niet opnieuw zou kunnen maken en u het met hen wilt delen. Veel mensen worstelen met de schermfunctionaliteit omdat er geen bevestiging is dat de schermafbeelding is gemaakt wanneer u deze maakt. Maar in deze tutorial leer je niet alleen hoe je een screenshot maakt en opslaat, maar ook hoe je een screenshot in Microsoft Paint bewerkt.
Configureer uw scherm zodat de elementen die u wilt vastleggen zichtbaar zijn. De schermafdrukfunctie maakt alleen een afbeelding van wat u nu op uw scherm ziet. Als u een geminimaliseerd venster heeft of een venster dat zich achter een ander venster bevindt, wordt dit niet opgenomen in de schermafbeelding.
Druk op de PrintScr- knop in de rechterbovenhoek van uw toetsenbord. Er gebeurt niets, maar de schermafbeelding is opgeslagen op het klembord van uw computer.
Klik op de knop Start in de linkerbenedenhoek van uw scherm, typ "Paint" in het zoekveld en druk vervolgens op Enter op uw toetsenbord.

Druk op Ctrl + V op je toetsenbord om de schermafbeelding te plakken die je eerder hebt gekopieerd.
Klik op de knop Bijsnijden bovenaan het venster en gebruik vervolgens de cursor om een vierkant te tekenen rond het deel van de afbeelding dat u wilt behouden. Klik nogmaals op de knop Bijsnijden om de afbeelding bij te snijden. Merk op dat u de afbeelding niet hoeft bij te snijden als u dat niet wilt.
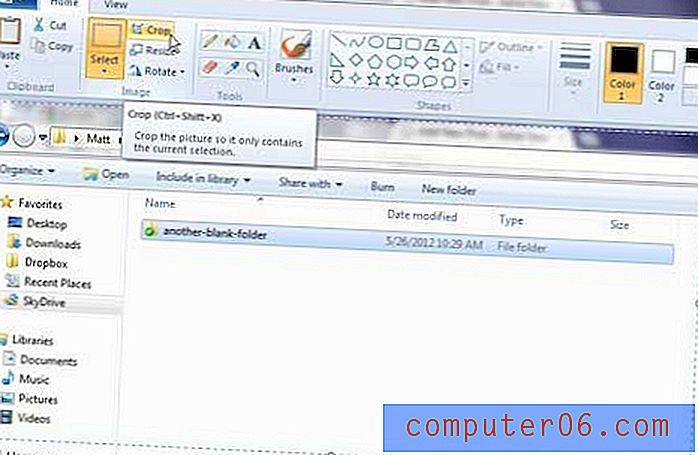
Als u het formaat van de afbeelding wilt wijzigen, klikt u op de knop Formaat wijzigen bovenaan het venster, wijzigt u de waarden in de horizontale en verticale velden en klikt u vervolgens op de knop OK .
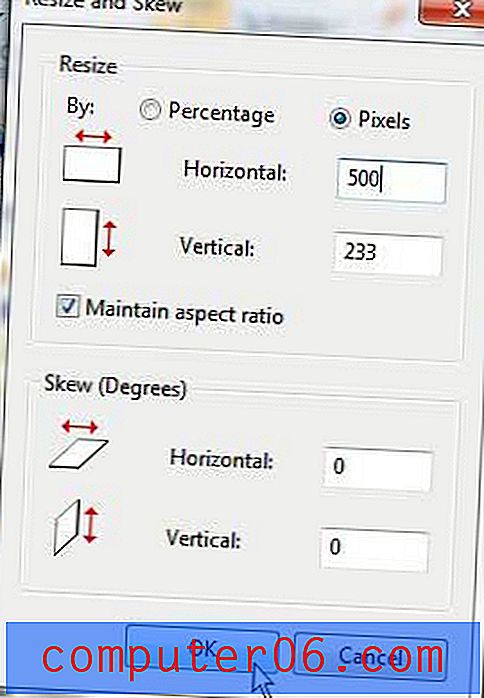
Gebruik het gereedschap Penselen om vormen uit de vrije hand op uw afbeelding te tekenen. U kunt de kleur en grootte van het penseel wijzigen door op een andere kleur in het gedeelte Kleuren van het menu te klikken en respectievelijk op het vervolgkeuzemenu onder de knop Penselen te klikken.

U kunt ook het gereedschap Vormen gebruiken om nauwkeurigere vormen op uw afbeelding te tekenen, zoals cirkels of pijlen.
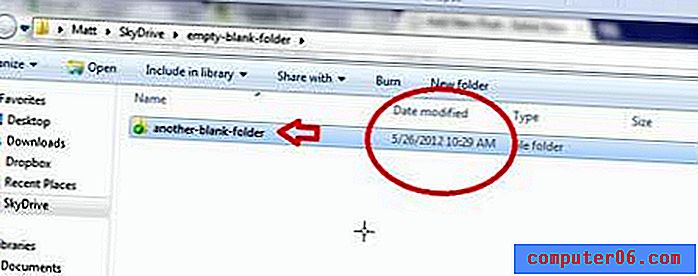
Hoewel het programma niet veel geavanceerde bewerkingsfuncties heeft, is het bij uitstek geschikt voor situaties als deze, waarbij u slechts enkele basiswijzigingen aanbrengt in schermafbeeldingen die u van uw computer hebt gemaakt. Als je merkt dat je extra opties nodig hebt voor het bewerken van je afbeeldingen, kun je altijd upgraden naar geavanceerdere tools zoals Photoshop of GIMP.