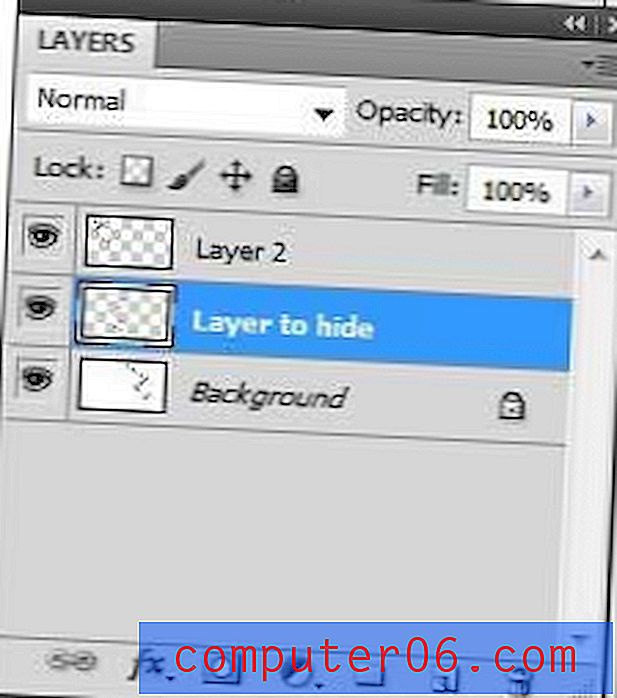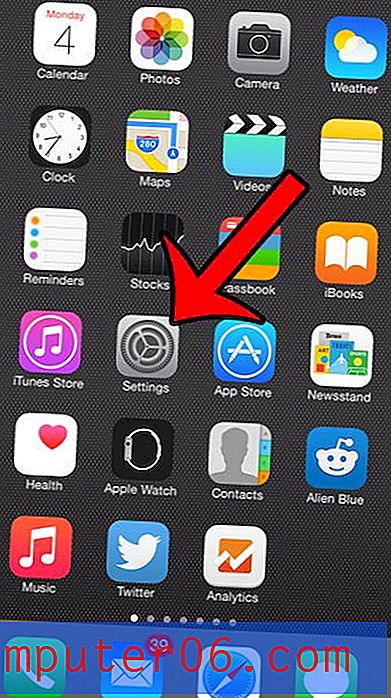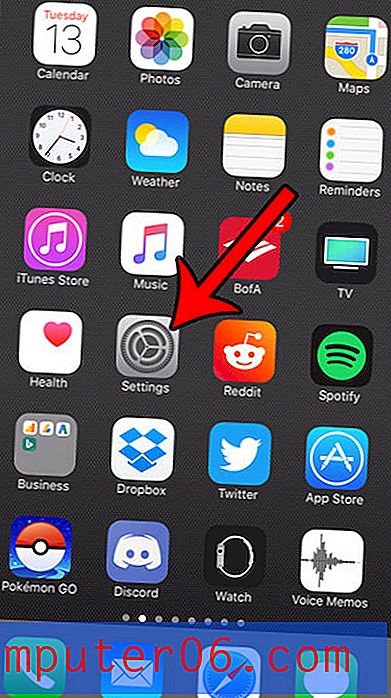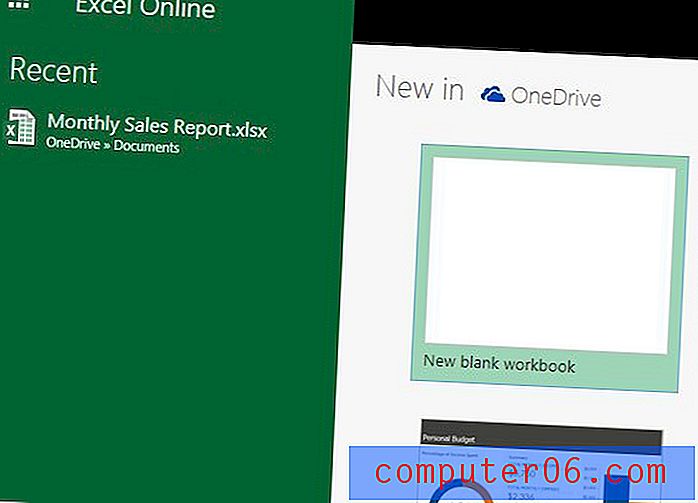Hoe de firewall in OS X Mountain Lion in te schakelen
Hoewel het OS X-besturingssysteem zeer veilig is, is het niet volledig onkwetsbaar voor mogelijk kwaadaardige aanvallen. Mountain Lion is de meest recente versie van het besturingssysteem (op het moment van schrijven) en behoort tot de veiligste versies van de software. U kunt hier zelfs meer lezen over de beveiliging van het besturingssysteem. Als onderdeel van die beveiliging is de Mac Firewall inbegrepen, die standaard is uitgeschakeld. Als u bent verbonden met een vertrouwd privé-netwerk met een router met een firewall, hoeft u de firewall niet te hebben ingeschakeld. Omdat dit voor de meeste gebruikers meestal het geval is, is dit de standaardinstelling. Maar als u zich op een openbaar wifi-netwerk bevindt, zoals op een luchthaven of in een coffeeshop, dan is het belangrijk om op dat moment de firewall in te schakelen.
Schakel de Mac Firewall in OS X Mountain Lion in
Het inschakelen van de firewall is bedoeld om te voorkomen dat andere computers en apparaten toegang krijgen tot de services die op uw computer worden uitgevoerd. Aangezien u niet alle machines kent die op een openbaar netwerk zijn aangesloten, is het moeilijk te weten of ze allemaal veilig zijn. Dit is de reden waarom u uw firewall moet inschakelen wanneer u een openbaar netwerk gebruikt. Als u niet zeker weet of een netwerk openbaar is, moet u voorzichtig zijn en op dat moment de firewall inschakelen.
Stap 1: klik op het pictogram Systeemvoorkeuren in het dock onder aan uw scherm.

Open het menu Systeemvoorkeuren
Stap 2: klik op het pictogram Beveiliging en privacy in het gedeelte Persoonlijk bovenaan het venster.
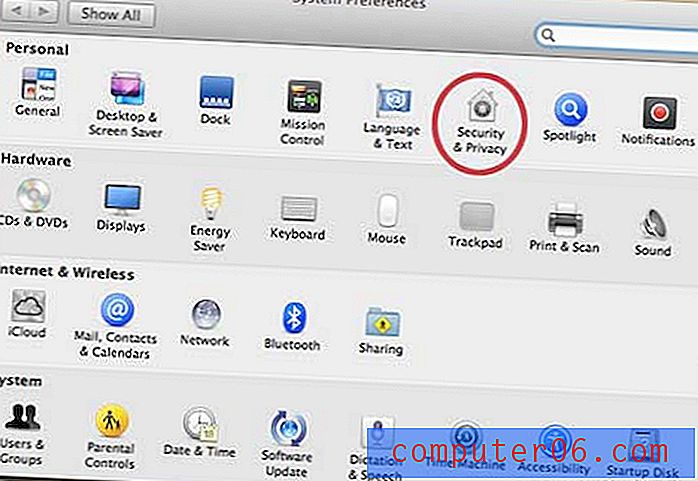
Klik op het pictogram 'Beveiliging en privacy'
Stap 3: klik op het tabblad Firewall bovenaan het venster.
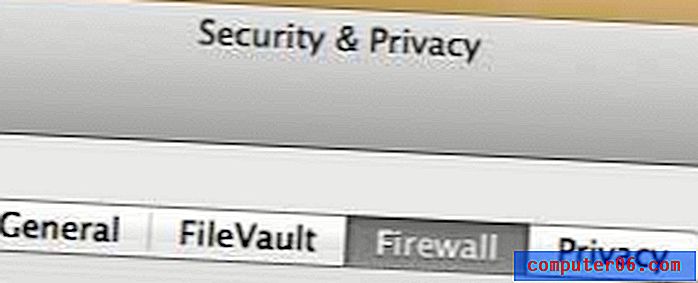
Klik op het tabblad "Firewall"
Stap 4: klik op het slotpictogram in de linkerbenedenhoek van het venster.
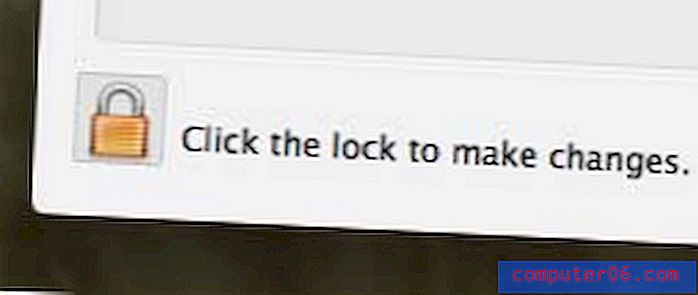
Klik op het slotpictogram om wijzigingen aan te brengen
Stap 5: Typ het wachtwoord voor uw gebruikersaccount.
Stap 6: Klik op de knop Firewall inschakelen aan de rechterkant van het venster.
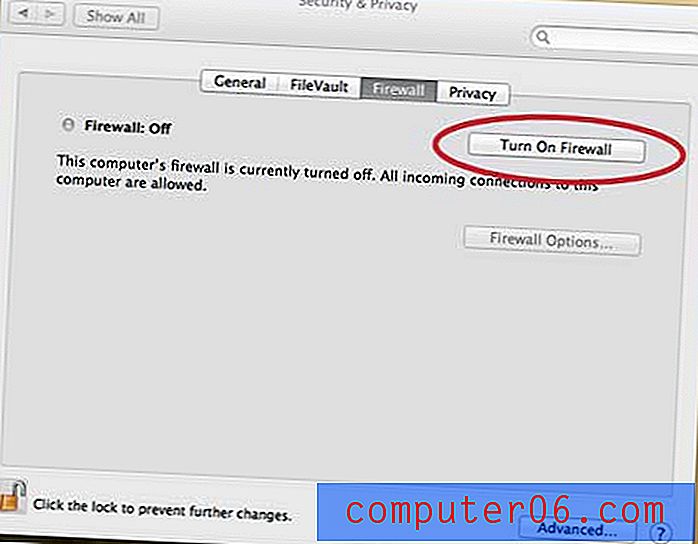
Zet de firewall aan
Stap 7: Klik nogmaals op het slotpictogram in de linkerbenedenhoek van het venster om verdere wijzigingen te voorkomen.
Heb je ontdekt dat er bepaalde situaties zijn waarin je zou willen dat je MacBook Air een functie had die dat niet is? Lees over enkele van onze favoriete MacBook Air-accessoires voor meer informatie over enkele betaalbare kabels en componenten die uw ervaring met de laptop kunnen verbeteren.