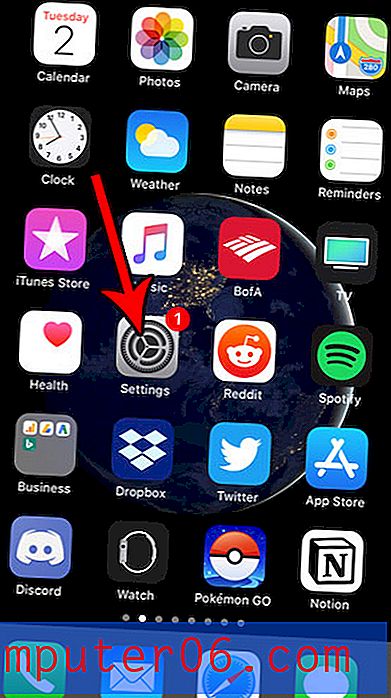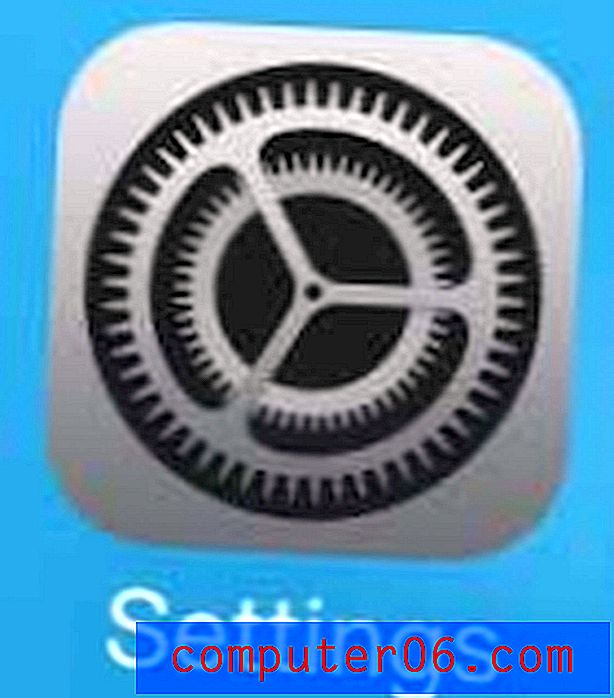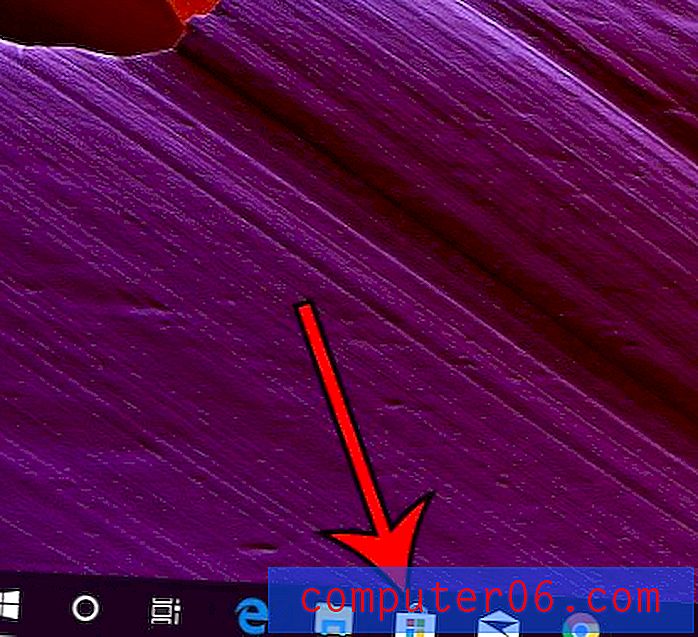Tekst bewerken in Photoshop CS5
Laatst bijgewerkt: 8 maart 2019
Hoewel Photoshop vaak wordt beschouwd als een afbeeldingseditor, heeft het een mooie selectie van tools die met letters en cijfers kunnen werken. Deze tools gebruiken de standaardlettertypen op uw computer, wat betekent dat u later indien nodig meer lettertypen kunt toevoegen. Lettertypetools worden vaak gebruikt bij het maken van items voor een website of gedrukt document, dus het is handig om te weten hoe u tekst in Photoshop CS5 bewerkt, zodat u de tekst die op een tekstlaag bestaat, kunt wijzigen.
Met Photoshop-bestanden kunt u werken met lagen die het gemakkelijker maken om delen van uw afbeelding te isoleren, en alle tekst die u aan een Photoshop-bestand toevoegt, wordt als een nieuwe tekstlaag toegevoegd. Deze laag kan worden aangepast met het tekstgereedschap, maar het kan een beetje verwarrend zijn om te begrijpen hoe alles werkt wanneer u probeert een bestaande tekstlaag te bewerken. Ons artikel hieronder laat zien hoe.
Inhoud van een tekstlaag wijzigen in Photoshop - snelle samenvatting
- Selecteer de tekstlaag die u wilt bewerken.
- Kies het gereedschap Horizontale tekst in de gereedschapskist.
- Klik op een van de letters of cijfers in de tekstlaag.
- Gebruik uw toetsenbord om de tekst indien nodig te wijzigen.
- Klik op het vinkje in de werkbalk bovenaan het venster om de wijziging toe te passen.
Ga voor meer informatie en afbeeldingen voor deze stappen door met het onderstaande gedeelte.
Tekst bewerken in Photoshop CS5
Dit artikel leert je hoe je tekst in Photoshop kunt bewerken die is opgenomen als een tekstlaag in je afbeelding. Als u werkt met tekst die is opgeslagen als een afbeelding, zoals in een .jpg, .png of een gerasterde tekstlaag, moeten alle bewerkingen die u in de tekst aanbrengt, worden behandeld alsof de tekst eigenlijk een afbeelding is . In dergelijke gevallen is de beste oplossing meestal om de bestaande tekst te wissen met het gereedschap Gum en vervolgens een nieuwe tekstlaag te maken met het gereedschap Teksttype. Hiermee kunt u de bewerkingstechnieken gebruiken die we hieronder schetsen. Houd er rekening mee dat de bestaande styling die op de tekstlaag is toegepast, zoals een omtrek, behouden blijft wanneer u de tekst bewerkt.
Stap 1: Open uw Photoshop-bestand.
Stap 2: klik op uw tekstlaag in het deelvenster Lagen aan de rechterkant van het venster. Als uw lagenpaneel verborgen is, kunt u het weergeven door op F7 op uw toetsenbord te drukken.
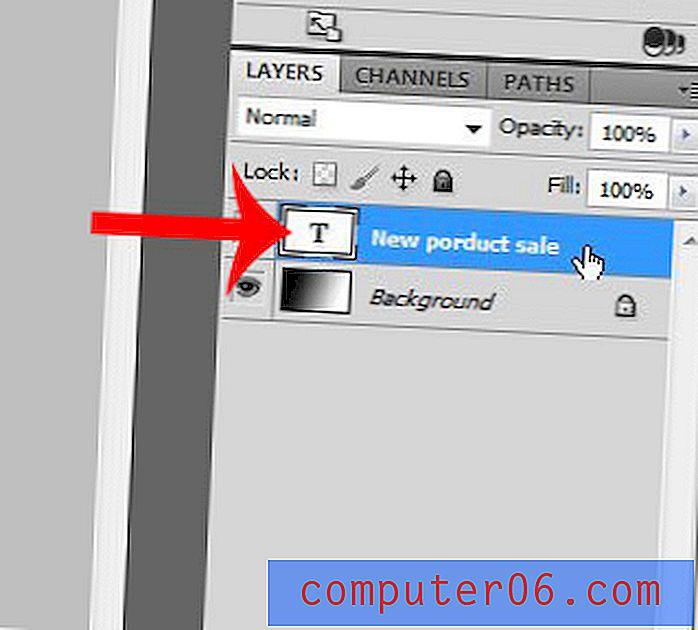
Stap 3: klik op het gereedschap Horizontale tekst in de gereedschapset.
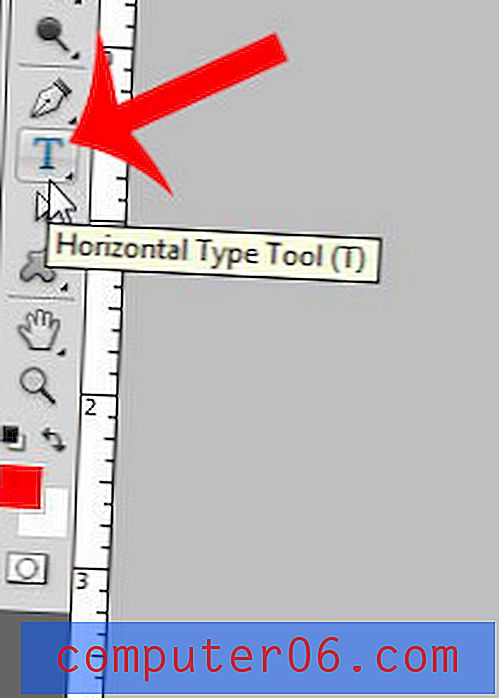
Stap 4: Klik op een van de bestaande letters of cijfers in je tekstlaag. Door simpelweg in de buurt van de tekstlaag te klikken in plaats van erin, wordt vaak een nieuwe tekstlaag gemaakt, dus het is belangrijk om ervoor te zorgen dat u met de bestaande laag werkt.
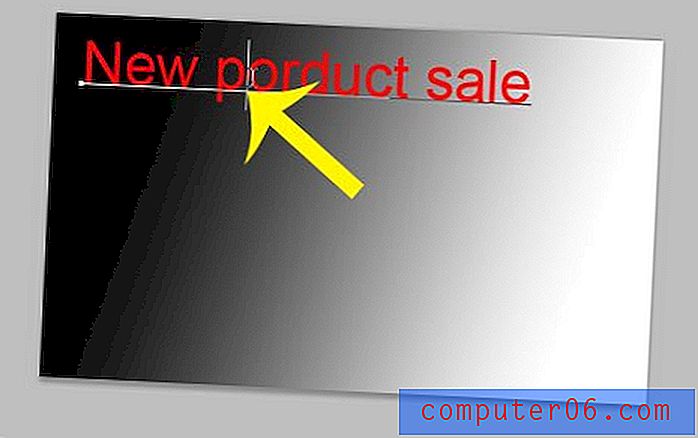
Stap 5: Verwijder alle ongewenste tekst met behulp van de Backspace- toets op uw toetsenbord en typ elke nieuwe tekst die u wilt toevoegen.

Stap 6: Als het deelvenster Teken niet zichtbaar is, klik dan op Venster bovenaan het scherm en klik vervolgens op de optie Teken .
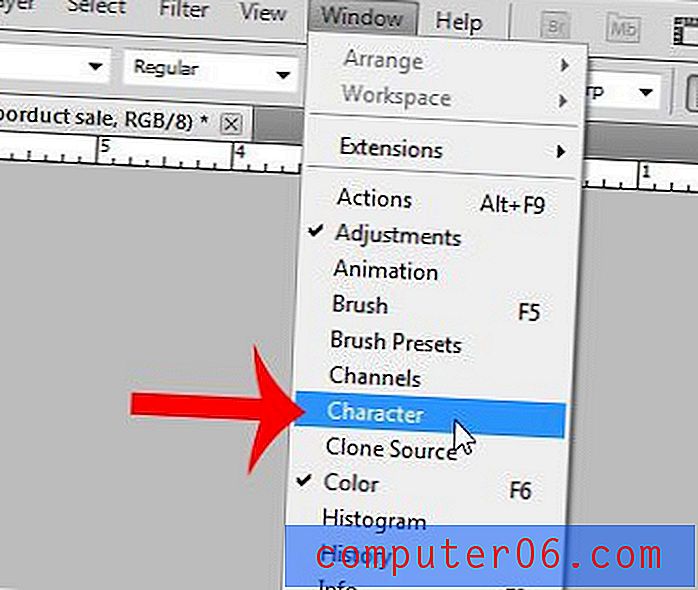
Stap 7: Selecteer de tekst die u wilt bewerken. U kunt afzonderlijke letters of woorden bewerken, of u kunt in de tekstlaag klikken en vervolgens op Ctrl + A op uw toetsenbord drukken om alle tekst in de laag te selecteren.

Stap 8: Klik op de optie in het deelvenster Teken dat u wilt wijzigen en kies vervolgens de nieuwe instelling voor die optie. U kunt zaken zoals het lettertype, de tekengrootte of de kleur van het lettertype wijzigen, maar u kunt ook onderstrepen, vet maken en andere wijzigingen aanbrengen.
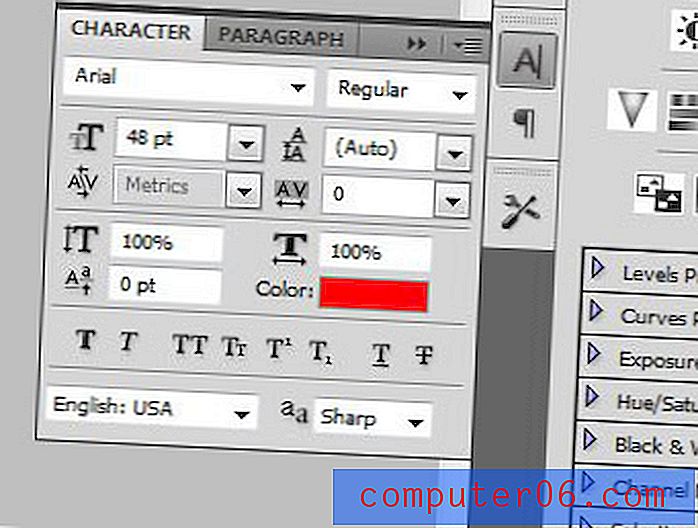
Stap 9: Klik op het vinkje in de werkbalk bovenaan het venster om het bewerken van de tekstlaag te voltooien.
Als u een ongebruikelijk lettertype in uw bestand gebruikt en het naar iemand anders moet verzenden, is het een goed idee om uw tekstlagen naar afbeeldingen te converteren. Dit artikel laat zien hoe u tekst in Photoshop kunt rasteren, zodat de tekst in uw afbeeldingen wordt weergegeven zoals u van plan bent op de computers van anderen.