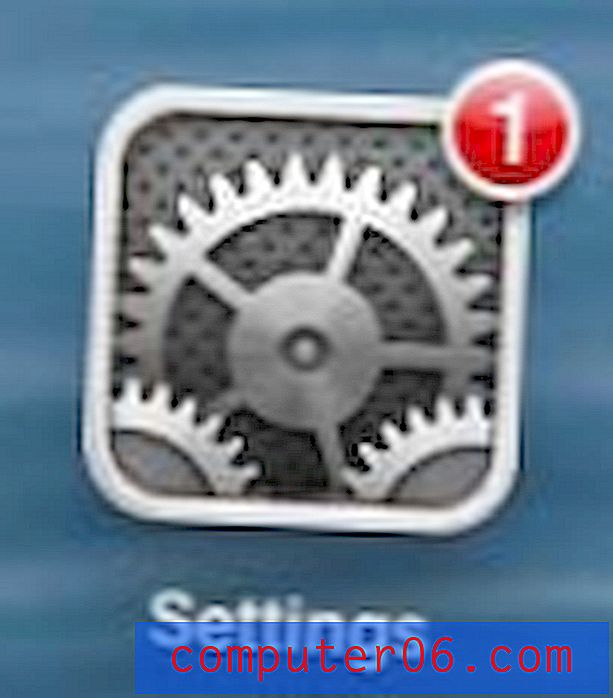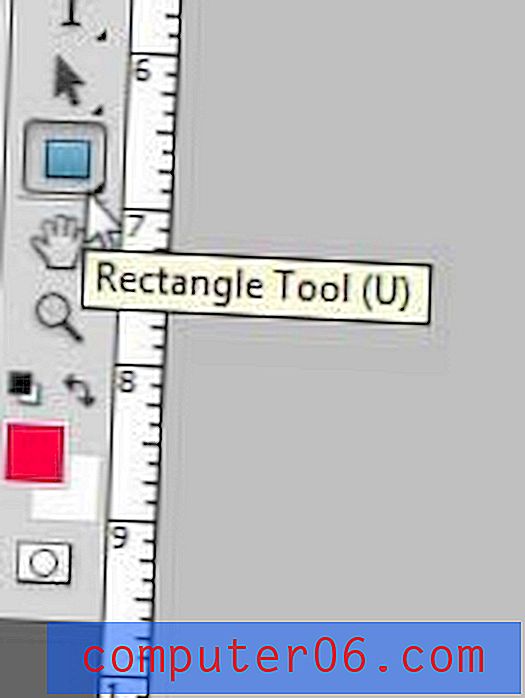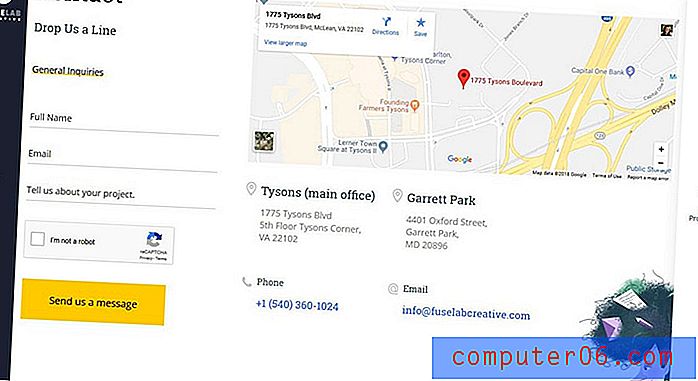Een YouTube-video insluiten in Google Presentaties
Je weet dat video een extra vonk kan geven aan een website-ontwerp, maar het kan ook een presentatie opfleuren. De uitdaging is dat ingesloten video's soms kunnen leiden tot presentatiefouten als ze niet goed worden afgespeeld.
Het kan best gênant zijn om een van deze ongelukken tegen te komen, maar ze zijn volledig te voorkomen.
Vandaag gaan we bekijken hoe u een YouTube-video insluit in Google Presentaties, zodat u uw presentatie, ingesloten video en zo kunt vastleggen!
Ontdek Google Presentaties-thema's
Ken uw presentatielocatie
Weten waar u uw presentatie gaat geven, is vooral belangrijk als het gaat om het insluiten van videoHet lijkt misschien een vreemde eerste stap, maar weten waar je je presentatie gaat geven, is vooral belangrijk als het gaat om het insluiten van video.
Om een video van een online bron, zoals YouTube, af te spelen, heb je een internetverbinding en voldoende bandbreedte nodig om de video tijdens je presentatie af te handelen. Voor het uitvoeren van Google Presentaties is ook verbinding met internet vereist.
Als u weet of deze mogelijkheid beschikbaar is, kan dit bepalen of het gebruik van een video in uw presentatie een goed idee is of niet.
Houd er rekening mee dat als u van plan bent een presentatie in Google Presentaties te maken en deze naar een lokale computer in een ander bestandsformaat, zoals PowerPoint, exporteert, de video niet langer afspeelbaar is en zal verschijnen als een stilstaand beeld in de gedownloade presentatie.
1. Open uw presentatie

Open uw Google Presentaties-presentatie of maak een nieuw document om aan de slag te gaan.
Bereid dia's voor zoals bij elke andere presentatie. Voeg een dia in waarin u de video wilt afspelen met de sjabloon of stijl die u voor de rest van de presentatie hebt gekozen.
2. Plaats de video
Om de video in te voegen, navigeert u naar het menu Invoegen, selecteert u Video . Er verschijnt automatisch een vak voor YouTube.
Wist je dat YouTube een Google-bedrijf is? Dat is een van de redenen waarom de link eenvoudig is en het populaire videokanaal direct vanuit Google Presentaties doorzoekbaar is.
Vanuit het menu heb je drie opties om een video in te voegen:
- Zoek op YouTube
- Voer YouTube-URL in
- Van je Google Drive
Zoek op YouTube
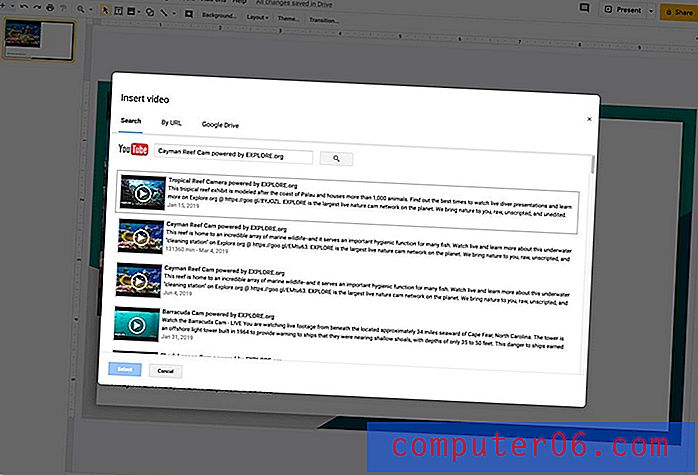
Als je weet wat voor soort video je wilt, maar niet de exacte URL, kun je hier op YouTube zoeken.
De resultaten zijn het meest specifiek als u de titel van de video kent waarnaar u op zoek bent.
Voer de titel of trefwoorden in, klik op het vergrootglas om te zoeken en u krijgt een lijst met resultaten. Klik op de gewenste knop en vervolgens op de blauwe selectieknop om deze aan de dia toe te voegen.
Op URL
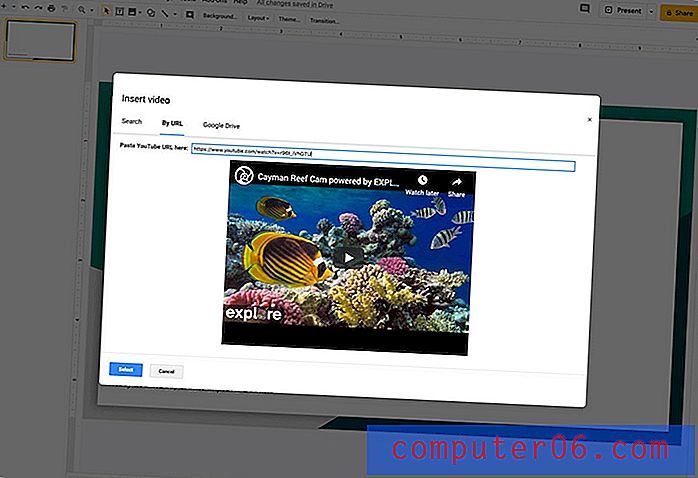
De eenvoudigste en snelste manier om precies de video te krijgen die u voor uw presentatie wilt, is door de video-URL van YouTube te kopiëren en in het veld Op URL te plakken.
Alleen de video die je hebt gekozen, wordt weergegeven. Klik op de blauwe selectieknop om deze aan de dia toe te voegen.
Van Google Drive
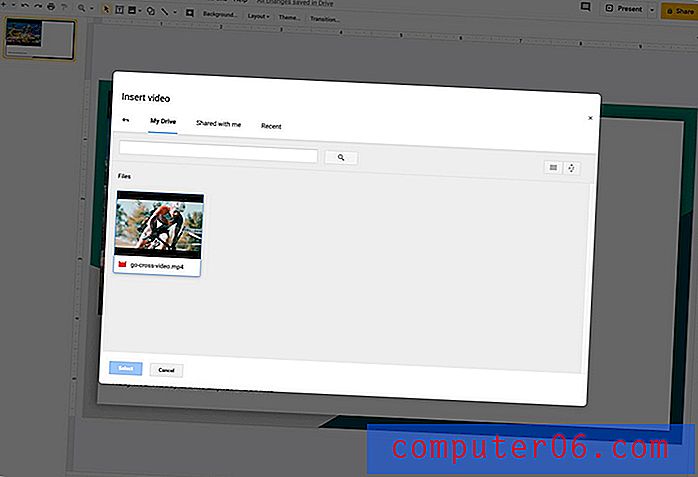
Je kunt een video invoegen die je ook rechtstreeks vanuit je Google Drive op YouTube hebt geplaatst als de video ook op deze locatie is opgeslagen. Gebruik de Google Drive-optie en blader door de video's op je schijf om te zien welke opties beschikbaar zijn. Je kunt ook video's toevoegen die met je zijn gedeeld.
Zodra je de video hebt gevonden die je wilt gebruiken, klik je erop en voeg je deze toe aan de dia met de blauwe selectieknop.
3. Positioneer de video
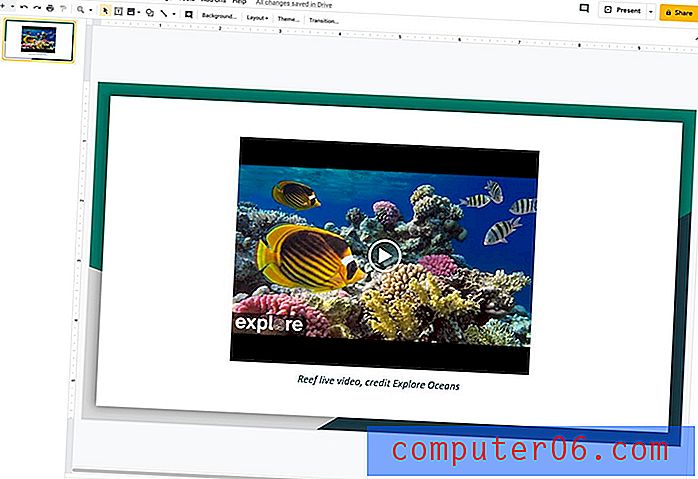
Ingevoegde video's verschijnen in de linkerbovenhoek van de dia. Sleep de video naar de locatie op de dia die het beste bij uw presentatie past. Sleep vanuit de hoeken om de video omhoog of omlaag te schalen zodat deze op de dia past.
4. Stel video-opties in
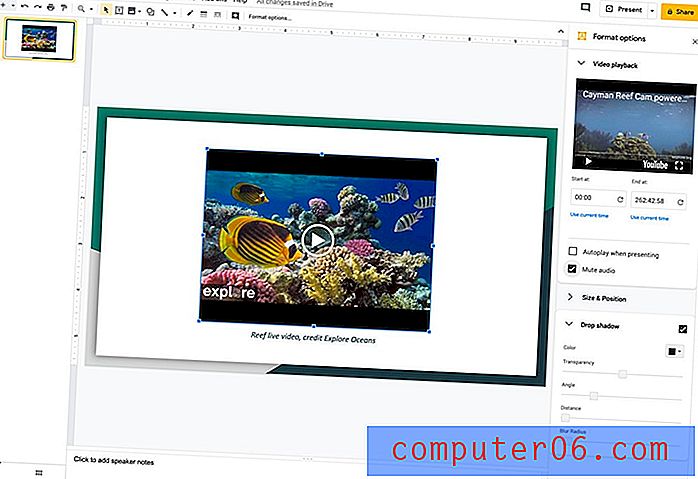
U kunt kiezen wat de video doet wanneer deze in uw presentatie wordt weergegeven met de knop Opmaakopties in de werkbalk. Er wordt een nieuw vak geopend met opties voor het afspelen van video's, grootte en positie en slagschaduw.
- Videoweergave : kies het punt in de video waar het afspelen begint en eindigt (als u niet de hele video wilt weergeven, bepaalt u of de video automatisch wordt afgespeeld tijdens de presentatie of dempt u de audio).
- Grootte en positie : verplaats de video aan de zijkant, wijzig de grootte en draai of draai hem zelfs om (je kunt dit ook doen door middel van slepen en neerzetten en door de grepen op het videoframe te verslepen). Deze tools kunnen u helpen bij het verwijderen van elementen zoals brievenbus, maar pas op dat u de vorm van de daadwerkelijke video niet vervormt.
- Slagschaduw : voeg een schaduweffect toe aan het videoframe. Kies een kleur, transparantie, hoek, afstand en onscherpstraal.
Een opmerking over het gebruik van video in presentaties
Hoewel het verleidelijk kan zijn om elke video van internet te halen en in je presentatie te plaatsen, is dat niet altijd acceptabel of zelfs legaal.
Zorg ervoor dat je de licentie- en copyrightregels controleert als je een video wilt gebruiken die niet van jou is. Sommige regels verschillen per land en kunnen afhangen van waar de presentatie wordt gegeven en of deze wordt uitgezonden, gedeeld of online wordt gepubliceerd.