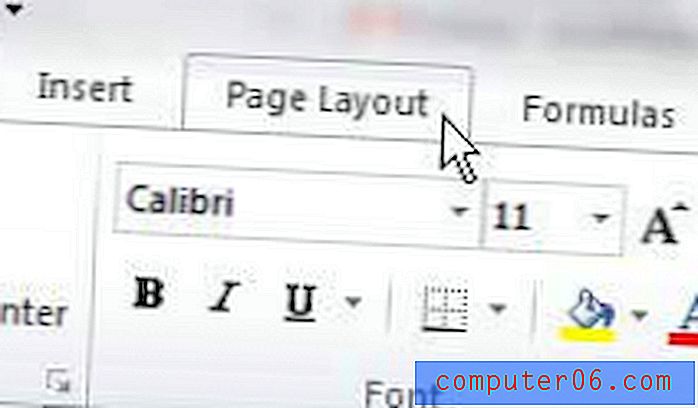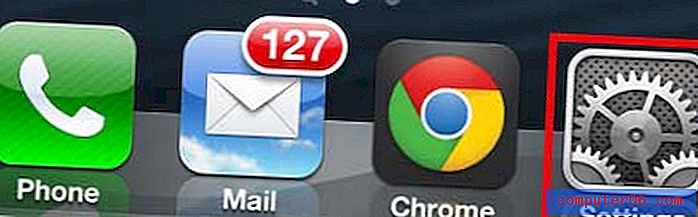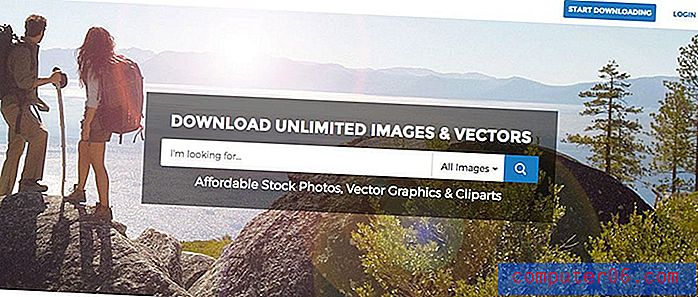Hoe een YouTube-video in Keynote in te sluiten
Maak je geen zorgen als je ooit een YouTube-video in Keynote wilde insluiten om een aantrekkelijkere diavoorstelling te maken voor persoonlijke of opgenomen presentaties. Het is helemaal niet ingewikkeld.
We laten u stap voor stap zien hoe u een YouTube-video in Keynote insluit en enkele tips voor het gebruik van video om uw presentaties een boost te geven.
Je hebt geen speciale software nodig en je bent binnen enkele minuten klaar met een video-gevulde presentatie!
Verken Keynote-sjablonen
Kan ik een YouTube-video insluiten in Keynote?
Videocontent kan een geweldige manier zijn om een presentatie naar een hoger niveau te tillen. Het verplaatsen van inhoud kan een geweldige manier zijn om het verhaal dat u aan een live of online publiek vertelt te verbeteren.
YouTube is een van de meest gebruikte videoplatforms die beschikbaar is, dus het is geen wonder dat u waarschijnlijk een video van deze service in uw presentatie wilt opnemen.
Keynote biedt momenteel geen tool voor het insluiten van een YouTube-video in een dia, maar dat betekent niet dat er geen manieren zijn om dit te doen.
Hoewel er hier geen oplossing met één klik is - althans in ieder geval nog niet - kunt u vrij eenvoudig een YouTube-video aan Keynote toevoegen. Het leuke van deze opties is dat je geen extra apparatuur of mogelijkheden nodig hebt om het te doen.
Hoe een YouTube-video aan Keynote toe te voegen
Je hebt twee opties waarmee je een YouTube-video kunt gebruiken in een Keynote-presentatie.
Optie 1: downloaden en insluiten
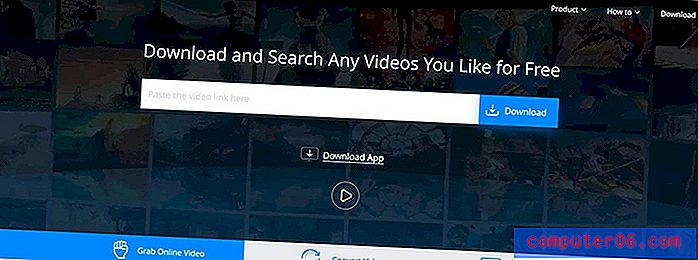
Als je een YouTube-video van je eigen kanaal haalt, is het misschien het beste om de video te downloaden om deze aan de keynote toe te voegen. (Je kunt ook een tool zoals Video Grabber gebruiken.)
Kies de methode die het beste bij u past en bewaar de video ergens met gemakkelijke toegang, zoals uw bureaublad.
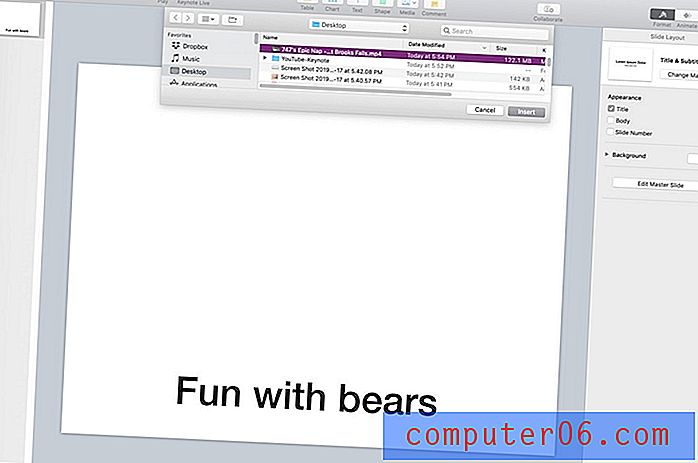
Open Keynote en navigeer naar de dia waar je de video wilt laten verschijnen.
Navigeer vervolgens naar het menu Invoegen en selecteer "Kiezen". Navigeer naar uw opgeslagen videobestand en selecteer het. Klik op "Invoegen" om het toe te voegen aan de dia die op uw scherm is geopend.
De video wordt op volledige breedte ingevoegd. U kunt de grepen gebruiken om de video omhoog of omlaag te schalen en slepen en neerzetten om de video op de gewenste locatie op de dia te plaatsen.
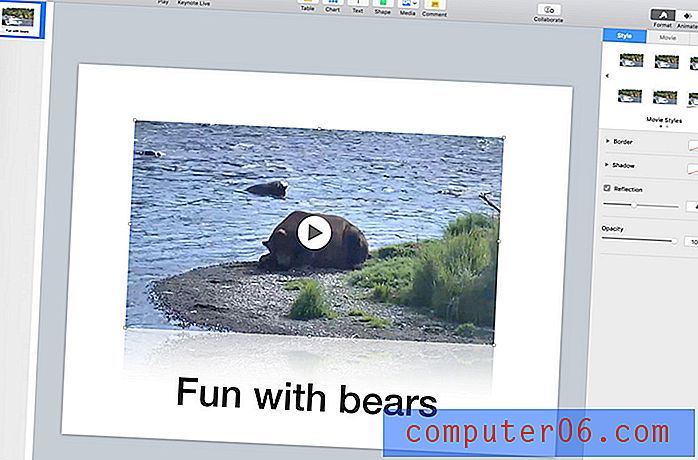
Klik ergens in de video om af te spelen. Klik nogmaals om te pauzeren met een klik om tussen acties te schakelen.
U kunt ook stijlen toevoegen aan het videoframe via het menu Stijl. Er zijn tal van vooraf ingestelde "filmstijlen" om uit te kiezen.
Gebruik het filmmenu om het volume of andere videobediening aan te passen, zoals vooruitspoelen of terugspoelen.
Gebruik het menu Schikken om de opties voor grootte, positie en rotatie aan te passen.
Optie 2: maak verbinding met de LiveSlides-app

De LiveSlides-app is een gratis invoegtoepassing voor Keynote waarmee je video van YouTube in Keynote kunt afspelen. Je kunt het hier downloaden.
Zodra het bestand is gedownload, moet u het LiveSlides-pictogram slepen en neerzetten in uw toepassingsmap.
Open Keynote en navigeer naar de dia waar je de video wilt insluiten.
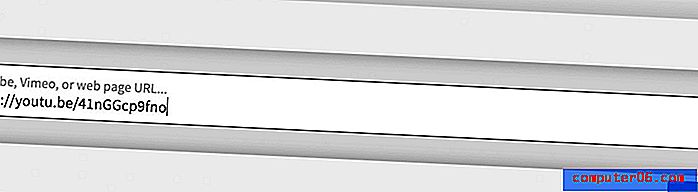
Open de LiveSlides-app en plak de YouTube-URL in het vak 'Inloggen'. Hiermee wordt een plaatsaanduidingspaneel in de presentatie ingevoegd.
Wanneer u op "Afspelen" klikt, wordt de video automatisch afgespeeld op die dia in Keynote.
U kunt de handvatten en bedieningselementen gebruiken om de grootte en positie van de videobox aan te passen, net als bij elke andere afbeelding in Keynote.
3 tips voor het gebruik van video in presentaties
Het gebruik van een video in een presentatie kan een element toevoegen dat kan helpen het publiek betrokken te houden en geïnteresseerd te houden in wat je te zeggen hebt. Het kan de eentonigheid van een toespraak doorbreken en een boodschap duidelijker overbrengen.
Hier zijn drie tips voor het gebruik van video in presentaties:
- Houd de video kort. Minder dan 2 minuten is ideaal en zelfs een paar seconden video kan al boeiend zijn.
- Optimaliseer videocontent voor uw omgeving. Als geluid nodig is, zorg er dan voor dat de presentatieomgeving dit ondersteunt. Als je live video gebruikt, zoals de LiveSlides-app, zorg dan dat je een internetverbinding hebt waar je presenteert. (Dit kan helpen gênante technische storingen te voorkomen.)
- Zorg ervoor dat videoclips relevant zijn voor de algehele presentatie en gebruik ze niet te veel. De meeste presentaties bevatten slechts één van de twee videoclips.
Gevolgtrekking
YouTube-video's zijn een snelle en gemakkelijke manier om extra betrokkenheid aan een presentatie toe te voegen. Hoewel u niet direct in Keynote kunt insluiten, zijn er enkele eenvoudige oplossingen waarmee u videobestanden kunt toevoegen.