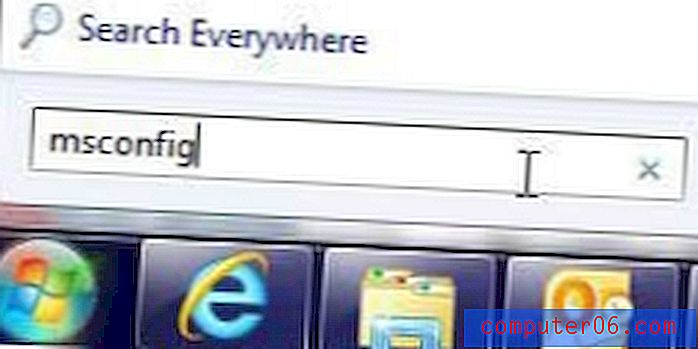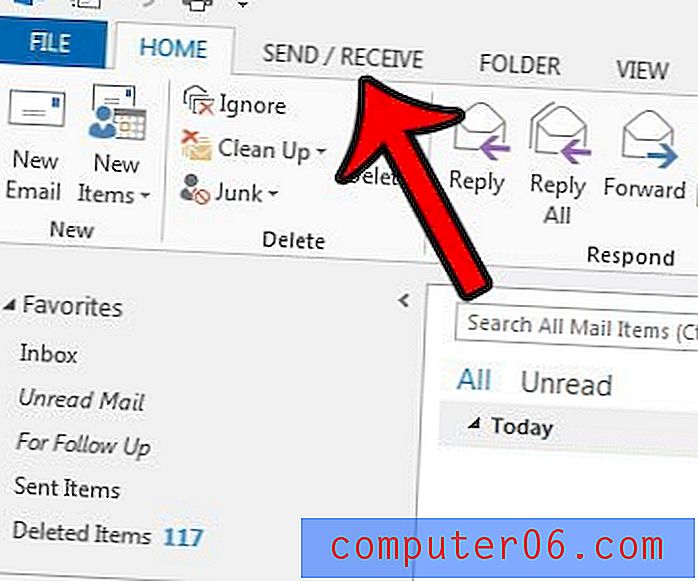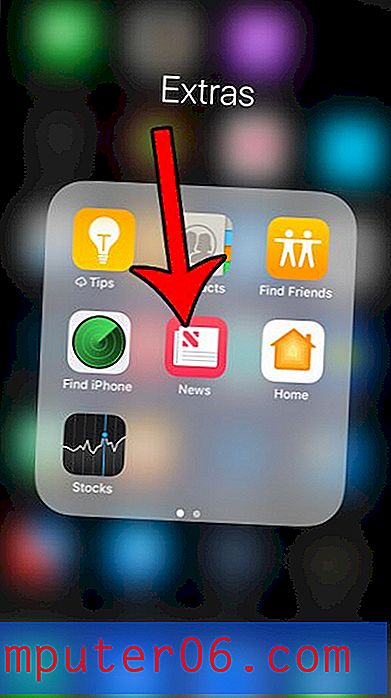Gegevens invoeren in meerdere werkbladen tegelijkertijd in Excel 2010
Het scheiden van gegevens in meerdere werkbladen binnen een werkmap kan nuttig zijn in veel situaties waarvoor u Microsoft Excel 2010 zou gebruiken. Maar als u dezelfde gegevens aan elk van die werkbladen moet toevoegen, dan kan het vervelend zijn om dit individueel te doen.
Excel heeft een functie waarmee u werkbladen kunt groeperen, vervolgens een bewerking op één werkblad kunt uitvoeren en deze op alle gegroepeerde bladen kunt toepassen. Onze tutorial laat je zien hoe je deze functie kunt gebruiken om snel hetzelfde stuk gegevens tegelijkertijd aan meerdere werkbladen toe te voegen.
Gegevens toevoegen aan een groep werkbladen in Excel 2010
De onderstaande stappen laten zien hoe u een verzameling werkbladen groepeert, zodat u ze allemaal tegelijk kunt toevoegen. Houd er rekening mee dat de gegevens die u invoert of plakt in een van de gegroepeerde werkbladen op exact dezelfde locatie in elk van de werkbladen worden toegevoegd.
- Open de werkmap met de werkbladen waaraan u de nieuwe gegevens wilt toevoegen.
- Houd de Ctrl- toets op uw toetsenbord ingedrukt en klik vervolgens op elk van de werkbladen-tabbladen waaraan u de nieuwe gegevens wilt toevoegen. Als u een groot aantal aaneengesloten bladen selecteert, kunt u op de meest linkse werkbladtab klikken, de Shift- toets op het toetsenbord ingedrukt houden en vervolgens op de meest rechtse bladtab klikken. Dit selecteert alle werkbladen van het meest linkse tabblad tot het meest rechtse tabblad. Geselecteerde tabbladen worden wit en het woord [Groep] verschijnt rechts van de titel van uw werkmap bovenaan het venster. Als u geen werkbladtabbladen in uw werkmap ziet, zijn deze mogelijk verborgen. Dit artikel laat zien hoe je ze zichtbaar kunt maken.
- Klik in de gewenste cel op een van de geselecteerde werkbladen en voer vervolgens de nieuwe gegevens in. Merk op dat u ook gekopieerde tekst in een geselecteerd werkblad kunt plakken en dat geplakte tekst aan elk werkblad zal worden toegevoegd. Zorg ervoor dat het doelbereik van cellen in elk werkblad leeg is, omdat de geplakte gegevens alle bestaande gegevens overschrijven.
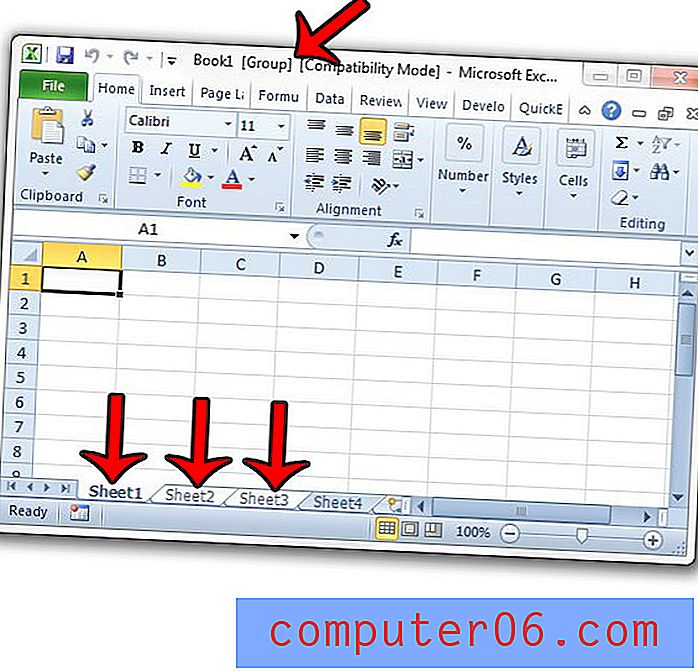
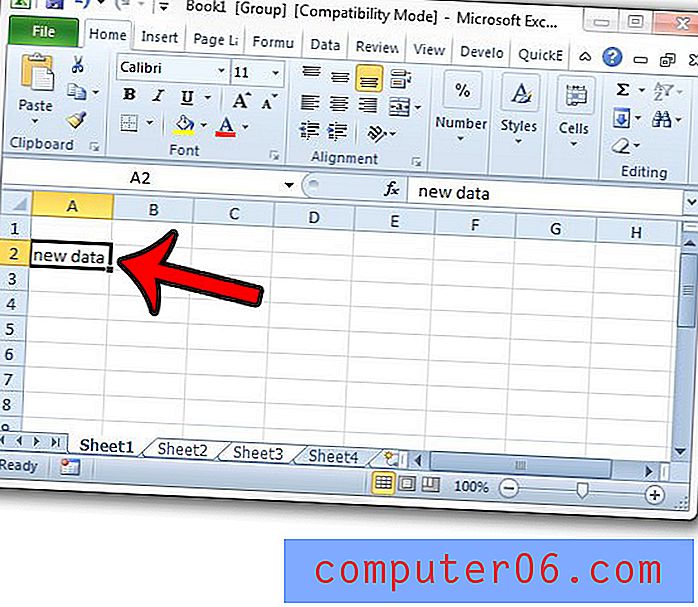
U kunt dan op een niet-gegroepeerd tabblad klikken om de werkbladgroepering te verlaten, of u kunt de Ctrl- toets op uw toetsenbord ingedrukt houden en op een werkbladtab klikken om het uit de groep te verwijderen. Merk op dat u ook gegroepeerde werkbladen kunt gebruiken als een eenvoudige manier om gegevens van meerdere bladen tegelijk te verwijderen.
Wordt het moeilijk om het juiste werkblad in een grote werkmap te identificeren? Leer hoe u de naam van een werkblad kunt wijzigen om het beter herkenbaar te maken.