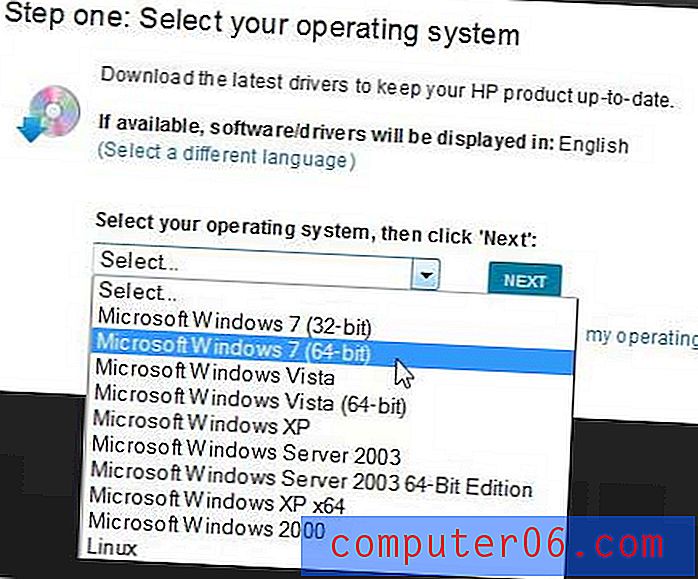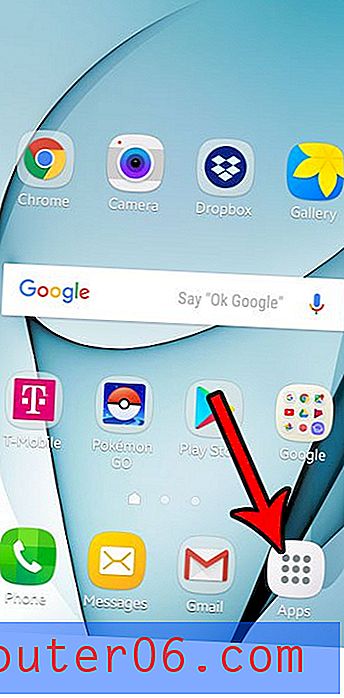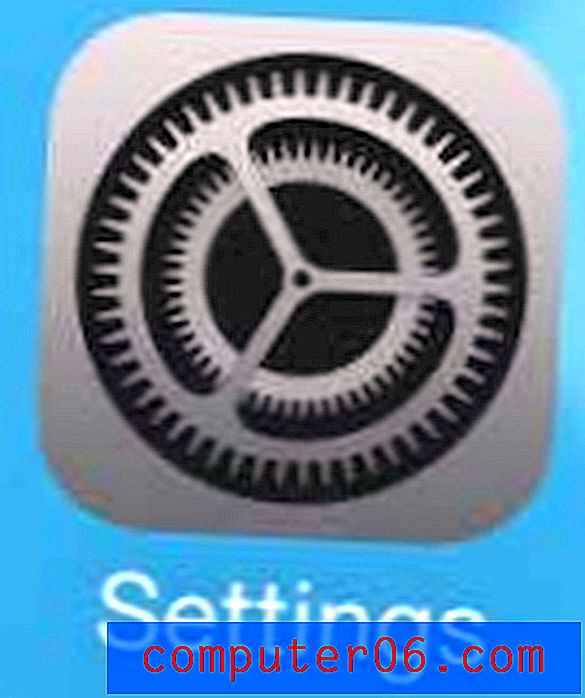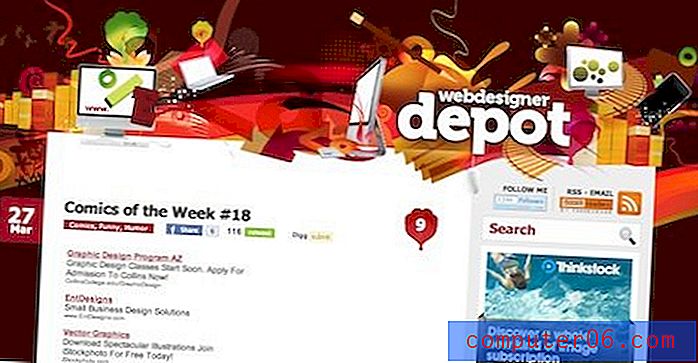Hoe een achtergrondlaag te vullen in Photoshop CS5
De meeste standaard Photoshop CS5-afbeeldingen hebben een witte achtergrond. Misschien hebt u enkele wijzigingen aangebracht in uw standaardinstellingen om een andere standaardkleur of zelfs een transparante achtergrond te gebruiken, maar waarschijnlijk heeft u uiteindelijk een andere kleurachtergrond nodig. Gelukkig is het leren om een achtergrondlaag in Photoshop CS5 te vullen een heel eenvoudig proces en het kan ook op bijna elke andere afbeelding op elke andere laag worden toegepast. Uw vulopties zijn ook niet beperkt tot effen kleuren. U kunt uw achtergrond ook vullen met een patroon of u kunt de inhoudbewuste functie gebruiken die in Photoshop CS5 is geïntroduceerd. We laten u zelfs zien hoe u een bestaande achtergrondkleur in Photoshop CS5 kunt wijzigen met een bonusgids aan het einde van dit artikel.
Hoe Photoshop CS5-achtergrond te vullen
Voor deze tutorial vullen we de Photoshop CS5-achtergrondlaag met een effen kleur. Het is de meest elementaire en de meest gebruikelijke optie en het zal voor iedereen exact hetzelfde resultaat opleveren. Er zijn veel interessante effecten die u kunt produceren met patronen en de inhoudbewuste tool, maar ze vereisen meer maatwerk en zullen duidelijk verschillende resultaten opleveren voor verschillende afbeeldingen.
Stap 1. Begin met het openen van de afbeelding met de achtergrondlaag die u wilt vullen. Als het deelvenster Lagen niet zichtbaar is aan de rechterkant van het venster, drukt u op de F7- toets op uw toetsenbord om het weer te geven.
Stap 2. Klik op de achtergrondlaag in het deelvenster Lagen .

Stap 3: klik op Selecteren bovenaan het venster en klik vervolgens op de optie Alles . Omgekeerd kunt u op Ctrl + A op uw toetsenbord drukken om de hele laag te selecteren.
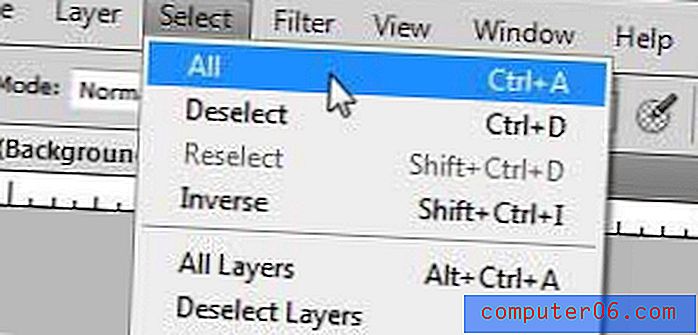
Stap 4: klik op Bewerken bovenaan het venster en klik vervolgens op Vullen .

Stap 5: klik op het vervolgkeuzemenu rechts van Gebruik en klik vervolgens op de optie Kleur .
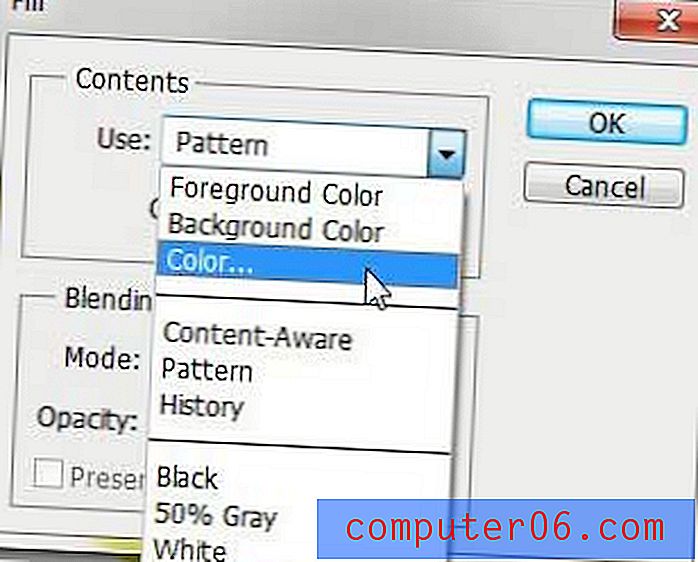
Stap 6: Klik met uw muis op de kleur waarmee u de achtergrondlaag wilt vullen, klik op de knop OK om de kleur te selecteren en klik nogmaals op de knop OK om de achtergrondlaag van uw Photoshop CS5-afbeelding te vullen. Zoals altijd, als je het effect dat het creëert niet leuk vindt, kun je altijd op Ctrl + Z op je toetsenbord drukken om de laatste wijziging ongedaan te maken.
In dit artikel leest u meer over het gebruik van de opdracht Opvullen in Photoshop CS5.
Tip - Als je afbeeldingselementen aan je achtergrond hebt toegevoegd en niet zeker weet of je ze wilt verliezen, overweeg dan om een nieuwe laag boven je achtergrondlaag te maken en die laag te vullen. Op die manier verliest u de gegevens van de achtergrondlaag niet als u van gedachten verandert.
Als de bovenstaande stappen niet voor u werken omdat de achtergrond die u wilt wijzigen, feitelijk deel uitmaakt van een laag die andere objecten bevat, probeer dan in plaats daarvan de onderstaande stappen.
Achtergrondkleur wijzigen in Photoshop CS5
Deze reeks stappen richt zich op het scheiden van de achtergrond van uw afbeelding van de voorgrondobjecten, zodat u de kleuren kunt wijzigen. Dit werkt het beste voor afbeeldingen met een gedefinieerd contrast tussen de achtergrond en voorgrondobjecten. Als de kleuren erg op elkaar lijken, of als je voorgrondelementen hebt die niet significant opvallen ten opzichte van de achtergrond, dan wordt dit veel moeilijker.
Stap 1: Open de afbeelding in Photoshop CS5.
Stap 2: klik op het gereedschap Snelle selectie in de toolbox. Het is het vierde item van boven. Als u de muisaanwijzer op die tool plaatst en er staat 'Toverstaf-tool', moet u er met de rechtermuisknop op klikken en de 'Snelle selectietool' selecteren.
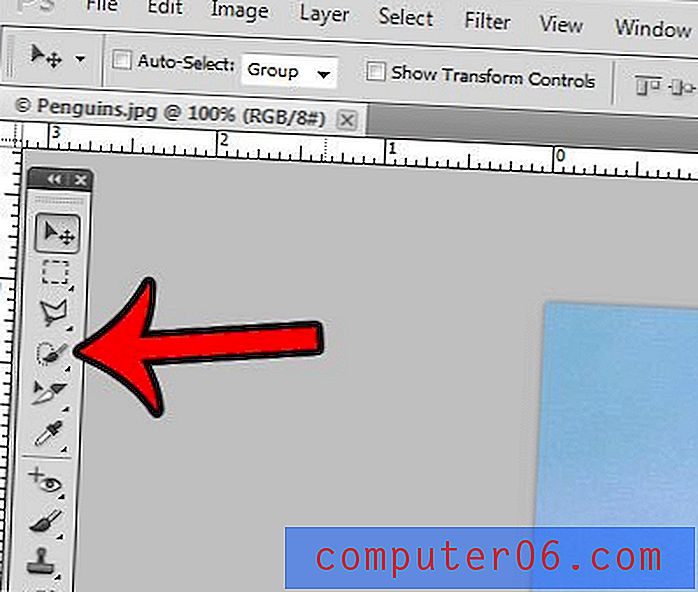
Stap 3: Klik op het voorgrondobject totdat het volledig is geselecteerd. In de voorbeeldafbeelding hieronder klikte ik op delen van de pinguïn totdat deze was geselecteerd.
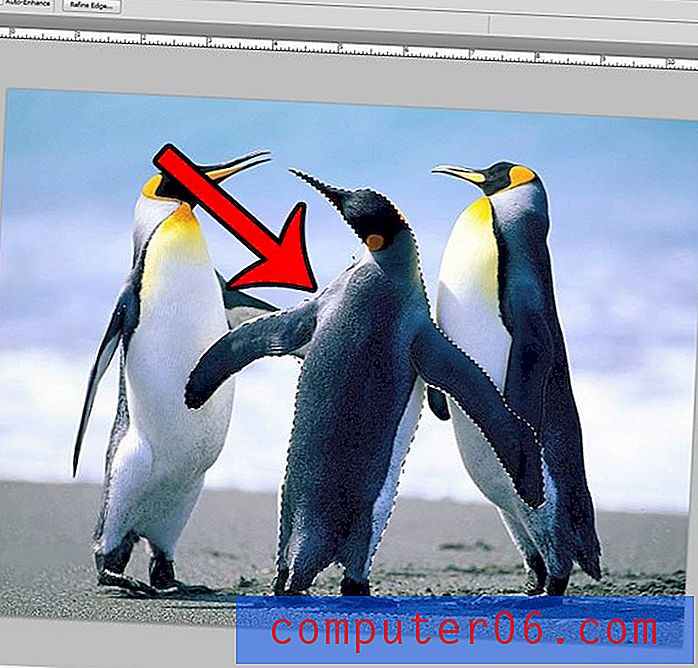
Stap 4: Klik op de knop Rand verfijnen boven in het venster.
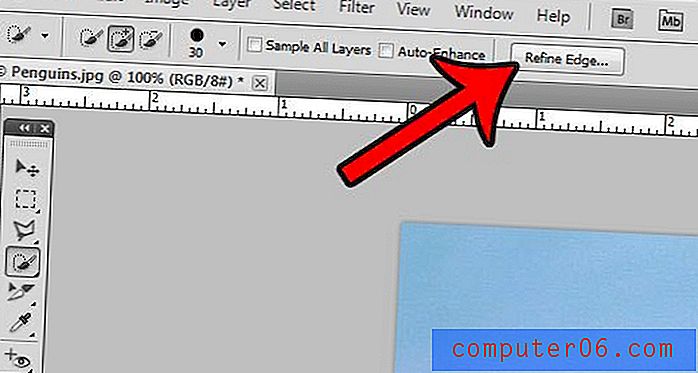
Stap 5: Vink het vakje links van Slimme straal aan en sleep vervolgens de straalschuif totdat het geselecteerde object er correct uitziet. Vervolgens kunt u onder aan het venster op de knop OK klikken.

Stap 6: klik op Selecteren bovenaan het venster en klik vervolgens op de optie Inverse . Hiermee wordt alles geselecteerd, behalve het object dat u in de vorige stappen hebt geselecteerd.
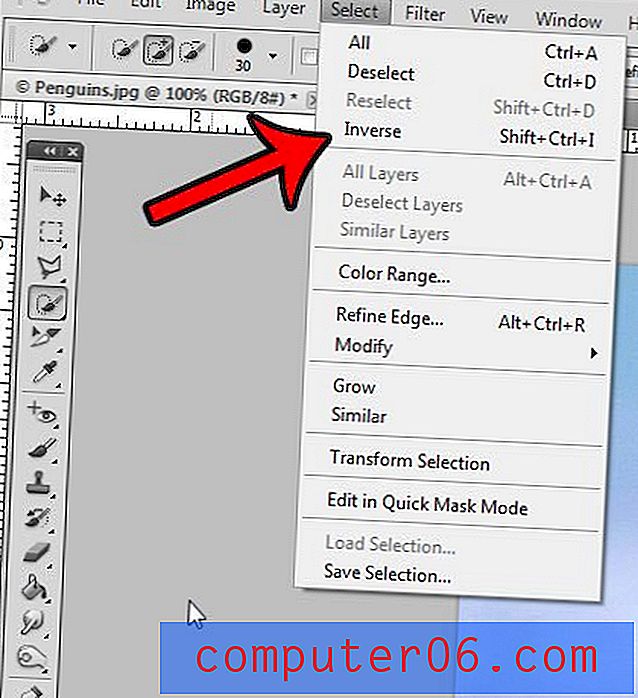
Stap 7: klik op Bewerken bovenaan het venster en klik vervolgens op Vullen .
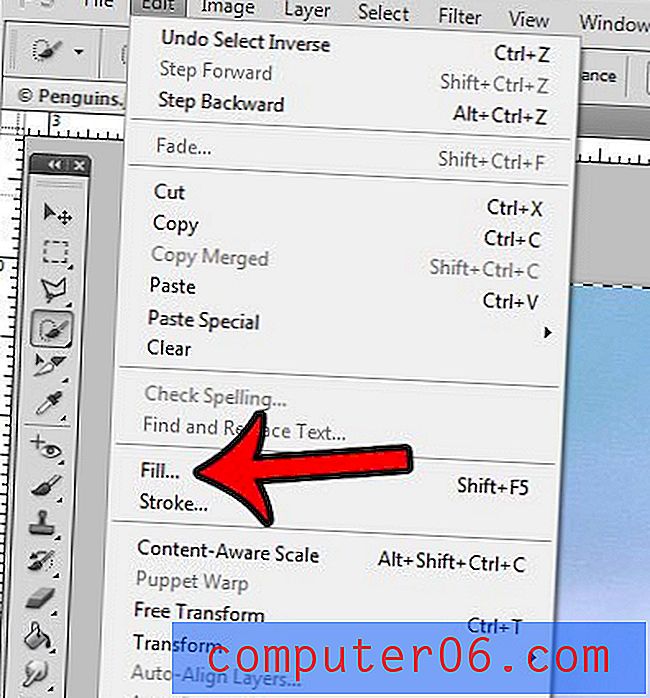
Stap 8: klik op het vervolgkeuzemenu rechts van Gebruik en klik vervolgens op de optie Kleur .
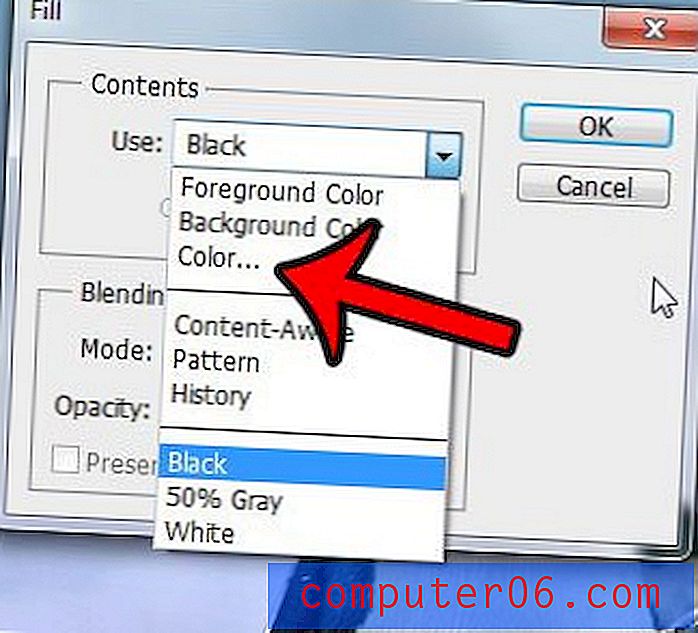
Stap 9: Klik op de nieuwe kleur die u voor uw achtergrondafbeelding wilt gebruiken en klik vervolgens op de knop OK .
De achtergrondkleur van uw Photoshop-afbeelding moet nu worden gewijzigd.