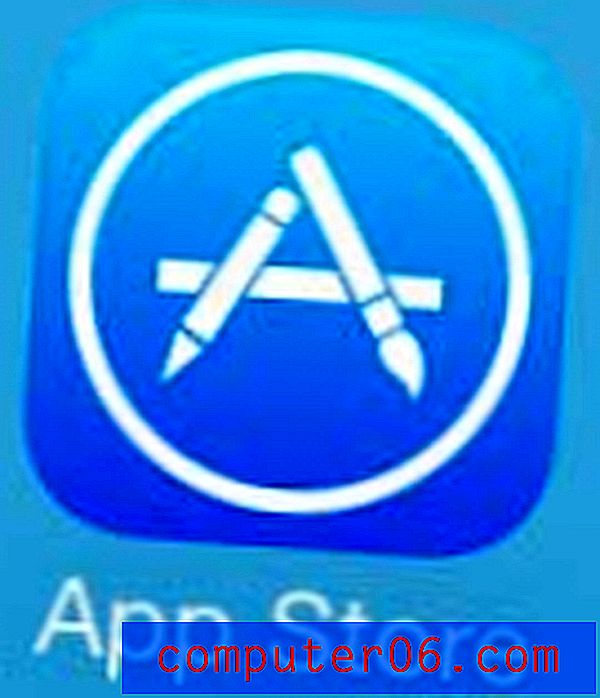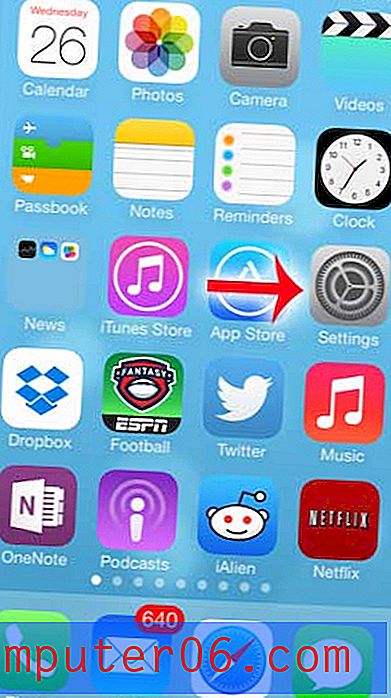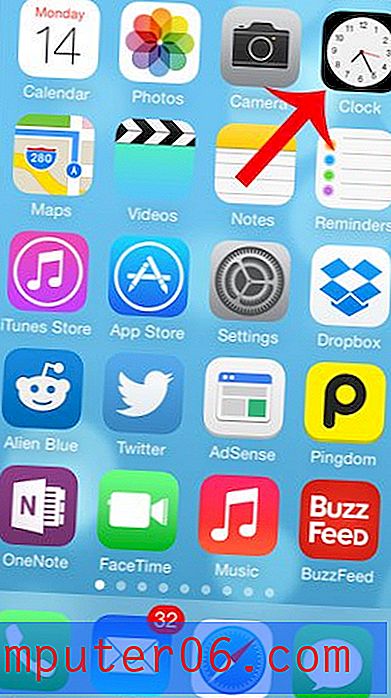Hoe de som van een rij te vinden in Excel 2010
Veel mensen die Microsoft Excel terloops gebruiken, merken dat het een geweldig hulpmiddel is voor het organiseren van gegevens. Maar het is erg handig voor het vergelijken van gegevens en voor het uitvoeren van wiskundige bewerkingen op die gegevens. Een van de meest voorkomende functies in Excel is de SOM-functie, die een aantal cellen zal toevoegen die u selecteert. Deze cellen kunnen overal in uw spreadsheet staan, inclusief alle cellen die zich in een rij bevinden. Dus als u de som van celwaarden in een bepaalde rij moet vinden, kunt u de onderstaande stappen volgen.
Snel de som van celwaarden op een rij toevoegen in Excel 2010
Dit artikel gaat specifiek in op het vinden van de waardensommen binnen één rij. U kunt dezelfde methode toepassen voor het toevoegen van celwaarden in een kolom en u kunt enkele kleine aanpassingen doen als u waarden moet toevoegen in cellen die niet opeenvolgend zijn. De SUM-functie is behoorlijk divers en kan alle waarden die u nodig heeft bij elkaar optellen. We gaan voor deze methode de knoppen in het Excel-lint gebruiken, maar typen ook de formule uit die u kunt gebruiken, als u die optie verkiest.
Stap 1: Open uw spreadsheet in Excel 2010.
Stap 2: Gebruik uw muis om de cellen te markeren waarvoor u een som wilt vinden.
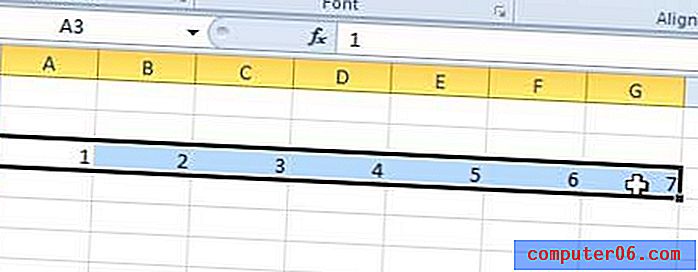
Stap 3: klik op het tabblad Home bovenaan het venster.
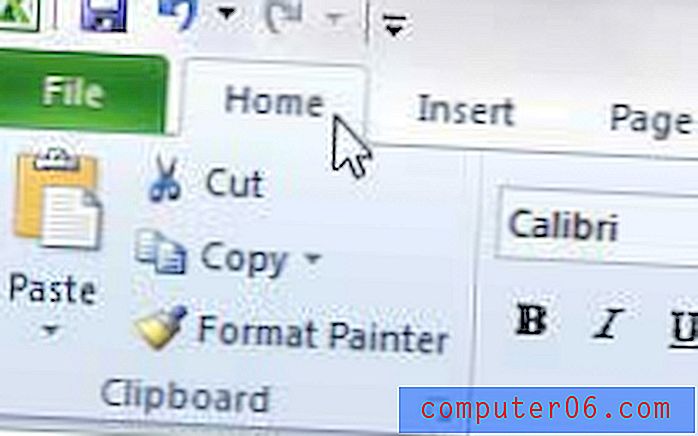
Stap 4: klik op de AutoSum- knop in het gedeelte Bewerken van het lint.

De som van de geselecteerde cellen wordt weergegeven in de cel aan de rechterkant, zoals in de onderstaande afbeelding.
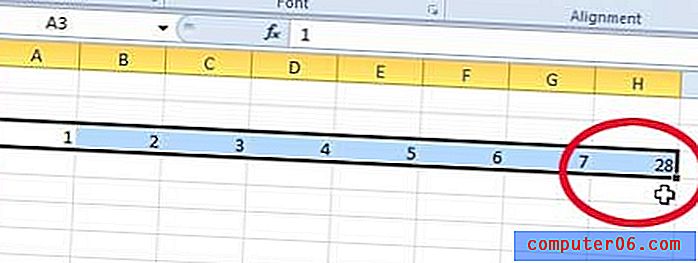
Als u handmatig de formule wilt invoeren die uw cellen bij elkaar optelt, is de formule = SOM (XX: YY) waarbij XX de eerste cel is en YY de laatste cel. In mijn voorbeeld hierboven zou de formule bijvoorbeeld = SOM (A3: G3) zijn . Handmatige invoer is een betere optie als u de somwaarde wilt weergeven in een cel die niet direct rechts van de rijcellen staat die u wilt toevoegen.
Als je een Netflix- of Amazon Prime-account hebt en je wilt het op je tv bekijken, dan is de Roku LT de eenvoudigste en meest betaalbare optie die beschikbaar is. Klik hier voor meer informatie over de Roku LT.
Leer hoe u waarden in kolommen in Excel 2010 kunt vergelijken.