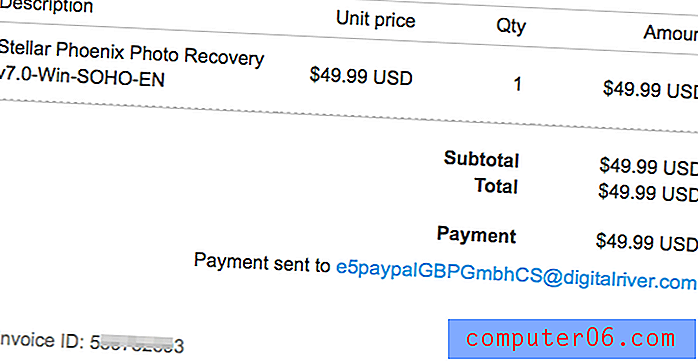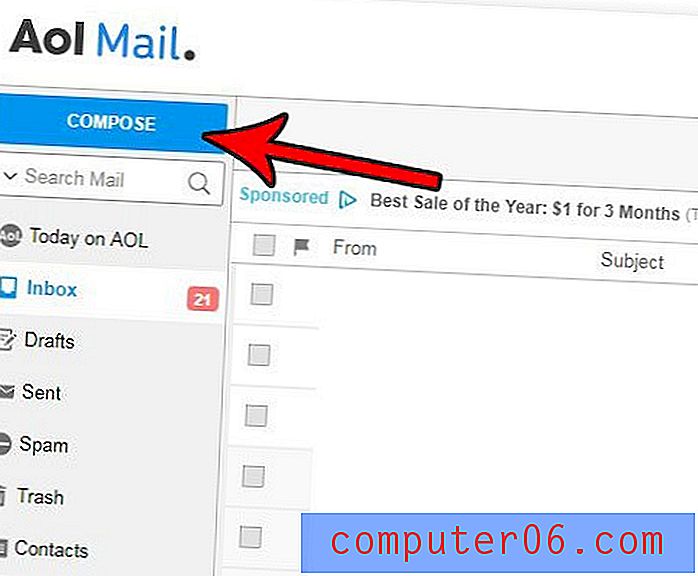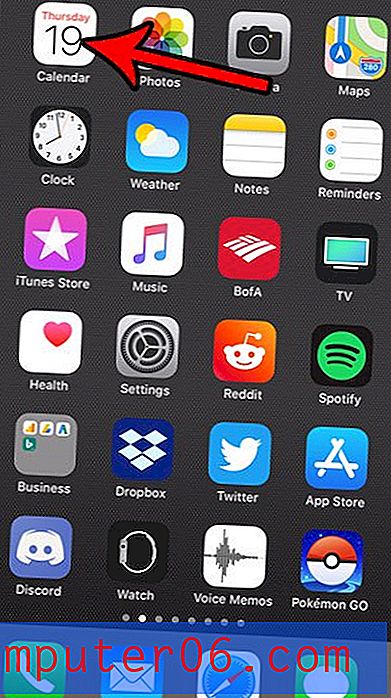Hoe de Browse in Bridge-optie in Photoshop CS5 te verbergen
Als u Photoshop CS5 al een tijdje gebruikt, heeft u waarschijnlijk per ongeluk op de optie Bladeren in bridge geklikt in plaats van Openen . Hoewel het misschien niet lijkt op iemand die het programma niet gebruikt, kunnen die paar seconden die u moet wachten terwijl Bridge wordt gestart, erg frustrerend zijn. Zelfs als u Bridge gebruikt, kan de locatie in het menu Bestand problematisch zijn.
Gelukkig zijn de menu's in Photoshop CS5 aanpasbaar en kunnen ongewenste opties aan het zicht worden onttrokken. Onze tutorial hieronder zal je laten zien waar je heen moet om de "Browse in Bridge" optie te verbergen, zodat je niet meer bang hoeft te zijn dat je er per ongeluk op klikt.
Stop per ongeluk met klikken op Bladeren in Bridge in Photoshop CS5
De onderstaande stappen gaan de optie Browse in Bridge verwijderen uit het menu Bestand in uw Photoshop-programma. Als u deze optie op een bepaald moment in de toekomst wilt gebruiken, volgt u eenvoudig deze stappen opnieuw om de optie opnieuw in te schakelen. Deze stappen zijn uitgevoerd op de Windows-versie van Photoshop CS5.
Stap 1: Start Photoshop CS5.
Stap 2: klik op de optie Bewerken in het menu bovenaan het scherm.
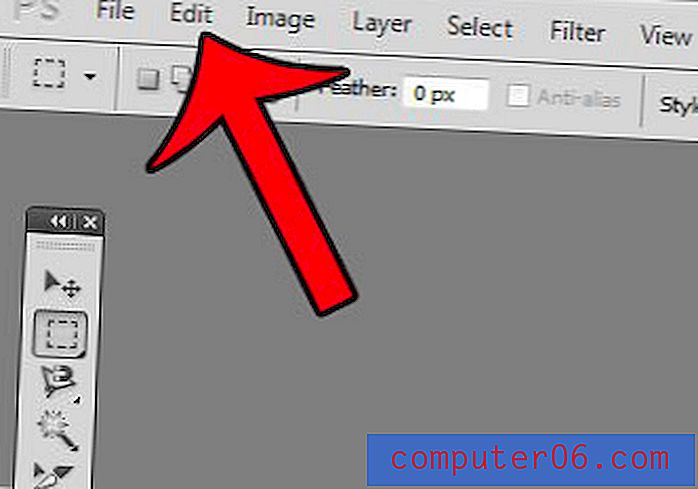
Stap 3: Klik op de optie Menu's onder aan dit menu. Merk op dat u deze optie ook kunt openen door op Alt + Shift + Ctrl + M te drukken.
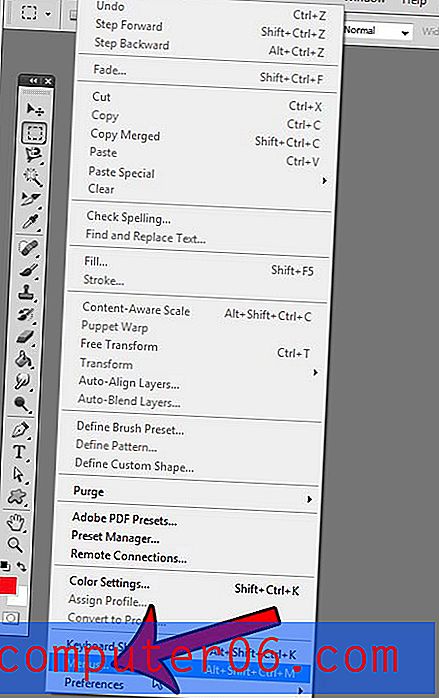
Stap 4: Klik op de pijl links van de optie Bestand onder Opdracht voor toepassingsmenu .
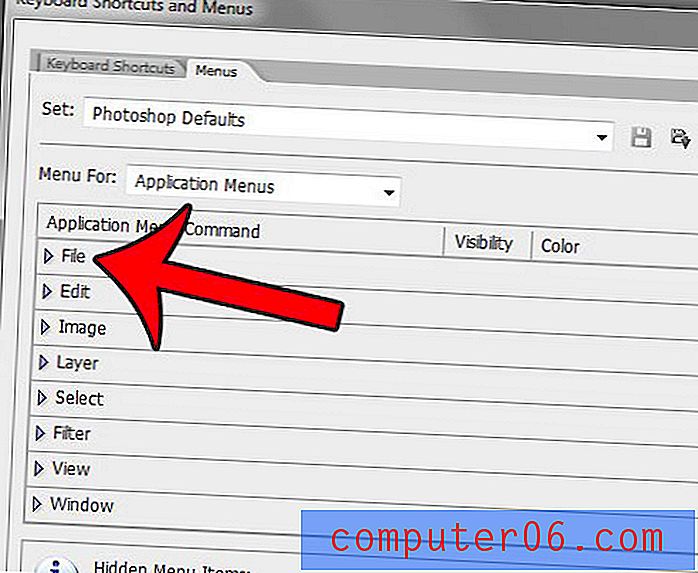
Stap 5: klik op het oogpictogram rechts van Bladeren in Bridge . Hiermee wordt het oogpictogram uit het vak verwijderd, zoals in de onderstaande afbeelding.
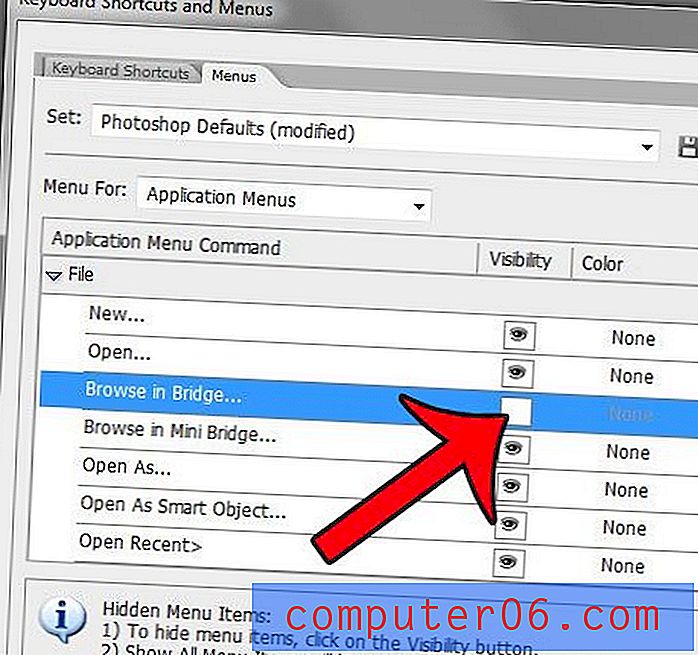
Stap 6: klik op de OK- knop in de rechterbovenhoek van het venster om uw wijzigingen op te slaan.
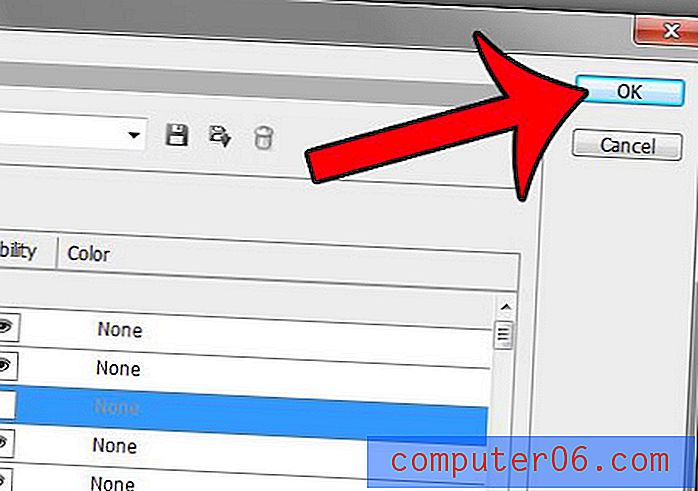
Merk op dat als u nog steeds bestanden van de bridge wilt kunnen openen, maar gewoon de optie uit het menu Bestand wilt verwijderen, u de bridge kunt openen door op Alt + Ctrl + O op uw toetsenbord te drukken.
Is er een actie die u zou willen uitvoeren in Photoshop met een sneltoets, maar die bestaat niet? Klik hier en leer hoe u een aangepaste snelkoppeling maakt in Photoshop.