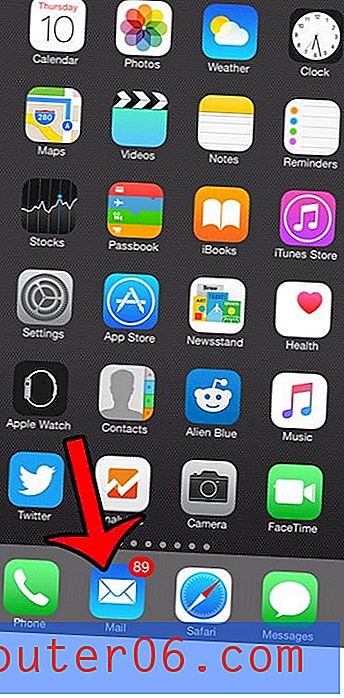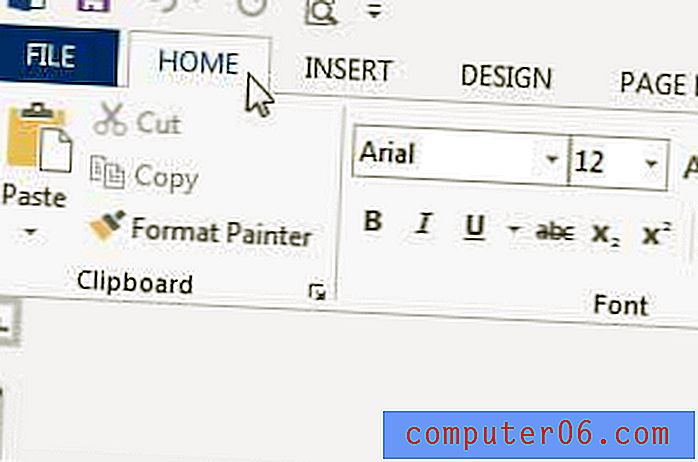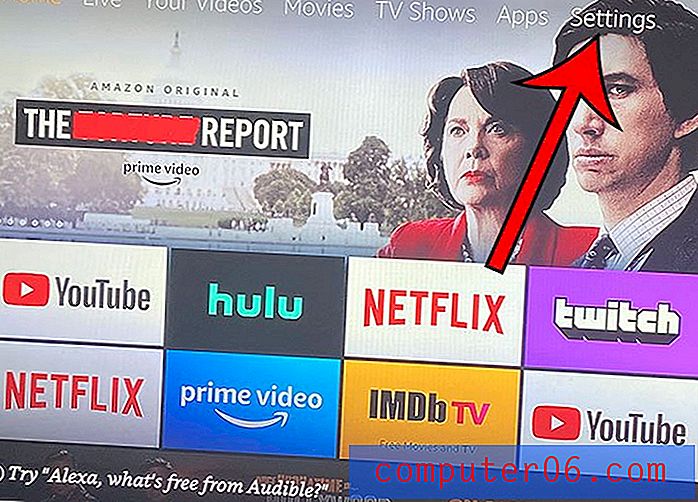Hoe u het lint zichtbaar kunt houden in Word 2013
Het lint bovenaan het venster in Microsoft Word 2013 neemt veel ruimte in beslag, wat een bron van onenigheid is bij gebruikers die de voorkeur gaven aan de meer minimalistische weergave van Word 2003. Maar de opdrachten in het lint zijn erg belangrijk voor het opmaken van uw document, dus als dat lint niet zichtbaar is, zoekt u mogelijk een manier om het weer zichtbaar te maken.
Onze onderstaande gids laat u verschillende manieren zien waarop u het Word 2013-lint weer zichtbaar kunt maken.
Het lint zichtbaar houden in Word 2013
Bij de onderstaande stappen wordt ervan uitgegaan dat uw lint momenteel is geminimaliseerd in Word 2013, wat betekent dat u alleen de tabbladen bovenaan het venster kunt zien en dat het lint pas zichtbaar wordt wanneer u op een van de tabbladen klikt. Zodra u de onderstaande stappen heeft uitgevoerd, blijft het lint zichtbaar en uitgevouwen.
Hier leest u hoe u het lint zichtbaar houdt in Word 2013 -
- Open Word 2013.
- Klik met de rechtermuisknop op het tabblad Start en klik vervolgens op de optie Het lint samenvouwen .
De stappen worden ook hieronder weergegeven met afbeeldingen -
Stap 1: Open Word 2013.
Stap 2: klik met de rechtermuisknop op het tabblad Start en klik vervolgens op de optie Het lint samenvouwen .
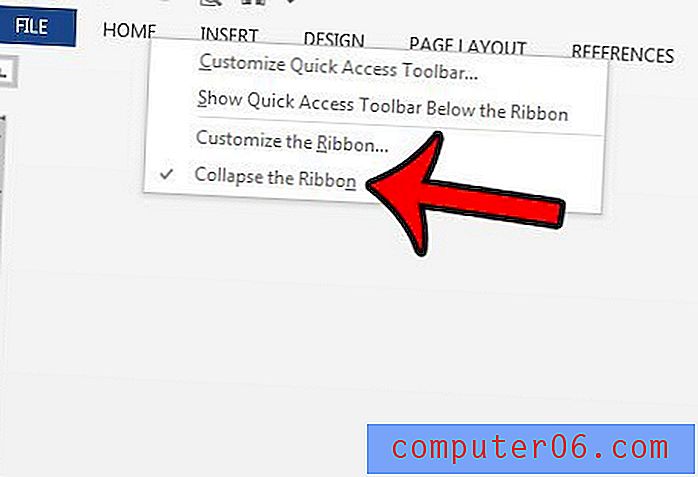
Merk op dat u met de rechtermuisknop op een van de tabbladen ( Invoegen, Ontwerp, Pagina-indeling, enz.) Kunt klikken en de optie Collapse the Ribbon kunt selecteren.
Er zijn een aantal andere methoden die u kunt gebruiken om het lint ook zichtbaar te houden -
Alternatieve methode 1 - Dubbelklik op een van de tabbladen.
Alternatieve methode 2 - Houd de Ctrl- toets ingedrukt en druk vervolgens op de F1- toets. Dit schakelt tussen een zichtbaar en geminimaliseerd lint.
Alternatieve methode 3 - Klik op de knop Lintweergave-opties in de rechterbovenhoek van het venster en klik vervolgens op de optie Tabbladen en opdrachten weergeven .
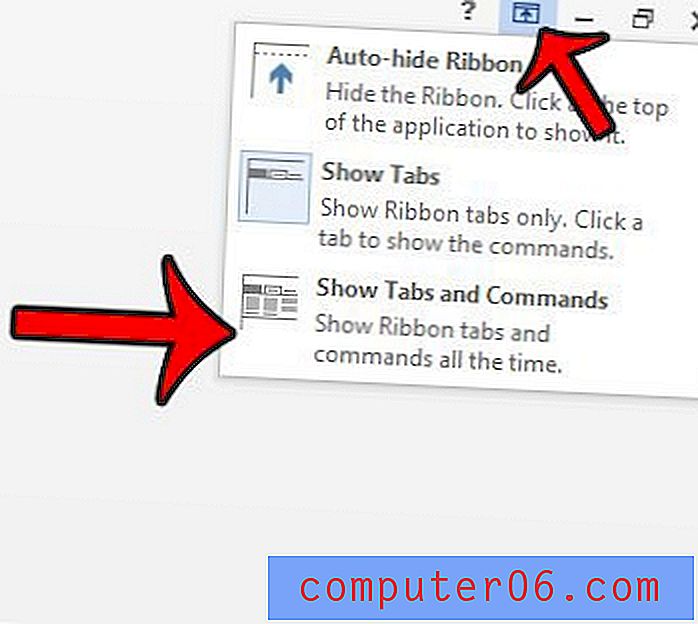
Alternatieve methode 4 - Klik met de rechtermuisknop op een item in de werkbalk Snelle toegang (zoals het pictogram Opslaan ) en klik vervolgens op de optie Collapse the Ribbon .
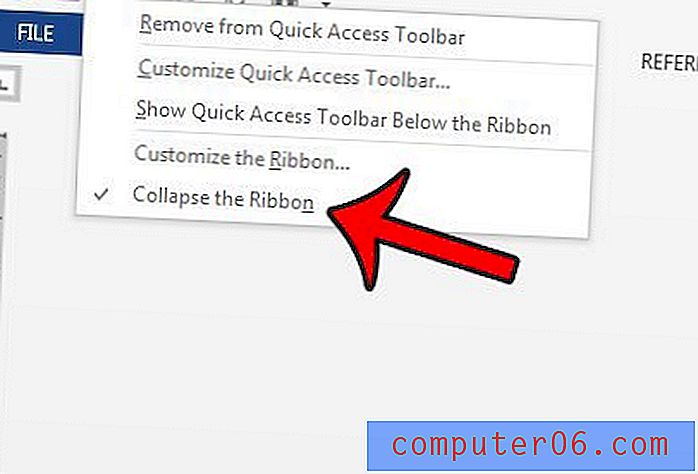
Een ander verborgen element in Word 2013 dat u misschien wilt weergeven, is de liniaal. Leer hoe u de liniaal in Word 2013 kunt weergeven en ontdek welke linialen zichtbaar kunnen zijn, afhankelijk van de weergave die u momenteel in het programma gebruikt.