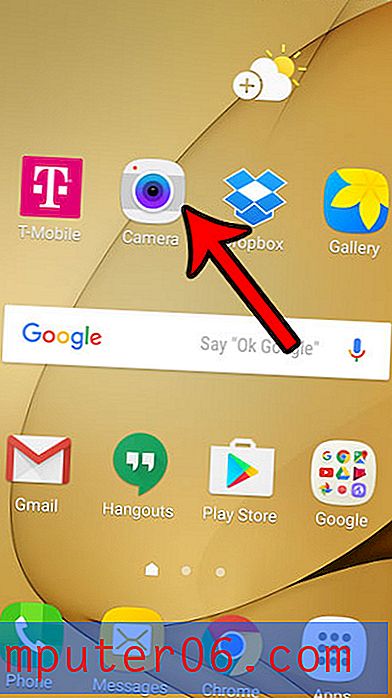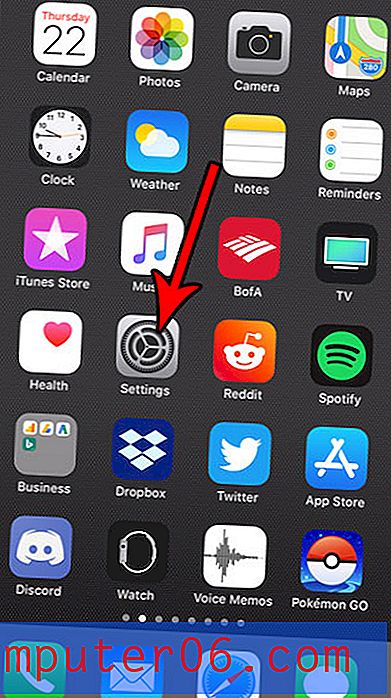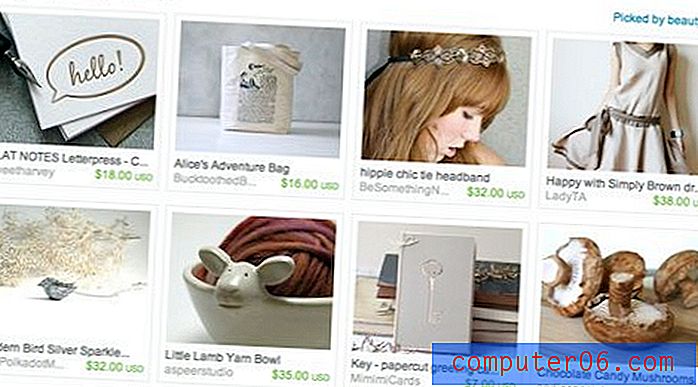Gebogen tekst maken in Powerpoint 2013
De visuele aard van een Powerpoint-presentatie betekent meestal dat de esthetiek van uw dia-elementen een belangrijk onderdeel is van hoeveel uw publiek geniet en daarom betrokken is bij uw diavoorstelling.
Tekst speelt een grote rol in de meeste presentaties, maar het is natuurlijk een beetje saai om naar te kijken. Een manier om uw presentatietekst op te fleuren is door deze te buigen. Onze tutorial hieronder laat zien hoe je gebogen tekst maakt in Powerpoint door een tekstvak toe te voegen en een teksteffect toe te passen op de tekst die je in dat vak plaatst.
Hoe krom je tekst in PowerPoint?
De stappen in dit artikel zijn uitgevoerd in Microsoft Powerpoint 2013, maar werken ook in andere versies van Powerpoint. Zodra u de stappen in deze handleiding hebt voltooid, heeft u gebogen tekst in Powerpoint door een tekstvak aan een dia toe te voegen, de tekst in te voeren die u wilt buigen en vervolgens een effect aan die tekst toe te voegen om deze te buigen.
Stap 1: Open je presentatie in Powerpoint 2013.
Stap 2: Selecteer de dia aan de linkerkant van het venster waaraan u de gebogen tekst wilt toevoegen.
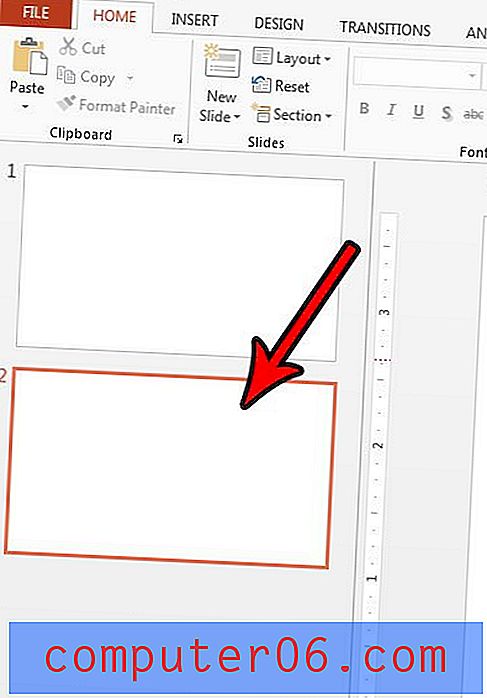
Stap 3: klik op het tabblad Invoegen bovenaan het venster.
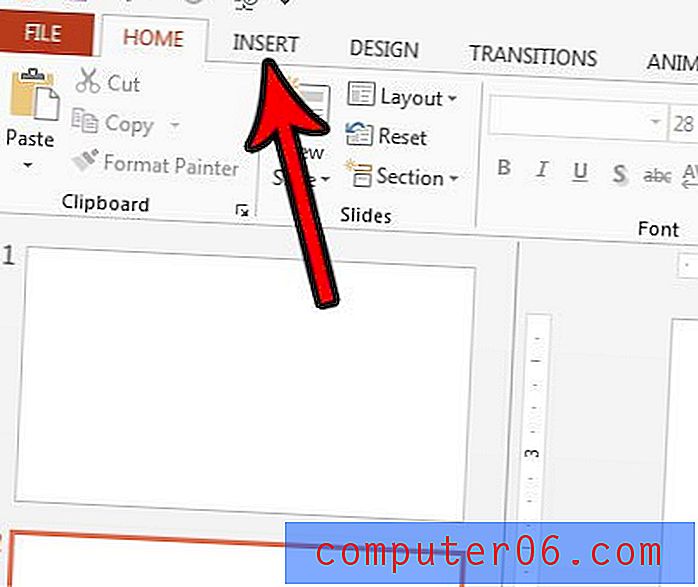
Stap 4: klik op de knop Tekstvak in het gedeelte Tekst van het lint.
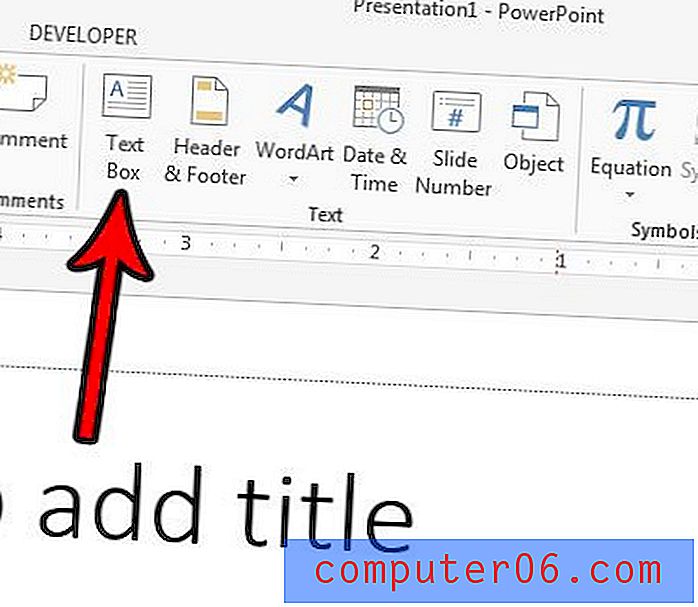
Stap 5: Teken het tekstvak op uw dia en typ vervolgens de tekst die u wilt buigen.

Stap 6: Markeer uw tekst en klik vervolgens op het tabblad Opmaak onder Hulpmiddelen voor tekenen bovenaan het venster.
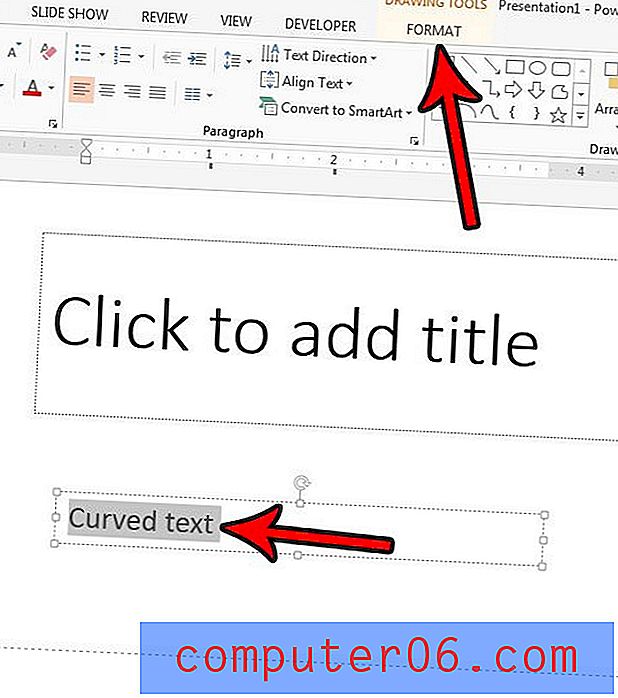
Stap 7: klik op de knop Teksteffecten in het gedeelte WordArt-stijlen van het lint, selecteer de optie Transformeren en klik vervolgens op een van de opties onder Pad volgen .
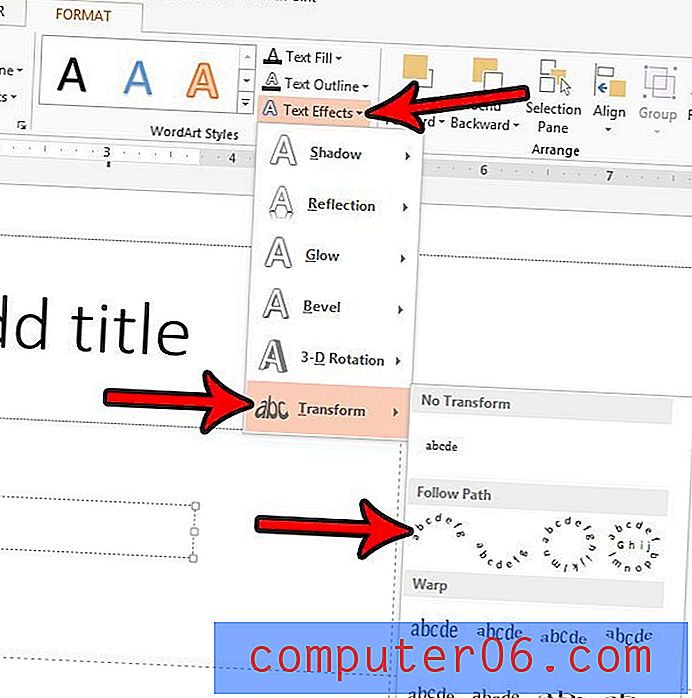
Als dit niet het gewenste effect geeft, probeer dan het tekstvak groter te maken. De curve wordt aangepast op basis van de grootte van het tekstvak en ik merk dat ik meestal het gebogen teksteffect krijg dat ik wil wanneer ik een groter tekstvak gebruik. U kunt het tekstvak vergroten door op een van de vierkanten aan de buitenkant van het vak te klikken en het naar buiten te trekken.
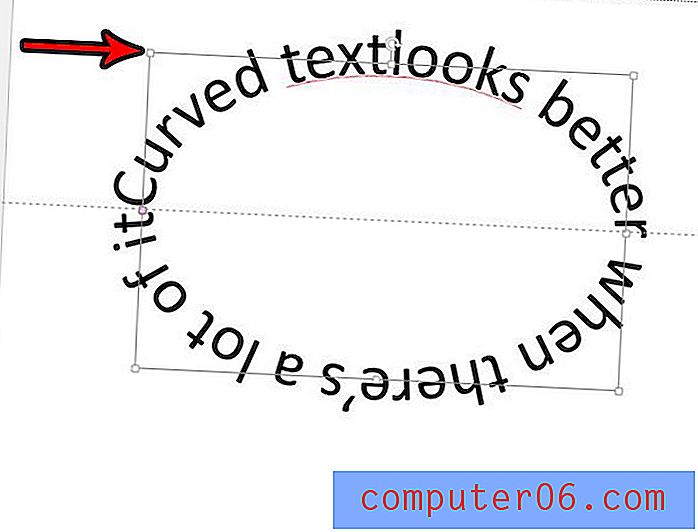
Moet u uw presentatie ergens in een lus laten zien zodat mensen deze kunnen bekijken als u de presentatie niet zelf kunt geven? Ontdek hoe je in PowerPoint kunt loopen, zodat de presentatie gewoon constant speelt.