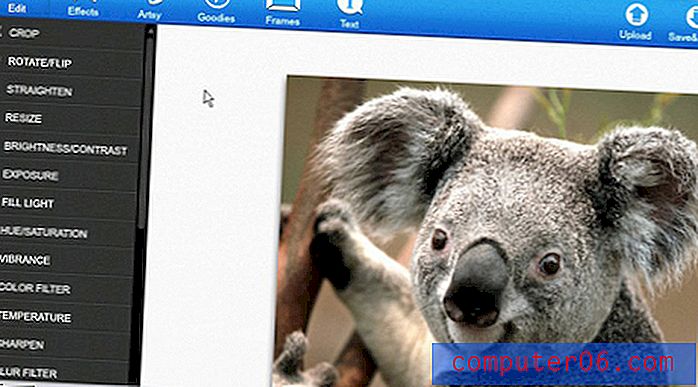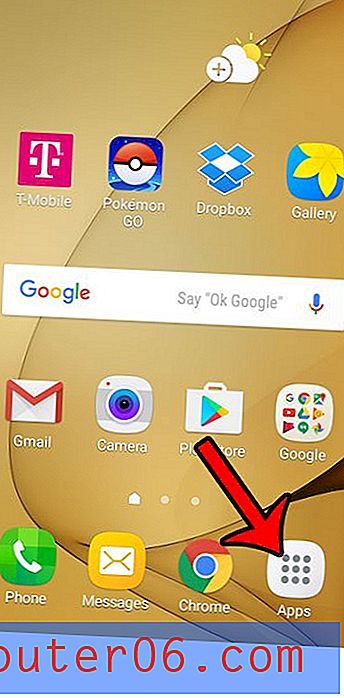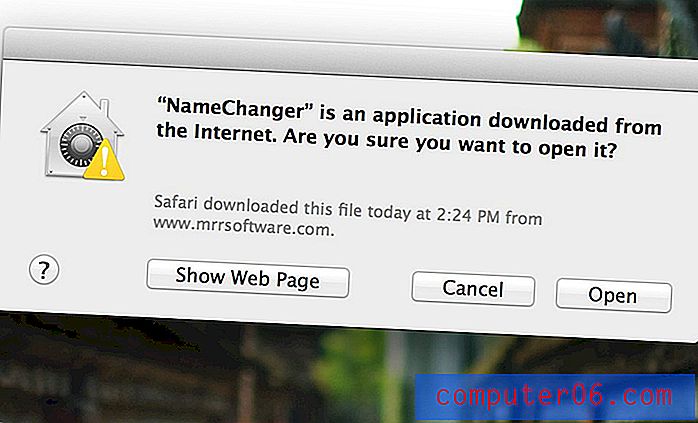Hoe u periodes groter kunt maken in Microsoft Word
De leestekens die u in uw Microsoft Word-document opneemt, zijn een essentieel onderdeel om mensen te helpen uw informatie te lezen op de manier die u bedoelde. Maar als het lijkt alsof de perioden die je hebt gebruikt te klein zijn, hetzij op het scherm of wanneer je het document afdrukt, dan ben je misschien op zoek naar een manier om hun grootte te vergroten.
Hoewel je misschien al hebt ontdekt dat je het document kunt doorlopen, elke afzonderlijke periode kunt selecteren en vervolgens de lettergrootte kunt wijzigen, is die methode traag, vervelend en een beetje frustrerend. Gelukkig is er een snellere manier om snel alle periodes in uw Microsoft Word-document groter te maken met behulp van de tool Zoeken en vervangen.
Hoe de grootte van perioden in Microsoft Word te vergroten
De stappen in dit artikel zijn uitgevoerd in Microsoft Word 2013, maar werken ook in de meeste andere versies van Word. Merk op dat deze wijziging slechts op één document kan worden uitgevoerd. Het is niet mogelijk om de standaardgrootte van perioden te wijzigen voor alle toekomstige documenten die u maakt.
Stap 1: Open uw document in Microsoft Word.
Stap 2: klik op het tabblad Home bovenaan het venster.
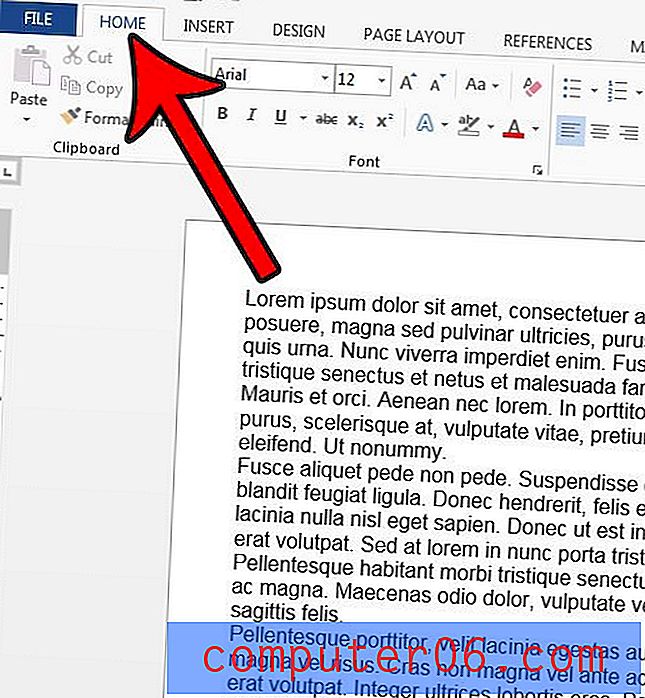
Stap 3: klik op de knop Vervangen helemaal rechts op het lint.
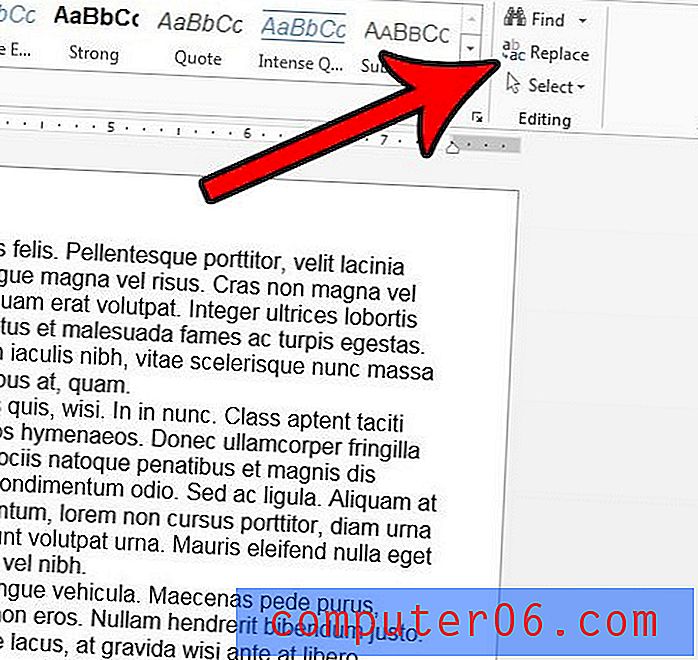
Stap 4: Typ een punt in het veld Zoeken naar, typ een punt in het veld Vervangen door (zorg ervoor dat uw muiscursor in het veld Vervangen door blijft staan, want de lettergrootte die we hieronder instellen, wordt ingesteld op basis van welk veld die cursor) is in) en klik vervolgens op de knop Meer linksonder in het venster.
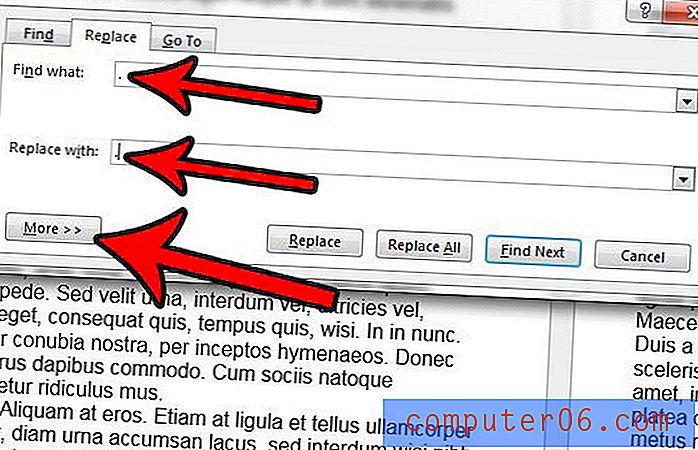
Stap 5: klik op de knop Formatteren linksonder in het venster en selecteer vervolgens de optie Lettertype .
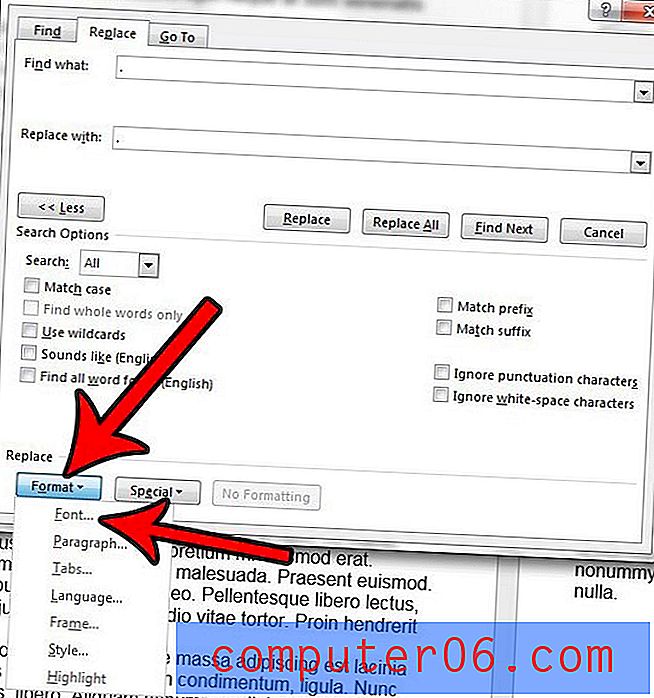
Stap 6: Selecteer de gewenste lettergrootte voor de vervangingsperiode en klik vervolgens op de knop OK .

Stap 7: klik op de knop Alles vervangen om het proces te voltooien om alle perioden in uw document groter te maken.
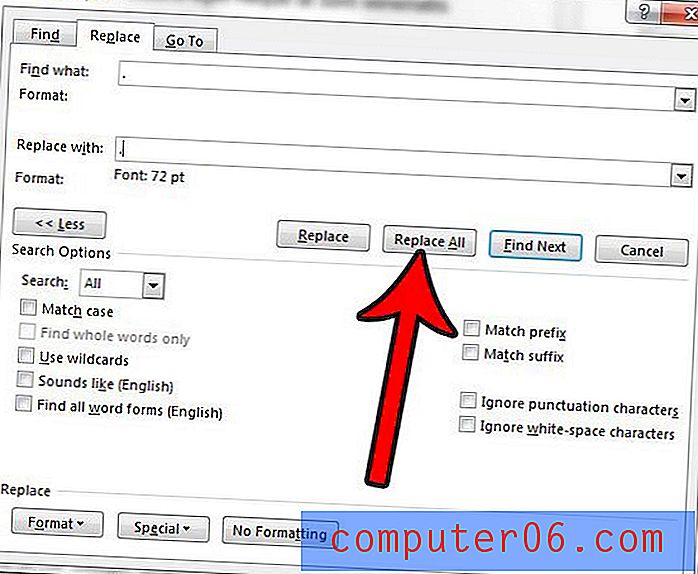
Merk op dat het aanpassen van de lettergrootte op deze manier ook de grootte van elke tekstregel in het document zal vergroten. Word past de documentafstand aan op basis van de lettergrootte en hoewel de punten waarschijnlijk kleiner zijn dan de letters, stelt Word nog steeds de regelafstand in alsof alle tekst in uw document de lettergrootte gebruikt die u voor de punten hebt gekozen.
Heeft uw document veel rare opmaak die er een eeuwigheid over doet om handmatig te verwijderen? Ontdek hoe u alle tekstopmaak in Word kunt wissen en uw documenttekst snel kunt herstellen naar de standaardstatus.