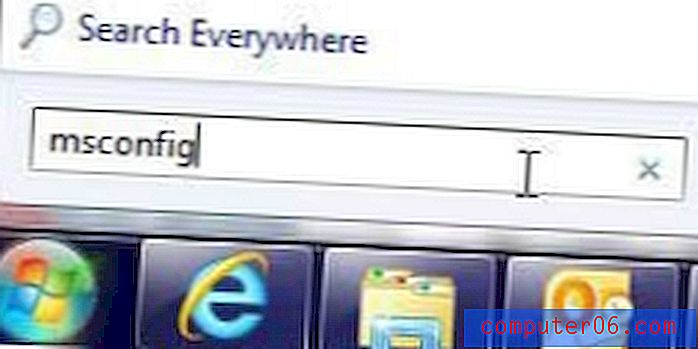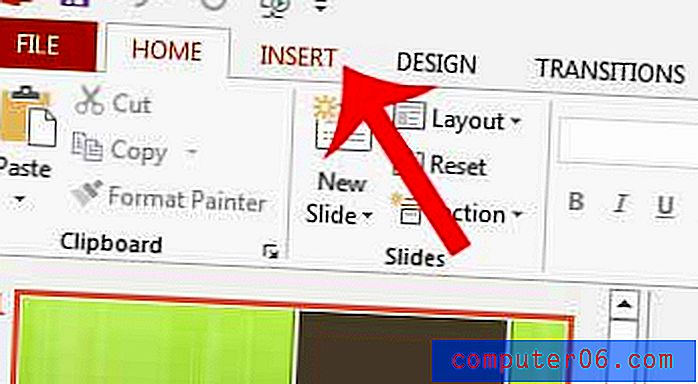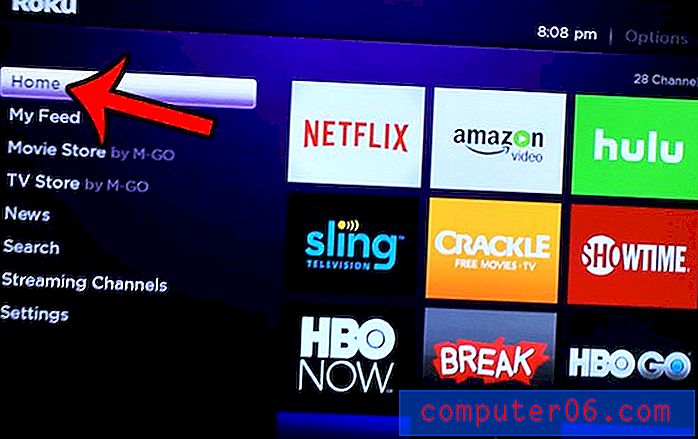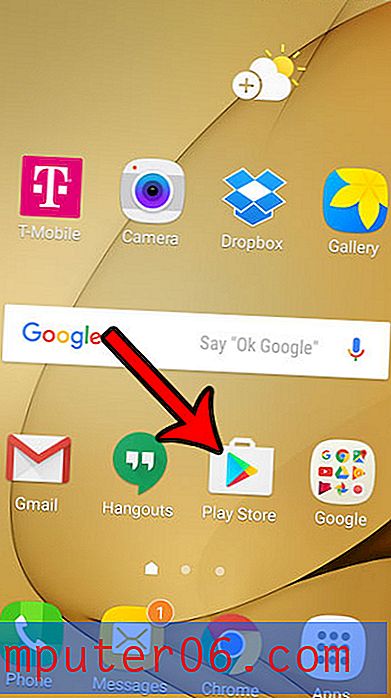Dia-grootte wijzigen in PowerPoint
Hoewel de meeste gebruikers gewend zijn aan de standaard 16: 9-beeldverhouding van presentaties, kunt u de grootte van dia's in PowerPoint wijzigen.
U kunt wijzigen om een andere schermgrootte aan te passen - misschien de oudere beeldverhouding 4: 3 - of om een aangepast bestandstype te maken. De tool bevat zelfs een paar vooraf gedefinieerde formaten om het u gemakkelijk te maken.
U wilt idealiter dat de grootte van uw presentatie overeenkomt met het apparaat waarop het wordt weergegeven (daarom is het de moeite waard om vooraf te vragen naar de resolutie van het scherm of de projector die u gaat gebruiken!)
Hier leest u hoe u de dia-grootte in PowerPoint in een paar snelle stappen kunt wijzigen.
Verken PowerPoint-sjablonen
Wijzig diagrootte tussen standaard en breedbeeld
De twee meest voorkomende formaten voor PowerPoint-presentaties zijn standaard (4: 3) en breedbeeld (16: 9) formaten. Het standaardformaat is verschoven naar 16: 9 naarmate meer computer- en projectieschermen naar dit formaat zijn verhuisd.
Beide zijn voorinstellingen die binnen de tool bestaan.
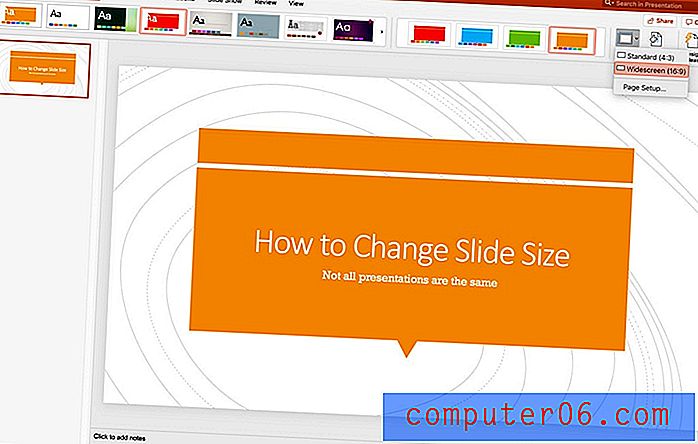
Open je presentatie, klik op Design in het bovenste menu. Zoek de knop Slide Size en klik om de twee formaten te zien. Klik op degene die je wilt gebruiken.
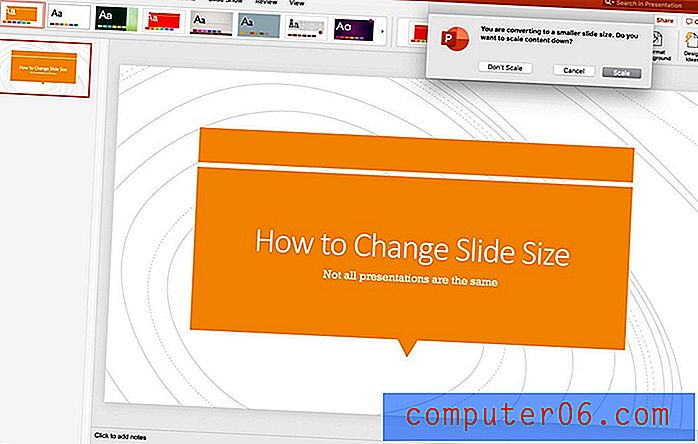
PowerPoint geeft u de mogelijkheid om inhoud naar het nieuwe formaat te schalen.
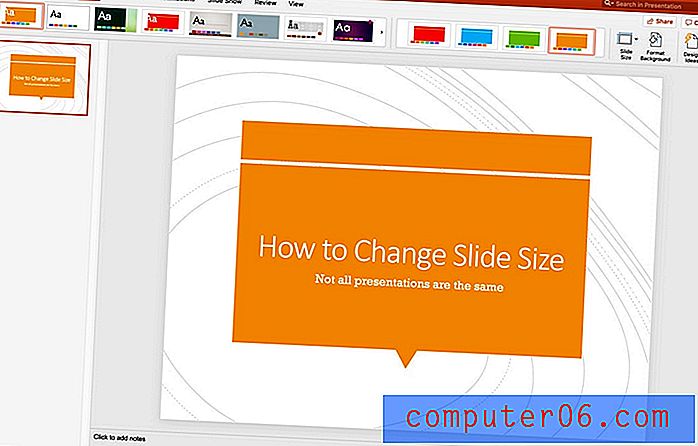
Merk op dat wanneer u de diagrootte wijzigt, dit van invloed is op alle dia's in het geopende bestand. Als je schaalt, heeft dat ook invloed op elke dia. Zorg ervoor dat u doorgaat en zorg ervoor dat het ontwerp van elk nog steeds eruit ziet zoals bedoeld voordat u de presentatie geeft. Sommige aanpassingen zijn mogelijk nodig.
Wijzig naar een ander standaardformaat
U kunt de grootte van PowerPoint-dia's ook aanpassen aan andere gangbare formaten, zoals A4, banner of grootboek met behulp van pagina-instellingsfuncties.
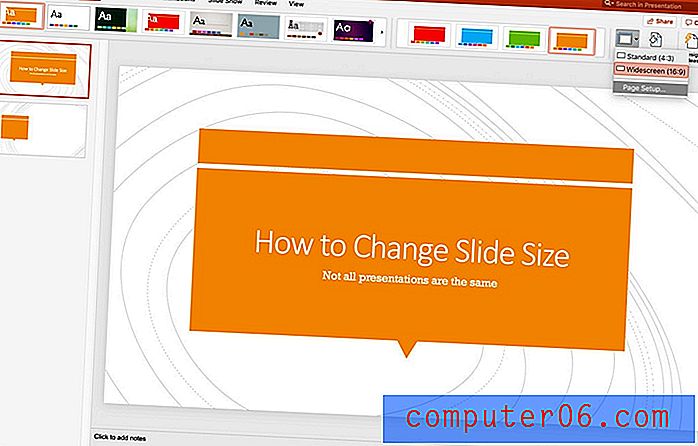
Open de presentatie, klik op Design in het bovenste menu. Zoek de knop Diaformaat en klik op Pagina-instelling. De huidige configuratie wordt aangegeven met een vinkje.
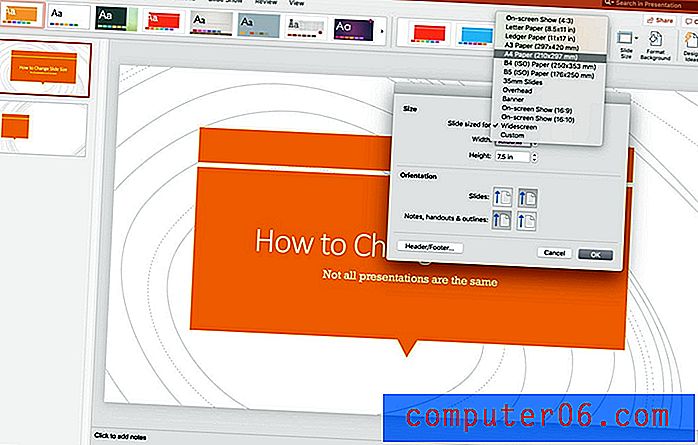
Kies het formaat en de oriëntatie die u wilt gebruiken in het menu en klik op OK. U wordt gevraagd om te kiezen of u de inhoud ook hier omhoog of omlaag wilt schalen.
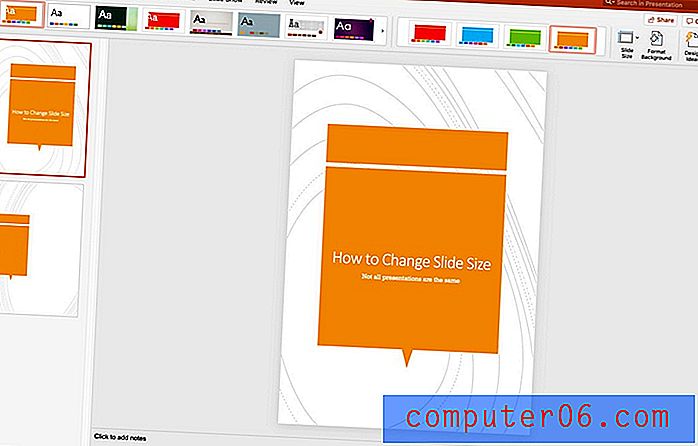
Wijzig naar een aangepast diaformaat
U kunt in PowerPoint ook een aangepast diaformaat gebruiken, zodat elke dia het gewenste formaat heeft.
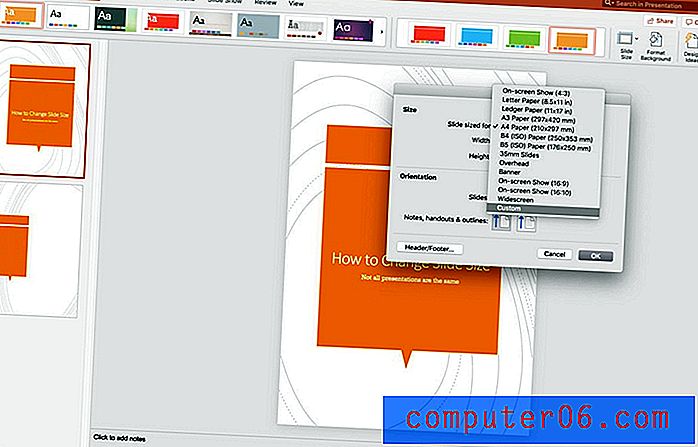
Open de presentatie, klik op Design in het bovenste menu. Zoek de knop Diaformaat en klik op Pagina-instelling. De huidige configuratie wordt aangegeven met een vinkje.
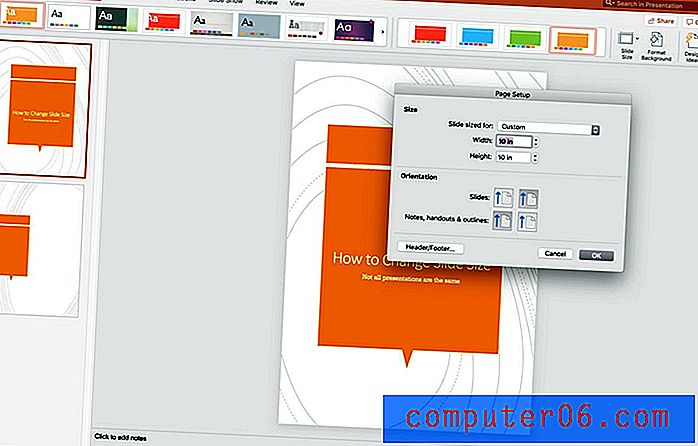
Klik op aangepast. Typ de gewenste breedte en hoogte in de vakken en klik op OK. U wordt gevraagd of u de inhoud wilt schalen.
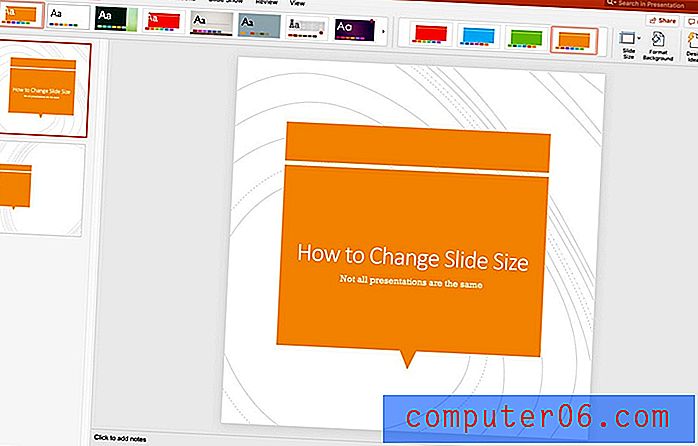
Gevolgtrekking
Als het gaat om dia's met aangepast formaat in PowerPoint, houd er dan rekening mee dat niet alle sjablonen op dezelfde manier werken bij het wijzigen van de grootte of het vergroten of verkleinen. Lettertypen, ontwerpelementen en afbeeldingen kunnen soms uitlijning vertonen of er niet helemaal uitzien zoals u dat wilt.
Hoewel de schaalfunctie erg handig is, is het belangrijk om altijd terug te gaan en elke dia te controleren als u de grootte wijzigt nadat de inhoud al aan de presentatie is toegevoegd.
Vergeet niet om onze volledige gids met PowerPoint-sjablonen te bekijken, of onze verzameling van de beste PowerPoint-sjablonen voor uw volgende project!