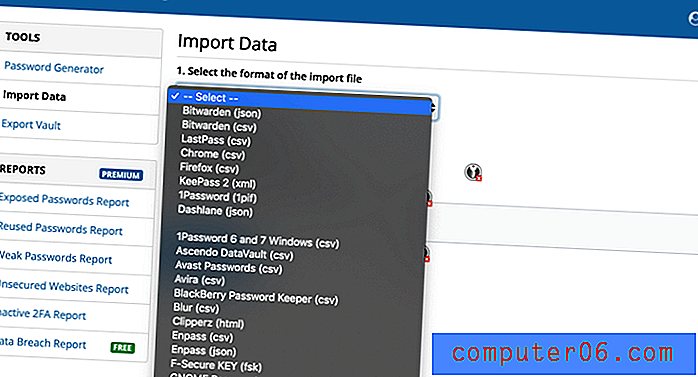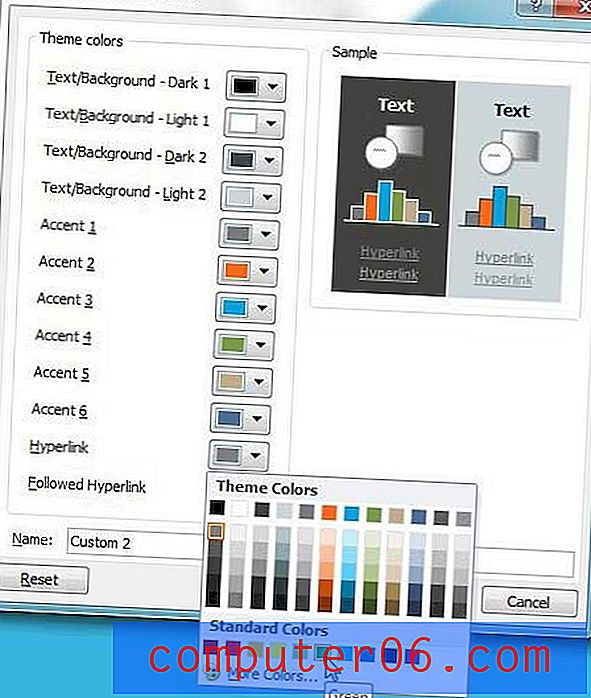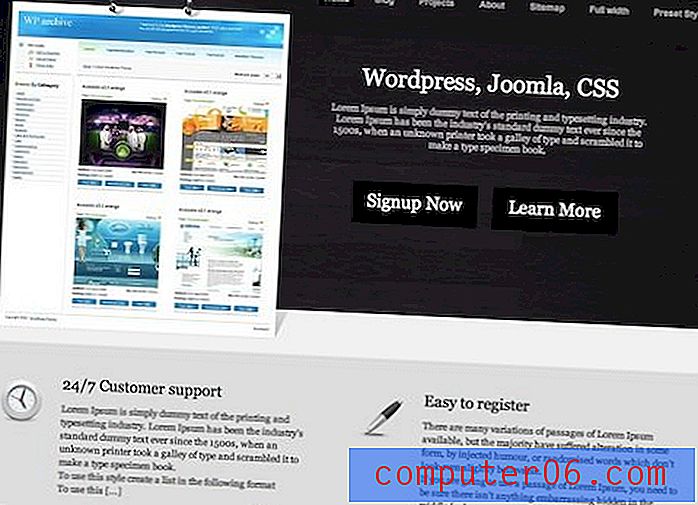Meerdere Word-bestanden samenvoegen in Word 2010
Sommige mensen werken graag aan verschillende delen van een groot document als volledig afzonderlijke documenten. Hierdoor kunnen afzonderlijke delen van het bestand gemakkelijk worden bewerkt zonder de rest van de informatie in het document te beïnvloeden. Helaas kan het een beetje gedoe zijn om elk van deze bestanden afzonderlijk af te drukken en het kan ongelooflijk moeilijk zijn om de juiste paginanummers in te voegen. Dus de beste oplossing is om alle voltooide onderdelen te combineren in één groot document waar u deze wijzigingen wereldwijd kunt toepassen. Maar als u met een groot aantal documenten werkt, kan het veel tijd kosten om individuele bestanden te kopiëren en in een ander bestand te plakken.
Word-bestanden combineren in één document
U kunt ervoor kiezen om meerdere bestanden tegelijk in een Word-document in te voegen, of u kunt één bestand tegelijk invoegen. Als u ervoor kiest om meerdere bestanden tegelijk in te voegen, dan voegt Word die bestanden alfabetisch of numeriek in uw document in. Dus als u deze route gaat nemen, is het het beste om de bestandsnamen te wijzigen zodat hun alfabetische volgorde dezelfde is als de volgorde waarin u ze in uw document wilt invoegen. Mijn persoonlijke voorkeur is om ze op nummer te labelen, maar kijk welke het beste voor u werkt.
Stap 1: Dubbelklik op het document waarin u uw aanvullende bestanden wilt invoegen. Als u nog geen document heeft gemaakt, moet u een nieuw document maken.
Stap 2: Plaats uw muis op het punt in uw document waar u het andere bestand (en) wilt invoegen.
Stap 3: klik op het tabblad Invoegen bovenaan het venster.
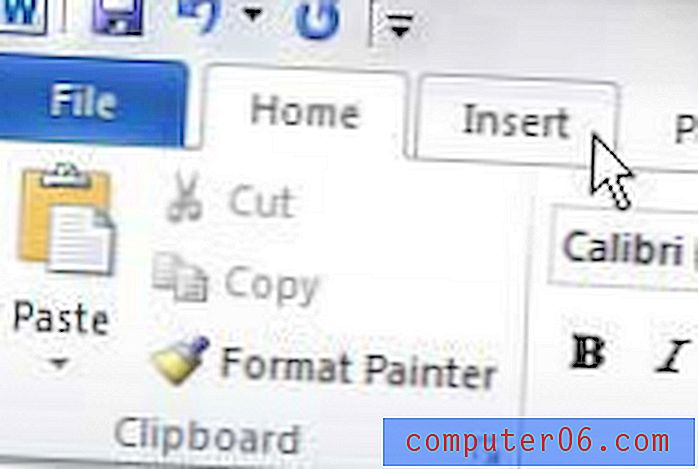
Stap 4: klik op het vervolgkeuzemenu Object in het gedeelte Tekst van het lint bovenaan het venster en klik vervolgens op de optie Tekst uit bestand .
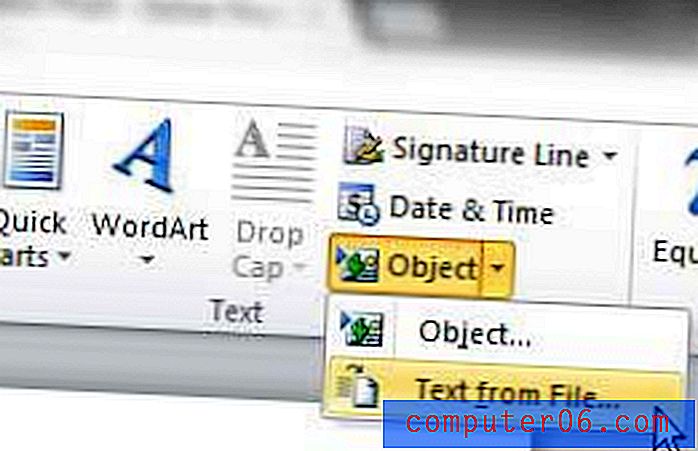
Stap 5: Blader naar de bestanden die u in uw document wilt invoegen. Als u meerdere bestanden tegelijk gaat invoegen, houdt u de Ctrl- toets op uw toetsenbord ingedrukt terwijl u op elk bestand klikt. Nogmaals, merk op dat Word deze bestanden alfabetisch of numeriek in uw document zal invoegen.
Stap 6: Klik op de knop Invoegen onder aan het venster.
Als de afstand tussen bestanden niet correct is, moet u door het document gaan en pagina-einden handmatig invoegen op de juiste locaties. U kunt de instructies in dit artikel volgen om te leren hoe u pagina-einden in uw document invoegt.
Loopt uw huidige computer langzaam wanneer u probeert taken als deze in Word te automatiseren? Mogelijk moet u upgraden naar een nieuwe laptop. U kunt ons artikel lezen op deze link - https://www.solveyourtech.com/samsung-series-3-np305e5a-a06us-15-6-inch-laptop-blue-silver-review/ om te lezen over een geweldige betaalbare laptop dat is misschien iets voor jou.