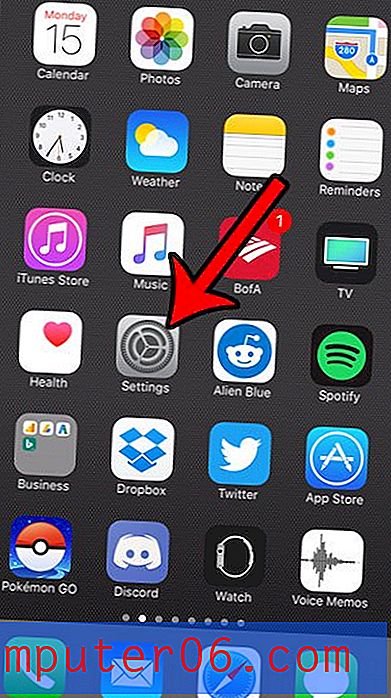Hoe u uw opnamen en catalogi in Lightroom kunt organiseren
Meestal blijf ik bij strikt ontwerpgerelateerde onderwerpen, maar vandaag gaan we dat een beetje uitrekken met een korte discussie over Adobe Photoshop Lightroom. Tal van ontwerpers maken foto's voor hun projecten, of ze nu zichzelf nu als "fotografen" beschouwen, dus velen van jullie zullen dit een nuttig onderwerp vinden.
De grootste worsteling die ik zie bij Lightroom-gebruikers is gewoon organisatie. Hoe kun je meerdere shoots gescheiden houden? Waar moet je je bestanden importeren? Dit zijn belangrijke vragen en de antwoorden zijn niet erg intuïtief, dus vandaag zal ik je door mijn basisproces leiden om verschillende shoots georganiseerd te houden.
Ontvang onbeperkte Lightroom-voorinstellingen
Wat is een catalogus?

Het belangrijkste concept dat u nodig heeft om uw hersenen te omsingelen wanneer u met Lightroom werkt, is wat een catalogus is en hoe die zich verhoudt tot de foto's die u maakt.
Instinct vertelt je dat een Lightroom-catalogus een soort doos is met alle foto's die je in Lightroom gooit. Dit is een volkomen valse misvatting, hoewel die waarschijnlijk voortkomt uit jarenlange Photoshop-ervaring.
Lightroom ≠ Photoshop
Wanneer u in Photoshop een bestand opent, het bewerkt en op de knop "Opslaan" klikt (niet "Opslaan als" maar gewoon het oude "Opslaan"), schrijft u eigenlijk over het bestand waarmee u bent begonnen. Wanneer u uw nieuwe updatebestand sluit, is de eerdere versie voor altijd verdwenen, tenzij u een soort back-up hebt gemaakt.
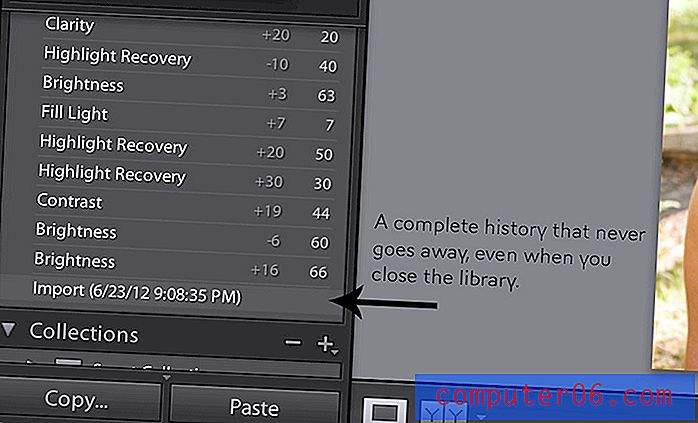
Lightroom voert echter een behoorlijk nette truc uit. Wat u ook doet met een foto in Lightroom, zelfs als u elke afzonderlijke schuifregelaar verplaatst en op elke knop drukt om het uiterlijk van een afbeelding onherkenbaar te maken, blijft het originele bestand volledig ongewijzigd. De workflow is puur "niet-desctructief" en houdt uw foto's altijd zoals ze volledig intact zijn genomen.
Welke Voodoo is dit?
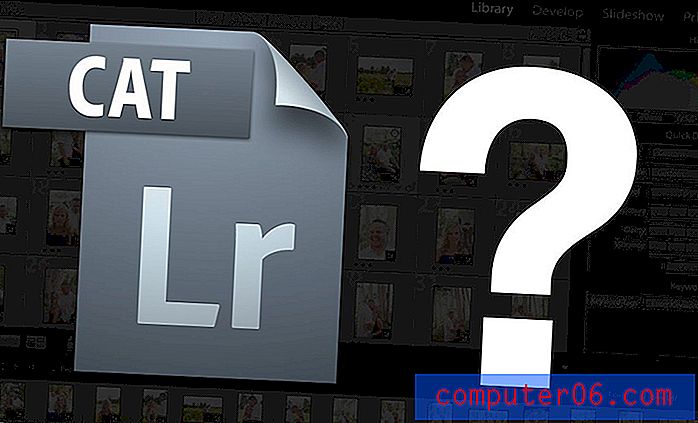
Wacht even, je zegt: hoe kan Lightroom deze gekke prestatie uitvoeren? Het antwoord is dat de hele applicatie op een andere basis is gebouwd dan Photoshop. In Photoshop kunt u afbeeldingen afzonderlijk openen, bewerken en opslaan. Zoals ik net zei, verandert het originele bestand zodra je op de knop "Opslaan" klikt.
Lightroom bekijkt echter in één keer een hele map met afbeeldingen (of meerdere mappen met afbeeldingen). Het lijkt in dit opzicht meer op Bridge dan op Photoshop. Een catalogus is dan een container of database met informatie over de originele afbeeldingen: waar ze zijn opgeslagen, wat de camera-instellingen waren toen de foto werd gemaakt, metadata, enz.
"Het enige dat is veranderd, is de interpretatie en presentatie van de foto's in de catalogus, niet de foto's zelf."Het geweldige is dat Lightroom veel van deze informatie direct in een live-omgeving kan wijzigen zonder de oorspronkelijke bronafbeelding te beïnvloeden. Het slaat deze wijzigingen op als onderdeel van de catalogus.
Stel je bijvoorbeeld voor dat je een reis naar de Grand Canyon hebt gemaakt en driehonderd kleurenfoto's hebt gemaakt. Als u deze foto's in een Lightroom-catalogus importeert en ze allemaal in zwart-wit verandert, is het enige dat is gewijzigd de interpretatie en presentatie van de foto's in de catalogus, niet de foto's zelf. Als je door de bestandsbrowser van je computer naar de originele map met afbeeldingen navigeert, zul je zien dat het nog steeds kleurenfoto's zijn.
Als u wilt dat deze wijzigingen daadwerkelijk effect hebben op de foto's, moet u een exportactie uitvoeren. Hiermee wordt elk bestand effectief geopend, worden de daadwerkelijke destructieve wijzigingen uitgevoerd die u Lightroom hebt verteld en die u wilt aanbrengen, en voert u vervolgens een "Opslaan als" uit, zodat nieuwe bestanden worden gemaakt op de locatie van uw keuze, waarbij uw originelen nog steeds onaangetast blijven. Dit gebeurt allemaal achter de schermen, dus alles wat je van dit proces ziet, is een voortgangsbalk.
Het komt erop neer: een Lightroom-catalogus is slechts een database met informatie over uw foto's, niet over de foto's zelf.
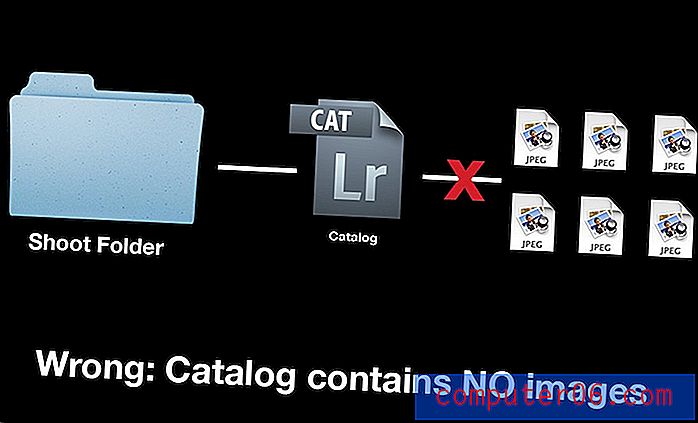
Nou en?
'Als u een back-up van uw catalogus heeft gemaakt maar de originele bestanden kwijtraakt, wordt u afgespoten.'Wat kan het jou schelen hoe Lightroom werkt? Zolang het zijn werk doet, zijn die technische dingen allemaal nutteloze informatie, toch? Fout. Deze kennis heeft grote gevolgen voor de manier waarop u uw afbeeldingen organiseert.
De algemene verwachting is dat wanneer u foto's importeert in een Lightroom-catalogus, de foto's op de een of andere manier in dat catalogusbestand zullen staan. Het gevaar hier is dat terwijl je misschien denkt dat je een back-up maakt of je foto's opslaat op een externe harde schijf, je eigenlijk alleen maar met de Lightroom-catalogus zou kunnen werken.
Als u een back-up van uw catalogus heeft gemaakt maar de originele bestanden kwijtraakt, wordt u afgespoten. Al je harde werk is weg. Door uzelf te informeren over praktijken voor bestandsorganisatie, kunt u op de lange termijn veel tijd en frustratie besparen.
Mijn proces voor het organiseren van Lightroom-catalogi
Nu we goed begrijpen wat een catalogus is, hoe deze anders is dan de bronmap en hoe belangrijk het is om beide bij te houden, laten we eens kijken hoe ik al mijn fotoshoots persoonlijk organiseer, zodat u een goed idee van hoe een professionele Lightroom-workflow voor bestandsorganisatie eruit ziet.
Opmerking: ik gebruik Lightroom 3, als je een andere versie hebt, zien de dingen er misschien iets anders uit, maar het basisproces is vrijwel identiek.
Stap 1: maak één directory voor alles
Het allereerste dat u moet doen, voordat u Lightroom zelfs maar opent, is om handmatig een bestandsdirectory te maken, hetzij op uw computer of op een externe schijf.

Zoals je in de bovenstaande afbeelding kunt zien, heb ik een map 'Clients' in mijn Lightroom-directory. Hierbinnen maak ik elke keer dat ik een optreden heb een nieuwe map en noem die map naar de mensen of het onderwerp voor de shoot.
In de map van een shoot plaats ik letterlijk elk bestand met betrekking tot die shoot. De reden hiervoor is dat alles extreem draagbaar en gemakkelijk te vinden is. Als ik op de hierboven getoonde "Kim & Tru" -map klik en deze naar een externe harde schijf sleep, worden de shoot en de bijbehorende Lightroom-bestanden volledig gekopieerd en naar een andere machine getransporteerd of als een volledig functionerende back-up opgeslagen.
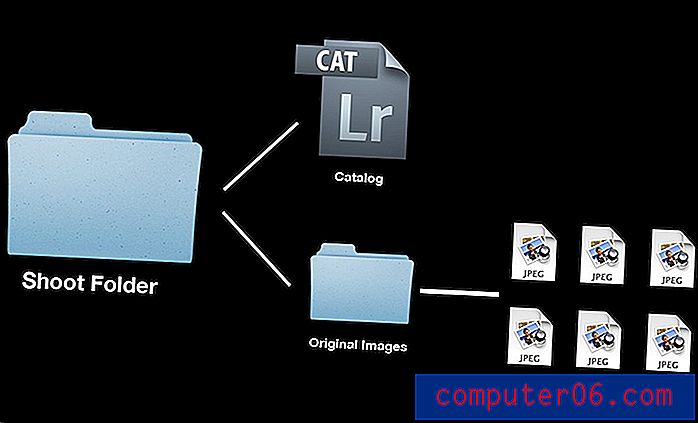
Stap 2: Maak een nieuwe catalogus
Zodra u de lege map voor een shoot in uw fotografiemap hebt gemaakt, is het tijd om Lightroom te starten en een nieuwe catalogus te maken. Deze opdracht is te vinden onder het menu-item "Bestand".
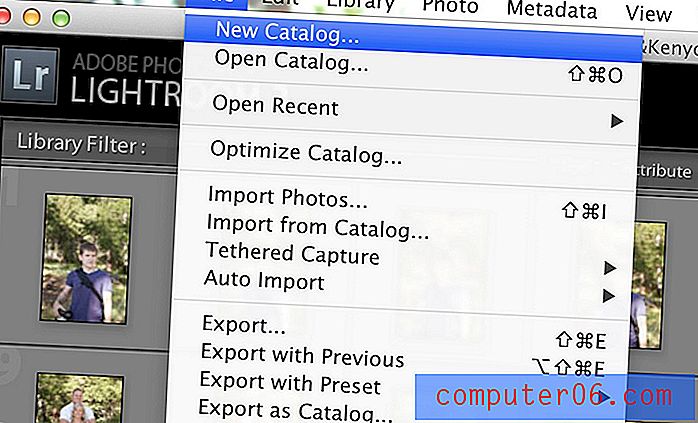
Het is erg belangrijk dat u deze nieuwe catalogus in de map plaatst die u al voor de shoot hebt gemaakt. Nogmaals, het doel waarvoor we schieten, is alles met betrekking tot een shoot die op één handige locatie rust.
Elke stinkende tijd?
Misschien krab je je hoofd op dit punt en vraag je je af of je echt voor elke shoot een andere catalogus moet maken. Het eenvoudigste is om alles in één enorme catalogus te importeren, dus waarom zou u dat niet doen?
Het antwoord is eenvoudig: als je veel foto's maakt, is het een vreselijke, rommelige manier van werken om alles in één enorme catalogus te gooien. U zult niet alleen profiteren van de voordelen van het hebben van individuele opnamen die gemakkelijk te verplaatsen en te back-uppen zijn, u zult er ook voor zorgen dat uw hoofd Lightroom-catalogus opgeblazen en traag wordt. Door uw opnamen in afzonderlijke catalogi te organiseren, zorgt u voor een slanke, snelle werkomgeving.
Stap 3: importeer uw foto's
Nu ben je eindelijk klaar om je foto's te importeren. Ga hiervoor naar Bestand> Foto's importeren ...
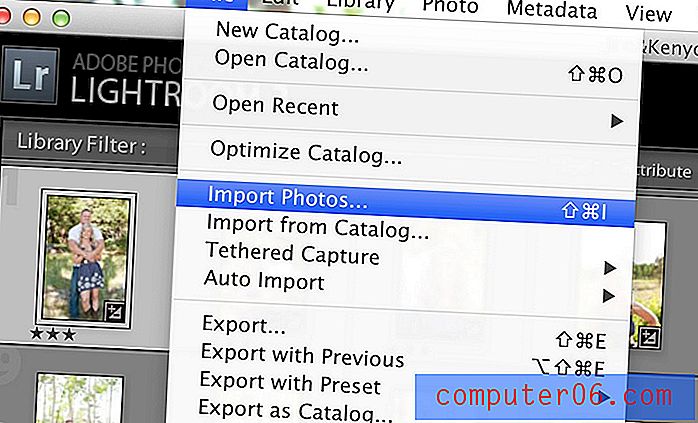
Hierdoor wordt het dialoogvenster Lightroom Import geopend. Aan de linkerkant kies je je bron. Dit is waar de afbeeldingen vandaan komen. Meestal is dit uw camera of kaartlezer (dit dialoogvenster verschijnt vaak automatisch wanneer u een kaartlezer aansluit), maar het kan echt elke schijf zijn die foto's bevat.
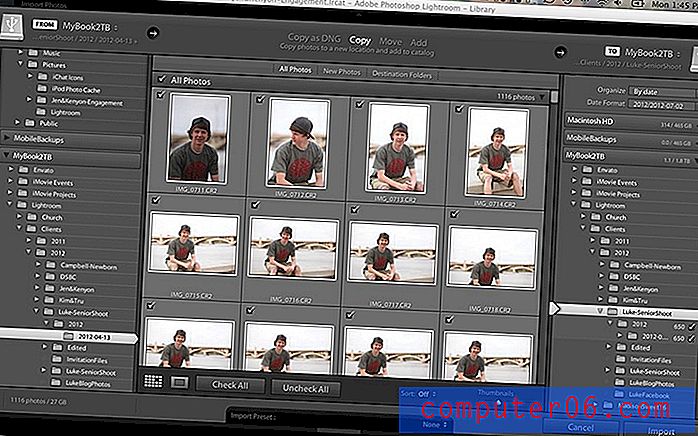
Zodra je de foto's hebt gevonden die je wilt importeren, hoef je alleen maar op de knop 'Importeren' te klikken en klaar te zijn, maar je bent nog niet klaar!
Het lijkt logisch dat uw foto's automatisch worden geïmporteerd naar waar uw catalogus ook is gemaakt, maar dat is helemaal niet het geval. Lightroom importeert standaard foto's in zijn eigen, zelf aangemaakte directory. Om dit op te lossen, moet u ervoor zorgen dat u uw bestemmingsmap in de kolom uiterst rechts instelt (u moet dit elke keer doen wanneer u een shoot importeert).
Net als voorheen, toen we de catalogus maakten, is het van cruciaal belang dat je de map kiest uit stap één die je voor deze shoot hebt gemaakt. Toen ik "Luke's Senior Session" opnam, creëerde ik een "Luke-SeniorShoot" -map in de map van mijn klanten, vervolgens plaatste ik de "Luke-SeniorShoot" -catalogus in deze map en koos deze als bestemming voor mijn import. Houd er rekening mee dat Lightroom doorgaans een of twee submappen maakt bij het uitvoeren van deze acties.
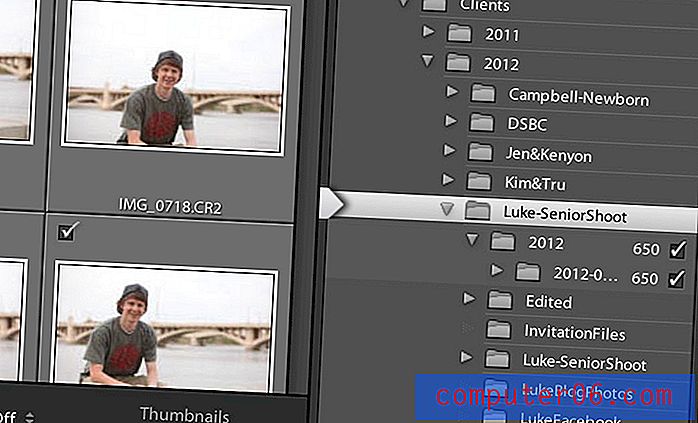
Stap 4: Bewerken en exporteren
Vanaf hier kunt u al uw typische organisatie en bewerking uitvoeren. Ik doorloop meestal een bewerkingsproces in vijf stappen:
- Blader door alle foto's die ik heb gemaakt en pas een enkele ster toe op de foto's die ik leuk vind (klik gewoon op 1).
- Maak een slimme verzameling foto's met één ster.
- Bewerk de foto's met één ster en pas op elke foto een tweede ster toe.
- Maak een slimme verzameling van tweesterrenfoto's.
- Exporteer de tweesterrenfoto's.
Zodra u de exportstap bereikt, keert u opnieuw terug naar die ene map waarin u uw hele shoot tot nu toe hebt geplaatst. In deze map maak ik een “bewerkte” submap waarin ik mijn voltooide afbeeldingen plaats.
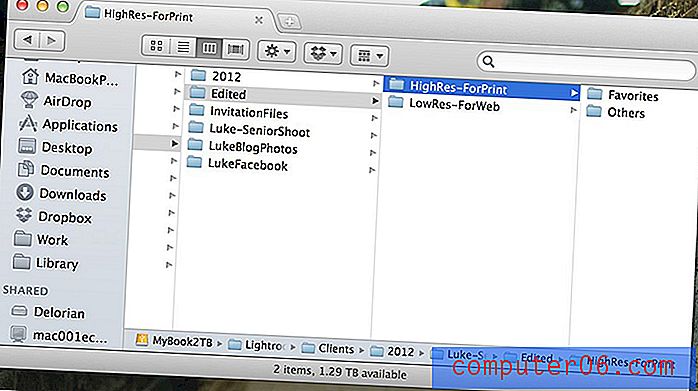
Als een volledig optionele stap, kies ik een aantal "favorieten" waarmee ik wat extra tijd besteed in Photoshop.
Stap 5: Catalogi wijzigen
Met behulp van het hierboven beschreven proces hebben we ons doel bereikt: de hele shoot is mooi ingepakt in één bovenliggende map en al onze shoots bevinden zich in één map. Op dit punt vraagt u zich misschien af hoe u een opname kunt sluiten en een andere kunt openen in Photoshop.
Het antwoord hier is eenvoudig, navigeer naar de map van die shoot en zoek het bestand met de bestandsextensie ".lrcat". Dit is het Lightroom-catalogusbestand. Om het te starten, dubbelklik erop.
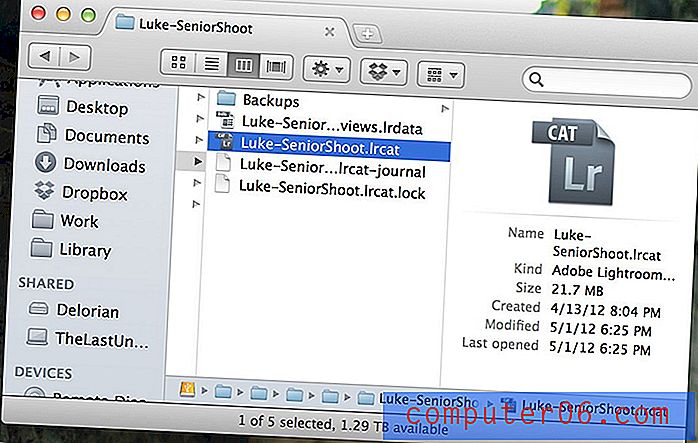
U kunt Catalogs ook rechtstreeks vanuit Lightroom openen via de optie "Catalogus openen" in het bestandsmenu. Ik vind het vooral leuk om het menu "Open recent" te gebruiken wanneer ik iets wil openen waaraan ik onlangs heb gewerkt.
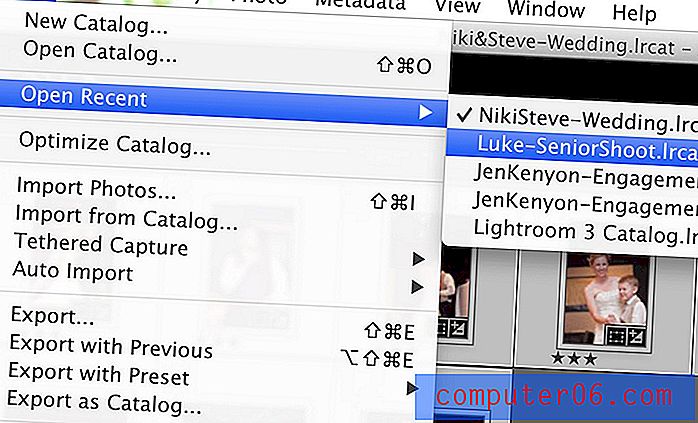
Het wijzigen van catalogi vereist een herstart van Lightroom, zodat alle verbindingen kunnen worden omgeleid naar de plaats waar ze zouden moeten komen, maar dit duurt slechts enkele seconden.
Blijf georganiseerd en verlies nooit bestanden
Door deze tutorial te lezen lijkt het alsof het beheren van Lightroom-catalogi ontzettend veel werk is. In werkelijkheid is het eigenlijk heel eenvoudig. Houd er rekening mee dat wat u minuten nodig heeft om over te lezen, binnen enkele seconden kan worden bereikt.
Bovendien is de uitbetaling elke extra inspanning waard. Als mensen je betalen om foto's te maken die je vervolgens in Lightroom maakt, kun je het je gewoon niet veroorloven om niet te begrijpen hoe de applicatie met je bestanden werkt, zodat je een systeem kunt opzetten dat duidelijk georganiseerd is en gemakkelijk te back-uppen / overzetten.
Verschillende delen van mijn proces kunnen verschillend worden uitgevoerd, het is het uiteindelijke doel dat je echt in gedachten wilt houden. Als je een andere of betere manier hebt om dezelfde resultaten te behalen, dan hoor ik dat graag. Laat hieronder een reactie achter en leg uit hoe u uw Lightroom-bestanden organiseert.