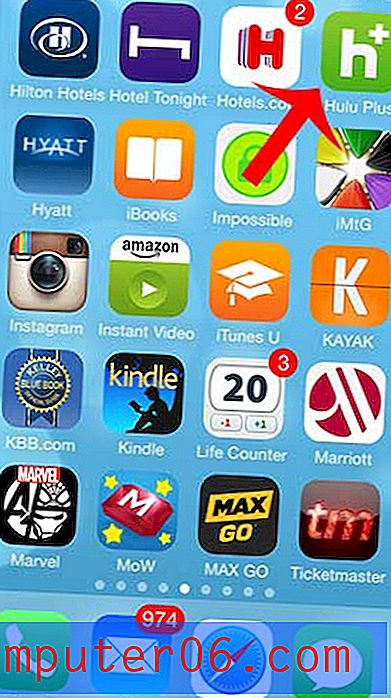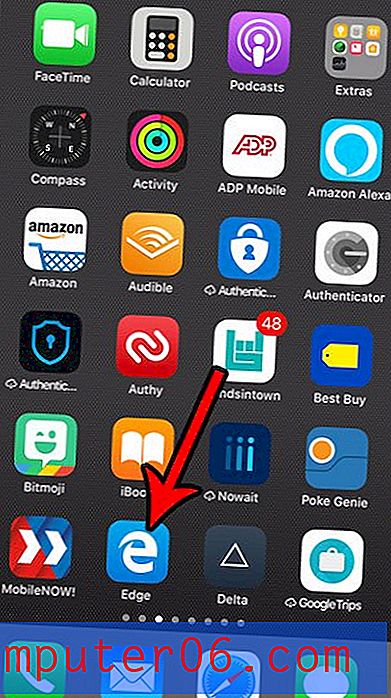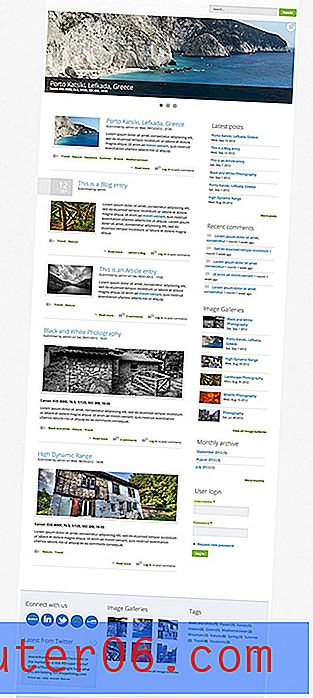Hoe alle kolommen op één pagina in Excel 2013 af te drukken
Het kan erg moeilijk zijn om een grote, afgedrukte Excel-spreadsheet te beheren als u kolommen, rijen en gegevens hebt die allemaal over meerdere pagina's zijn verdeeld. We hebben eerder geschreven over het afdrukken van een volledige Excel-spreadsheet op één pagina in Excel 2010, maar dit is misschien geen praktische optie voor grotere spreadsheets, omdat de tekst hierdoor erg klein wordt. U kunt de afdruk van een Excel 2013-spreadsheet echter aanpassen om alleen al uw kolommen op één pagina af te drukken, zodat documenten met een groot aantal rijen op meerdere pagina's kunnen worden afgedrukt, zonder dat er losse kolommen op hun eigen pagina's verschijnen. Lees dus hieronder verder om te zien hoe u al uw kolommen op één pagina afdrukt in Excel 2013.
Heb je nagedacht over het upgraden naar Windows 8 of het installeren van Office 2013 op nog meer computers? Lees meer over Windows 8- en Office 2013-abonnementen om te zien of ze alles bieden wat u nodig heeft.
Plaats alle spreadsheetkolommen op één pagina in Excel 2013
Deze optie kan het beste worden overgelaten voor situaties waarin uw spreadsheet anders wat extra pagina's zou kunnen afdrukken met slechts een handvol kolommen erop. Er is slechts een beperkte hoeveelheid ruimte op een pagina en het Excel-afdrukhulpprogramma gaat de kolommen verkleinen om ze allemaal in die ruimte te forceren. Dus hoewel u misschien in de verleiding komt om een spreadsheet met 90 kolommen naar één pagina te forceren, zijn de resultaten misschien niet erg nuttig. Maar u kunt experimenteren met de onderstaande stappen om te zien hoe uw document eruit zal zien wanneer u alle kolommen op één pagina afdrukt, en vervolgens kunt u in Afdrukvoorbeeld controleren of u tevreden bent met het resultaat.
Stap 1: Open uw spreadsheet in Excel 2013.
Stap 2: klik op het tabblad Bestand in de linkerbovenhoek van het venster.
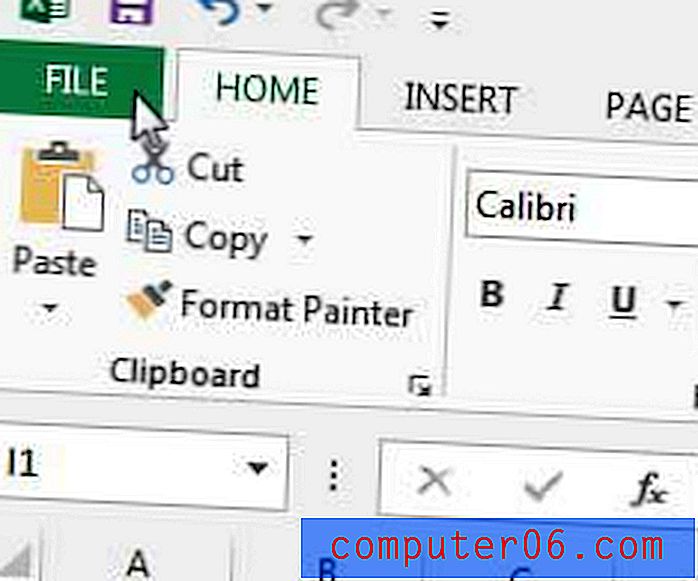
Klik op het tabblad Bestand
Stap 3: klik op de optie Afdrukken in de kolom aan de linkerkant van het venster.
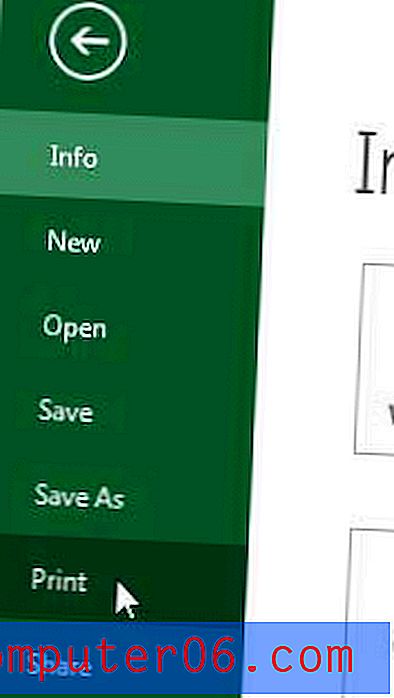
Klik op de optie Afdrukken
Stap 4: klik op de optie Geen schaal onderaan het venster en klik vervolgens op de optie Alle kolommen op één pagina passen .

Selecteer de optie Alle kolommen op één pagina passen
Controleer het paneel Afdrukvoorbeeld aan de rechterkant van het venster om te zien of u tevreden bent met het resultaat. Deze optie werkt mogelijk niet voor veel spreadsheets, maar kan handig zijn als u slechts een kleine hoeveelheid ruimte wilt besparen.
Als je de draaitabeloptie altijd hebt gezien in Excel 2013 en je je afvroeg of het nuttig was, lees dan dit artikel over Excel 2013 draaitabellen. Ze kunnen erg handig zijn wanneer u een grote hoeveelheid gegevens moet samenvatten.