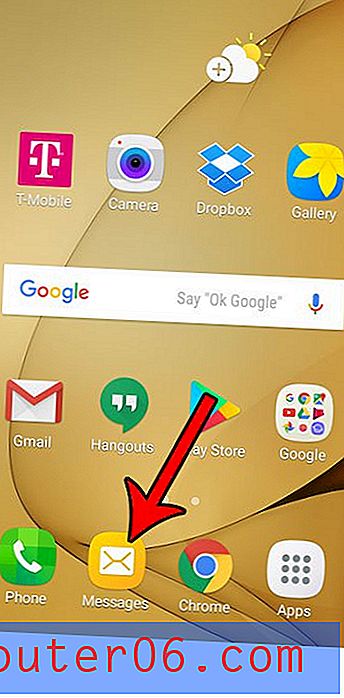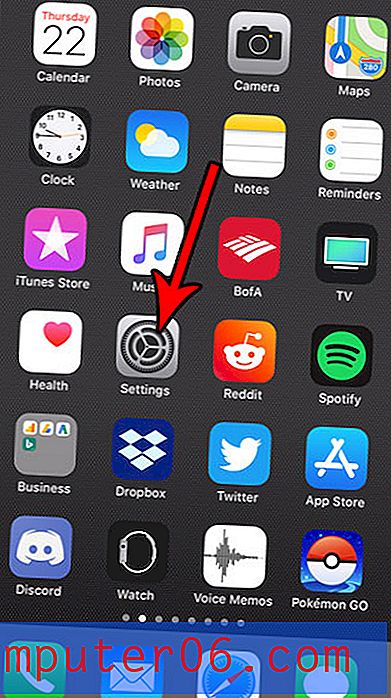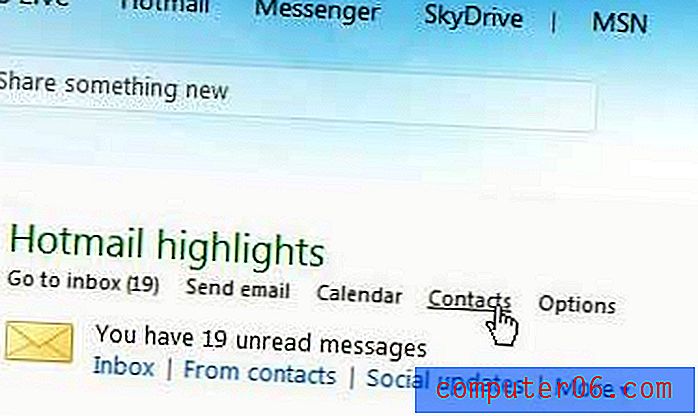Elk werkblad van een Excel 2013-werkmap op één pagina afdrukken
Laatst bijgewerkt: 12 januari 2017
Microsoft Excel is een geweldig programma voor het beheren van uw gegevens, maar het kan frustrerend zijn wanneer u die gegevens op een gemakkelijk verteerbare manier moet afdrukken. Werkbladen kunnen gemakkelijk van een enkele pagina aflopen en uiteindelijk veel papier verspillen, of ze kunnen afdrukken als een gigantische puinhoop aan gegevens.
Maar misschien heb je al geleerd hoe je een werkblad moet configureren om deze problemen te voorkomen, en moet je die oplossing nu toepassen op meerdere werkbladen in dezelfde werkmap. Helaas werkt dezelfde methode niet wanneer u een volledige werkmap gaat afdrukken, dus u moet een alternatieve methode vinden om elke werkbladpagina van een Excel 2013-werkmap zo in te stellen dat deze op één pagina past.
Druk elke pagina van een Excel-werkblad af op slechts één pagina
U bent waarschijnlijk op deze pagina terechtgekomen omdat u een Excel-werkmap hebt met een groot aantal werkbladen en u wilt voorkomen dat u door moet gaan en elk afzonderlijk werkblad handmatig moet instellen op de optie Fit on One Page . Door de onderstaande methode te volgen, kunt u die instelling in één keer op al uw werkbladen toepassen en uzelf wat tijd besparen.
Stap 1: Open de werkmap met de werkbladen die u allemaal op slechts één pagina wilt afdrukken.
Stap 2: klik met de rechtermuisknop op een van de bladtabs onder aan het scherm en klik vervolgens op de optie Alle bladen selecteren. Als u niet elk werkblad wilt afdrukken, kunt u ook de Ctrl- toets op uw toetsenbord ingedrukt houden en vervolgens op elk werkblad klikken dat u wilt afdrukken. Vervolgens kunt u doorgaan met de onderstaande stappen om de geselecteerde werkbladen zo in te stellen dat ze elk op één pagina worden afgedrukt.
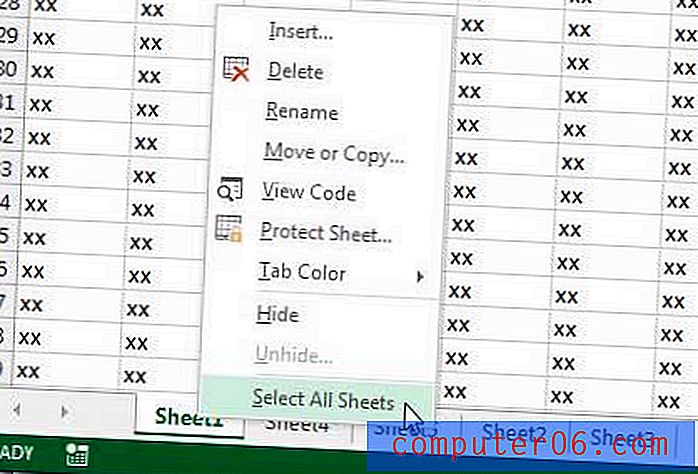
Stap 3: klik op het tabblad Pagina-indeling bovenaan het venster.
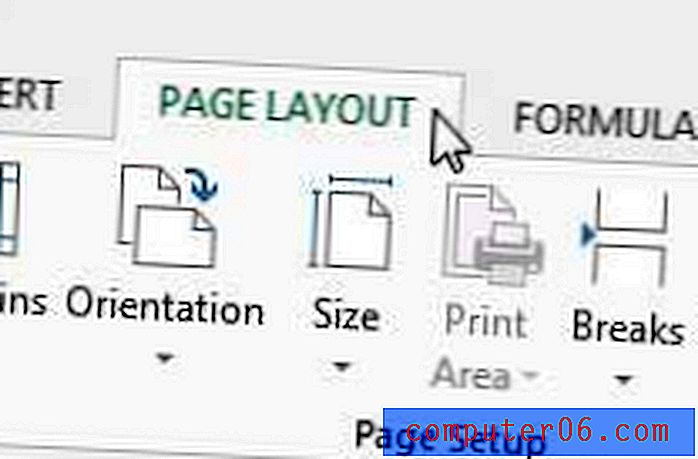
Stap 4: klik op de kleine knop Pagina-instelling in de rechterbenedenhoek van het gedeelte Pagina-instelling van het lint.
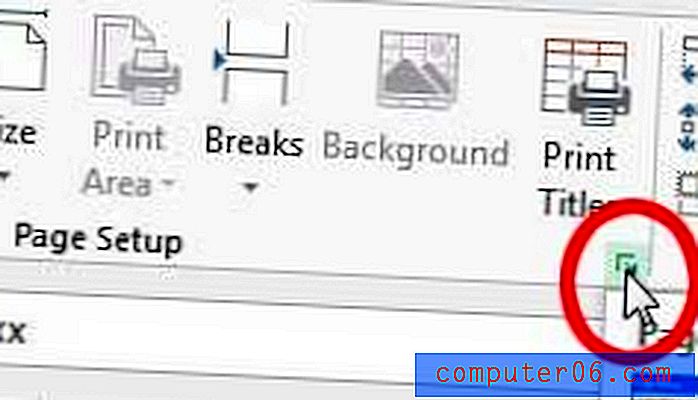
Stap 5: Klik op de optie links van Aanpassen aan in het gedeelte Schalen van het venster en zorg ervoor dat deze is ingesteld op 1 pagina ('s) breed met 1 tal l.
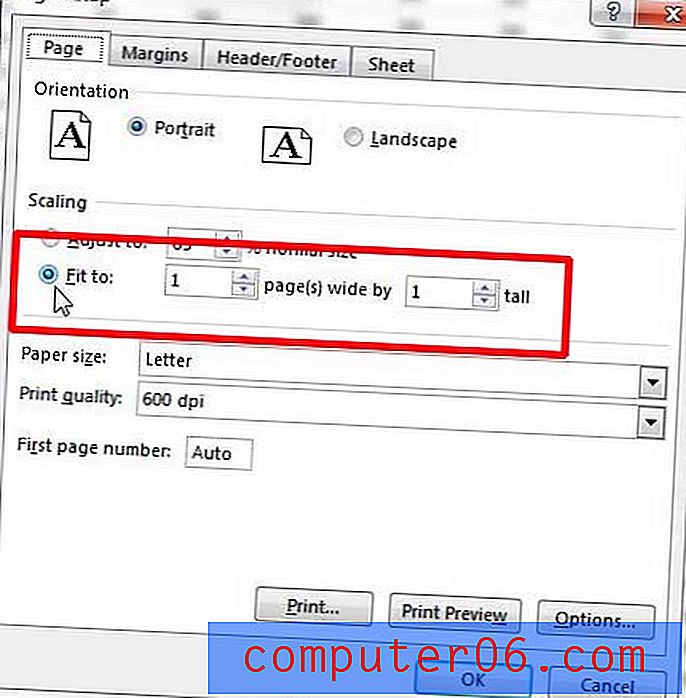
Stap 6: Klik op de knop Afdrukken onder aan het venster om het menu Afdrukken te openen.
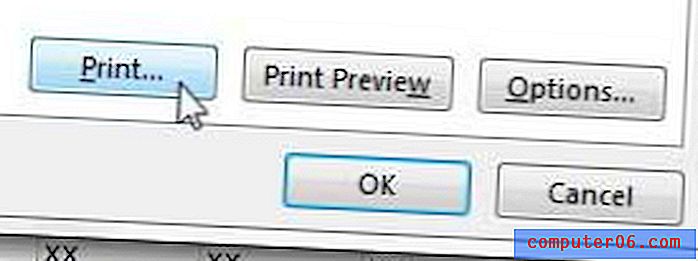
Stap 7: Gebruik de schuifknoppen onder aan het venster om te zien dat uw werkbladen allemaal zijn ingesteld om slechts op één pagina te worden afgedrukt. Omdat al uw werkbladen nog steeds geselecteerd en dus actief moeten zijn, kunt u op de knop Afdrukken klikken om alle actieve bladen af te drukken. Als echter niet alle werkbladen nog steeds zijn geselecteerd, kunt u op de knop Actieve bladen afdrukken en op de optie Gehele werkmap afdrukken klikken.
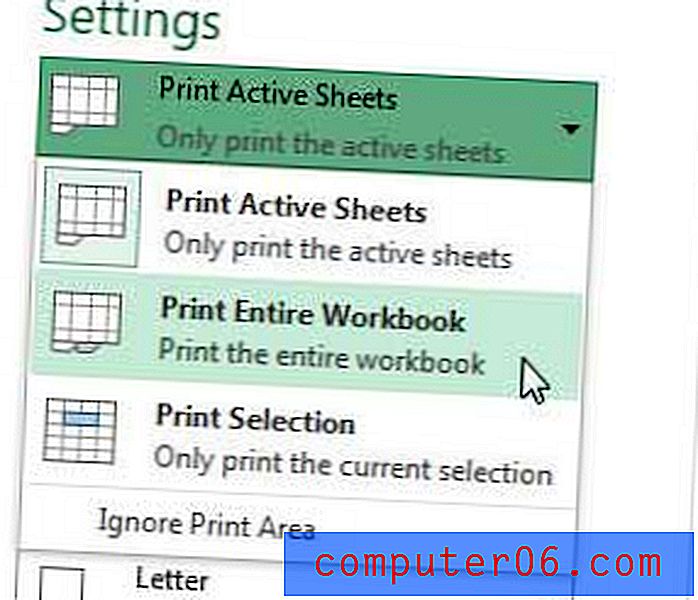
Samenvatting - Hoe u de geselecteerde werkbladen zo instelt dat ze elk op één pagina worden afgedrukt
- Klik met de rechtermuisknop op een werkbladtab onder aan het venster en klik op Alle bladen selecteren of houd de Ctrl- toets ingedrukt en klik op elk afzonderlijk blad dat u wilt afdrukken.
- Klik op het tabblad Pagina-indeling .
- Klik op de knop Pagina-instelling .
- Klik op de optie Aanpassen en stel deze in op 1 pagina breed bij 1 hoog .
- Klik op de knop Afdrukken .
- Klik op de knop Actieve bladen afdrukken en selecteer vervolgens Gehele werkmap afdrukken .
- Klik op de knop Afdrukken .
We hebben eerder geschreven over hoe alle kolommen in één Excel 2013 op één pagina passen.
Amazon-cadeaubonnen zijn de perfecte keuze voor de moeilijk te winkelen persoon in je leven. Ze kunnen worden gebruikt op bijna elk item dat via de website van Amazon wordt verkocht en u kunt uw eigen afbeeldingen gebruiken om het uiterlijk van de kaart aan te passen. U kunt zelfs een videogiftkaart maken.