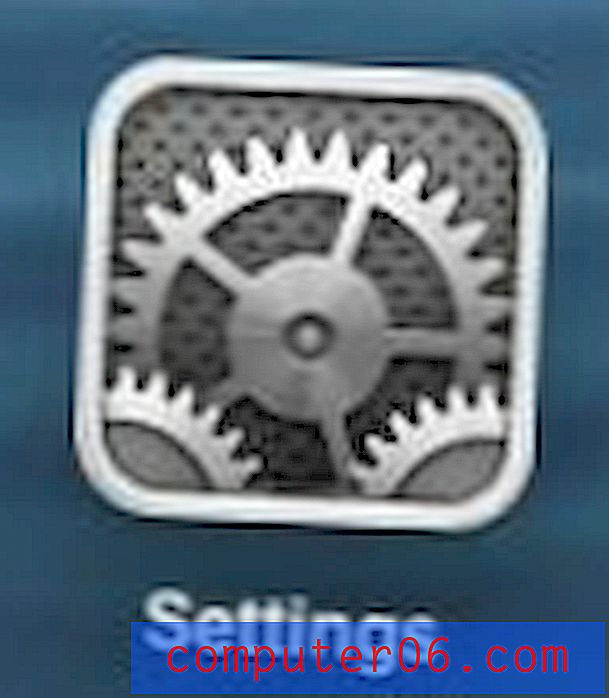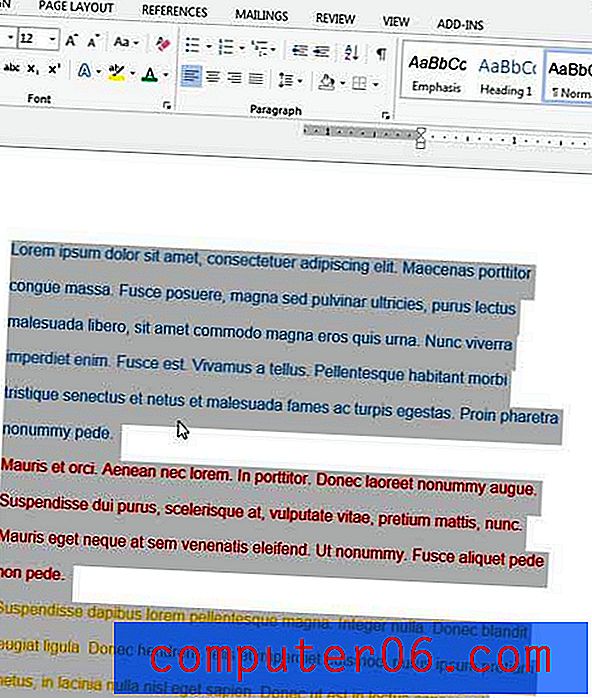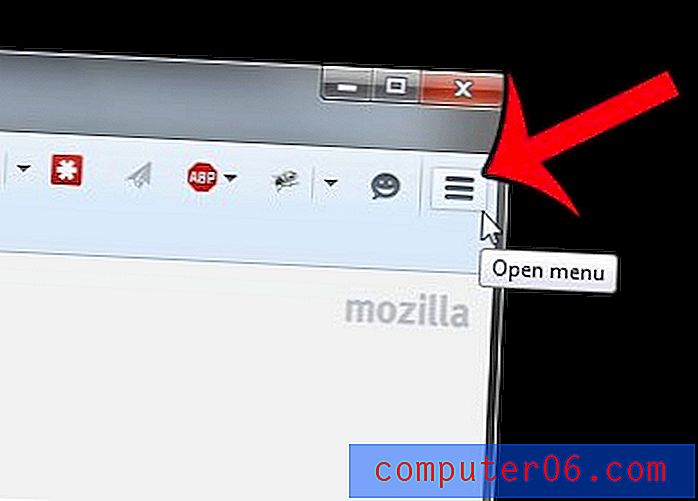Een selectie afdrukken in Excel 2010
Laatst bijgewerkt: 9 april 2019
Excel-werkbladen en werkmappen kunnen gemakkelijk erg groot worden en veel van de informatie die ze bevatten, is mogelijk alleen nuttig in specifieke situaties. Dus wanneer u gegevens afdrukt die bedoeld zijn om de inhoud van een spreadsheet samen te vatten, is het handig om externe gegevens weg te laten om de afdruktaak te vereenvoudigen en gemakkelijker leesbaar te maken.
We hebben eerder geschreven over het instellen van een afdrukgebied in Excel 2010, wat handig is als u altijd een specifieke set gegevens uit een spreadsheet moet afdrukken. Maar als je verschillende elementen op verschillende tijden moet printen, dan is een printgebied niet de beste optie. Lees dus hieronder verder om te leren hoe u uw selectie alleen in Excel 2010 kunt afdrukken.
Druk een selectie af in Excel
- Gebruik uw muis om de af te drukken cellen te selecteren.
- Klik op het tabblad Bestand linksboven.
- Selecteer de optie Afdrukken .
- Klik op de knop Actieve bladen afdrukken en kies vervolgens Afdrukselectie .
- Klik op de knop Afdrukken .
Ga naar de volgende sectie voor meer informatie en afbeeldingen voor elke stap.
Print geselecteerde cellen in Excel 2010
Deze tutorial leert u hoe u een specifieke set cellen in Excel 2010 kunt afdrukken die worden gedefinieerd door wat u momenteel hebt geselecteerd. Een selectie in Excel wordt gedefinieerd door de cellen die worden gemarkeerd wanneer u met de muis op een cel klikt en de muis sleept om extra cellen te selecteren. Met die kennis in de hand, kunt u ervoor kiezen om alleen uw geselecteerde cellen af te drukken.
Als u op zoek bent naar aanvullende manieren om uw afgedrukte spreadsheets aan te passen, bekijk dan onze handleiding voor afdrukken in Excel voor enkele tips die het veel gemakkelijker kunnen maken.
Stap 1: Open uw spreadsheet in Excel 2010.
Stap 2: klik met uw muis op de eerste cel die u in uw selectie wilt opnemen en sleep vervolgens de muis om de rest van de cellen te selecteren.
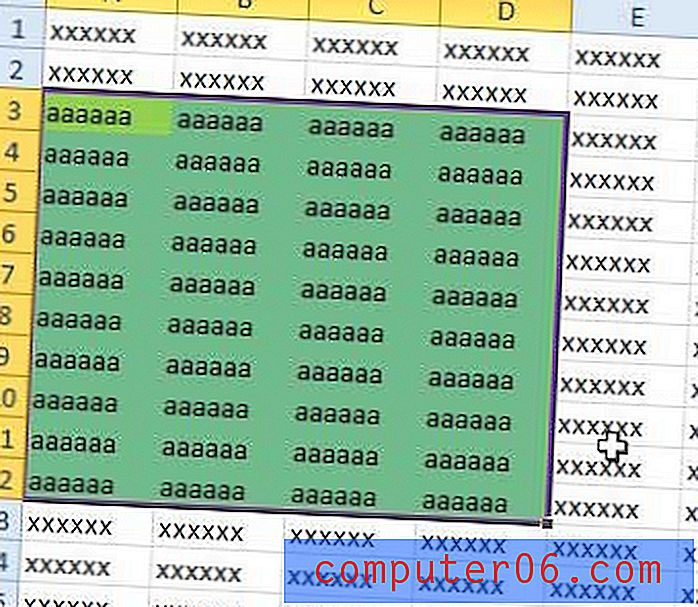
Stap 3: klik op het tabblad Bestand in de linkerbovenhoek van het venster.
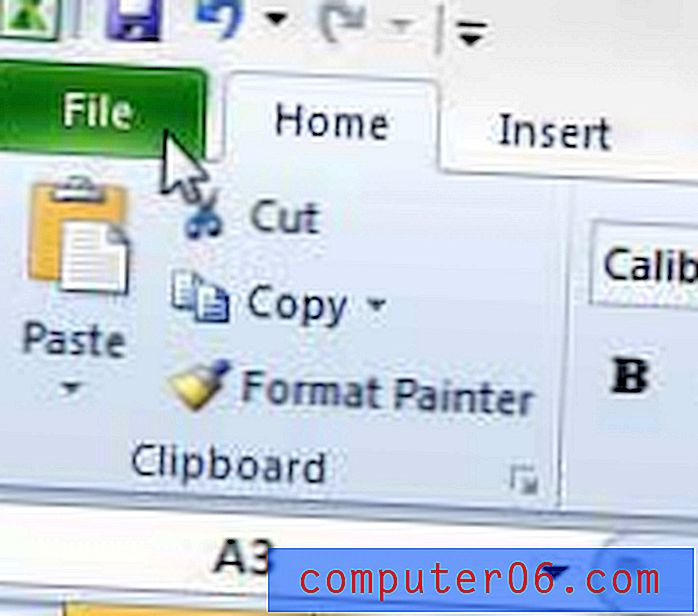
Stap 3: klik op Afdrukken in de kolom aan de linkerkant van het venster.
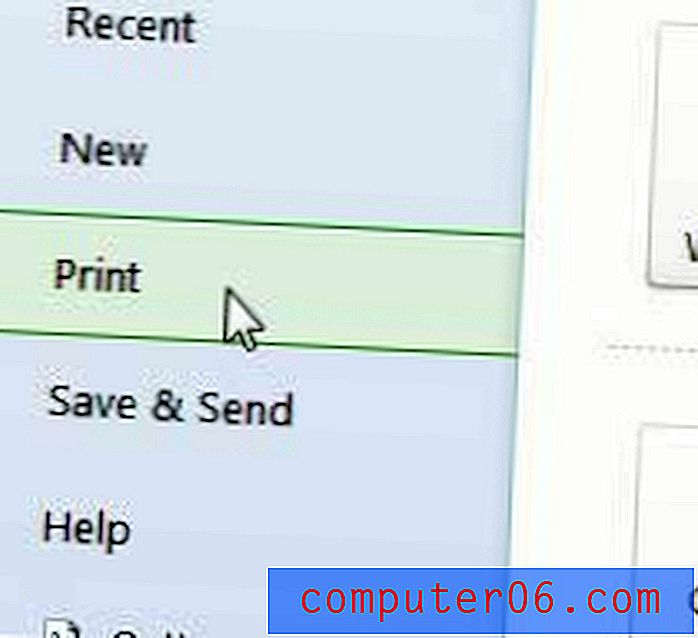
Stap 4: klik op de knop Actieve vellen afdrukken in het midden van het venster en selecteer vervolgens de optie Afdrukselectie .
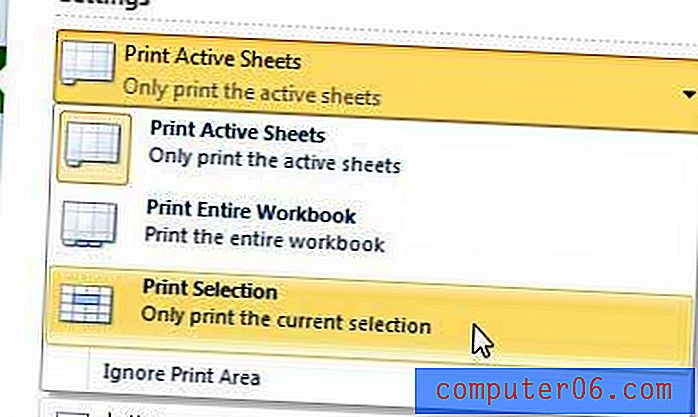
Stap 5: Klik op de knop Afdrukken bovenaan het venster.
Als u veel grote documenten op een inkjetprinter afdrukt, wordt u mogelijk gefrustreerd door de inktkosten en de lage snelheid van de printer. De aanschaf van een zwart-witlaserprinter, zoals deze Brother HL-2270DW, zal resulteren in lagere kosten per vel en zal bovendien sneller afdrukken.
Als u besluit dat het gebruik van afdrukgebieden een betere optie voor u is, zorg er dan voor dat u ook weet hoe u een afdrukgebied in Excel 2010 kunt wissen.