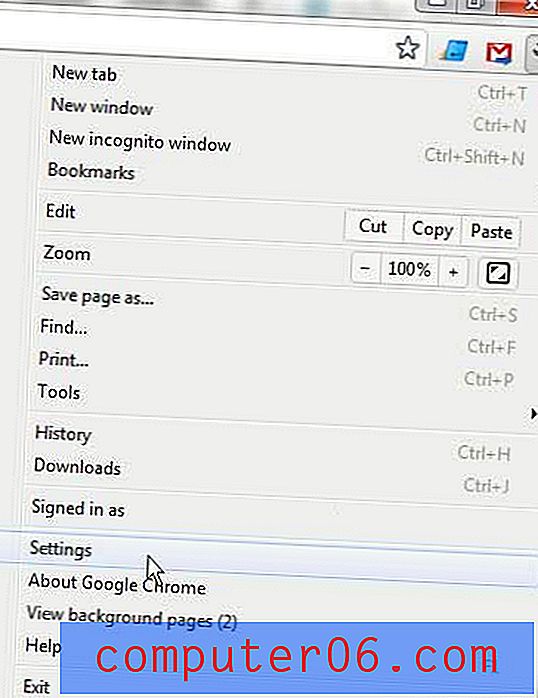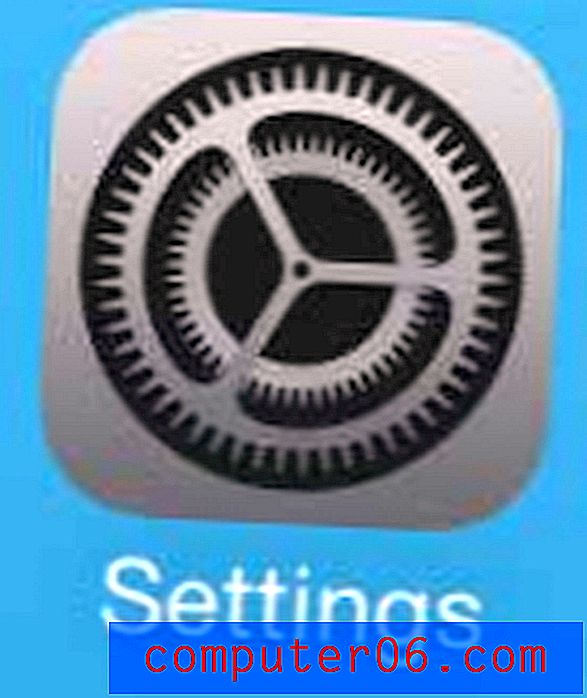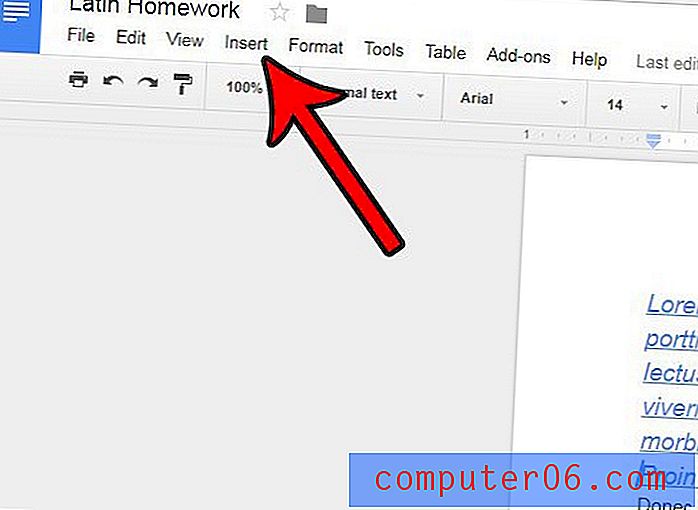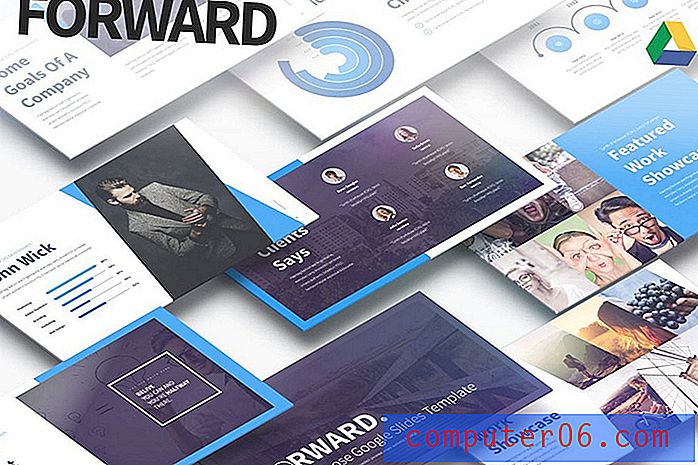Hoe een afbeelding als achtergrond in Powerpoint 2010 te plaatsen
Laatst bijgewerkt: 3 januari 2017
Powerpoint 2010-presentaties moeten van nature opvallen. Het doel van een Powerpoint-diavoorstelling is om de aandacht van de lezer te trekken en vast te houden zodat ze de informatie die u presenteert kunnen absorberen. Er zijn veel manieren om dit te doen, maar een optie is om een afbeelding als achtergrond in Powerpoint 2010 te plaatsen . Het gebruik van een afbeelding, zelfs een afbeelding die u zelf hebt gemaakt of gemaakt, is een geweldige manier om de eentonigheid te doorbreken die kan optreden wanneer u een eindeloze stroom Powerpoint-presentaties op een effen witte achtergrond bekijkt. Door een achtergrondafbeelding toe te voegen, wordt uw diavoorstelling gedenkwaardig en krijgt uw publiek een manier om later in de toekomst naar de diavoorstelling te verwijzen als ze vragen moeten stellen.
De manier waarop u een Powerpoint-achtergrondafbeelding instelt, verschilt echter enigszins van de manier waarop u andere afbeeldingen toevoegt. Als u een afbeelding als achtergrond wilt instellen in Powerpoint 2010, moet u uw dia-achtergrond opmaken in plaats van de afbeelding zelf te formatteren. Onze gids hieronder laat zien hoe.
Een afbeelding instellen als achtergrond in Powerpoint 2010
U kunt elke afbeelding gebruiken als achtergrond voor de Powerpoint 2010-presentatie die u wilt aanpassen. Zelfs als je denkt dat de afbeelding te veel afleidt om de rol van achtergrond effectief te spelen, kun je de afbeelding aanpassen om deze te verzachten en minder af te leiden van de informatie die je presenteert.
Stap 1: Begin met het openen van uw presentatie in Powerpoint 2010.
Stap 2: Blader naar de dia waaraan u een achtergrondafbeelding wilt toevoegen.
Stap 3: klik met de rechtermuisknop in een open ruimte op de dia en klik vervolgens op de optie Achtergrond opmaken onderaan het menu.
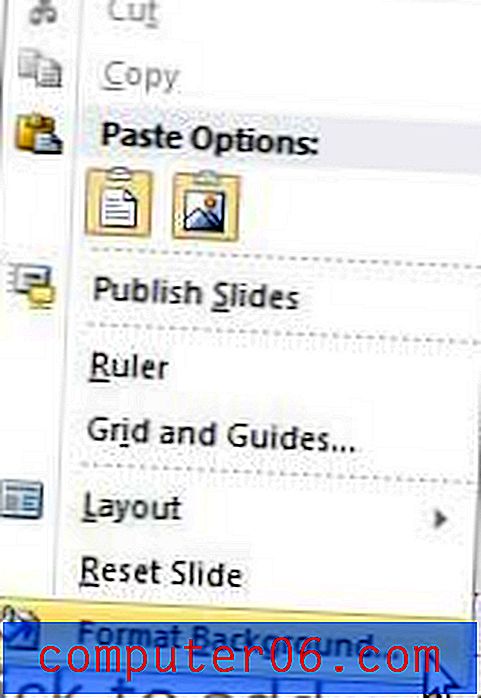
Stap 4: klik op de optie Vullen in de kolom aan de linkerkant van het venster en vink vervolgens de knop links van de optie Afbeelding of textuurvulling aan.
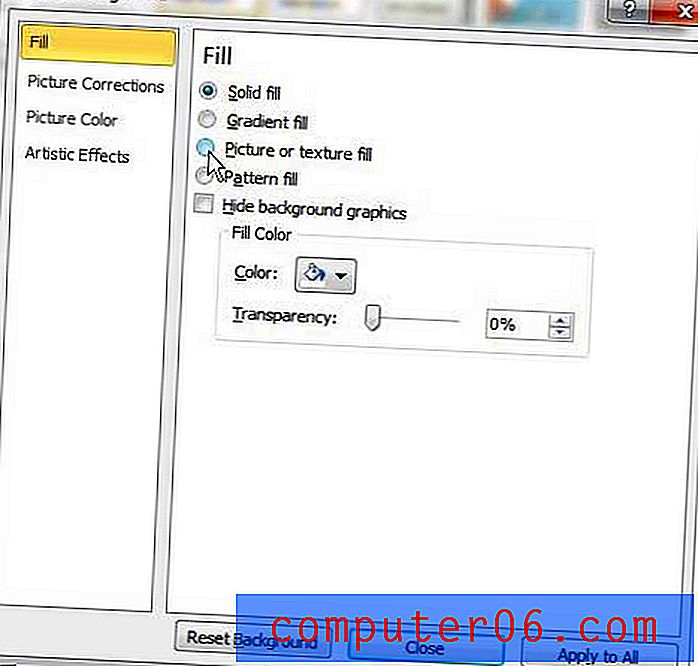
Stap 5: klik op de knop Bestand in het midden van het venster, onder Invoegen vanuit, en dubbelklik vervolgens op het afbeeldingsbestand dat u als uw dia-achtergrond wilt instellen. De achtergrond van de momenteel geselecteerde dia zou nu moeten veranderen in de afbeelding die u zojuist hebt geselecteerd.
Als u deze afbeelding als achtergrond op elke dia wilt toepassen, klikt u op de knop Op alles toepassen onder aan het venster.
Als de afbeelding te levendig of storend is, overweeg dan om de hoeveelheid Transparantie te verhogen met de schuifregelaar onder aan het venster. Door het object transparanter te maken, maak je de tekst, afbeeldingen en informatie op de voorgrond van de dia prominenter.

Er zijn ook opties voor Schalen en Verschuiven, onder het gedeelte Tegelopties van het venster, die u kunt gebruiken om de positie en schaal van de achtergrondafbeelding aan te passen. Als u de afbeelding meerdere keren wilt herhalen, kunt u in plaats van één grote kopie ook het selectievakje links van Tegelafbeelding als textuur aanvinken.
Als u tot slot merkt dat u de wijzigingen die de achtergrond in de dia heeft aangebracht niet bevalt, kunt u op de knop Achtergrond opnieuw instellen onder aan het venster klikken om terug te keren naar de oorspronkelijke dia-achtergrond.
Samenvatting - Hoe een afbeelding als achtergrond op Powerpoint in te stellen
- Open uw diavoorstelling en selecteer vervolgens de dia waar u een achtergrondafbeelding wilt invoegen.
- Klik met de rechtermuisknop op de dia en klik vervolgens op Achtergrond opmaken .
- Klik op Vul in de linkerkolom en klik vervolgens op de cirkel links van Afbeelding of textuurvulling .
- Klik op de knop Bestand onder Invoegen vanaf .
- Blader naar uw foto, selecteer deze en klik vervolgens op de knop Invoegen .
- Pas de instellingen voor de afbeelding naar wens aan en klik vervolgens op Sluiten als u klaar bent, of klik op Toepassen op alles als u deze achtergrondafbeelding voor al uw dia's wilt gebruiken.
Moet u een foto in een van uw dia's transparant maken? Lees meer over beeldtransparantie in Powerpoint 2010 voor een interessante methode voor het toevoegen en opmaken van afbeeldingen.