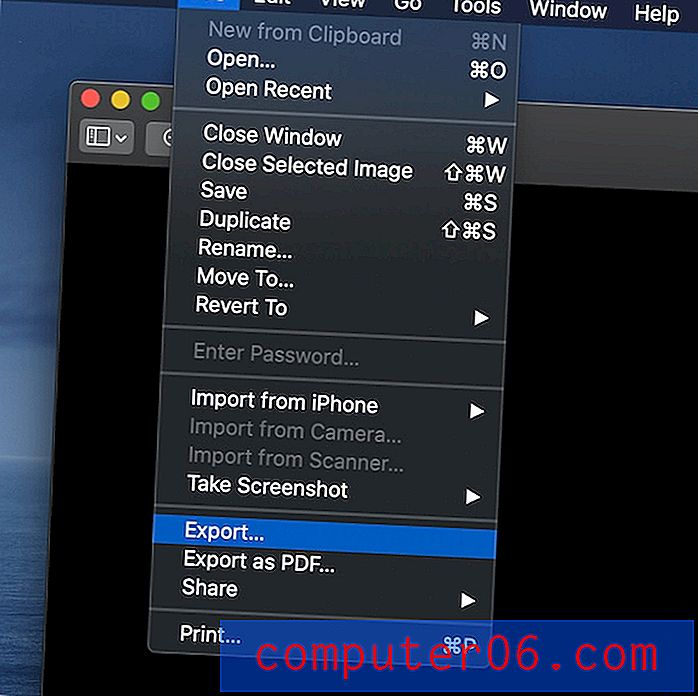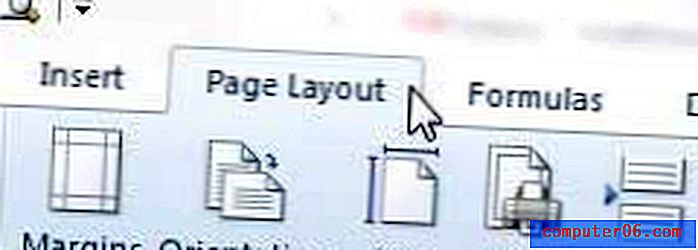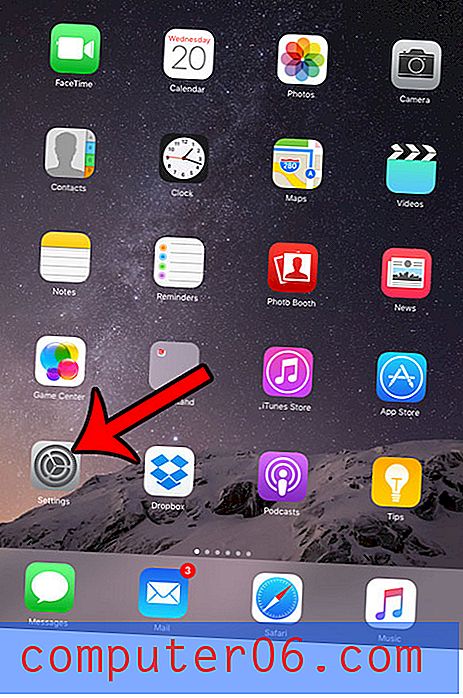Hoe de achtergrond van een afbeelding in Excel 2010 te verwijderen
U weet waarschijnlijk al hoe u een afbeelding in uw Microsoft Excel-spreadsheet moet invoegen, maar wat u zich misschien niet realiseert, is dat er enkele opties beschikbaar zijn als het gaat om het opmaken van de afbeelding. Een van deze opties is de mogelijkheid om een achtergrond te verwijderen uit een afbeelding die u in uw werkblad hebt ingevoegd.
Dit is een leuke kleine functie die erg handig kan zijn wanneer een afbeelding die u gebruikt een onnodige of afleidende achtergrond heeft en u geen tijd wilt verspillen aan het handmatig verwijderen van de achtergrond uit de afbeelding. De Excel 2010-optie vereist slechts een paar klikken om zijn magie te bewerken, en we zullen u laten zien waar u die klikken kunt maken in onze onderstaande stappen.
Afbeeldingsachtergrond verwijderen in Excel 2010
Hoewel deze functie nuttig kan zijn wanneer u een afbeelding heeft met een gedefinieerde voor- en achtergrond, kunnen er problemen zijn wanneer deze definitie niet zo duidelijk is. Als u bijvoorbeeld een afbeelding hebt met een witte achtergrond en iets met wit op de voorgrond dat zich dichtbij of op de achtergrond bevindt, kan Excel ook de witte kleur van het voorgrondobject verwijderen. Merk op dat u enkele markeringen op de afbeelding kunt aanbrengen voordat de achtergrond wordt verwijderd.
Als u geavanceerdere beeldbewerking moet uitvoeren, moet u iets als Photoshop of GIMP bekijken.
Stap 1: Open uw spreadsheet met de afbeelding waarvan u de achtergrond wilt verwijderen.
Stap 2: klik op de afbeelding zodat deze is geselecteerd.
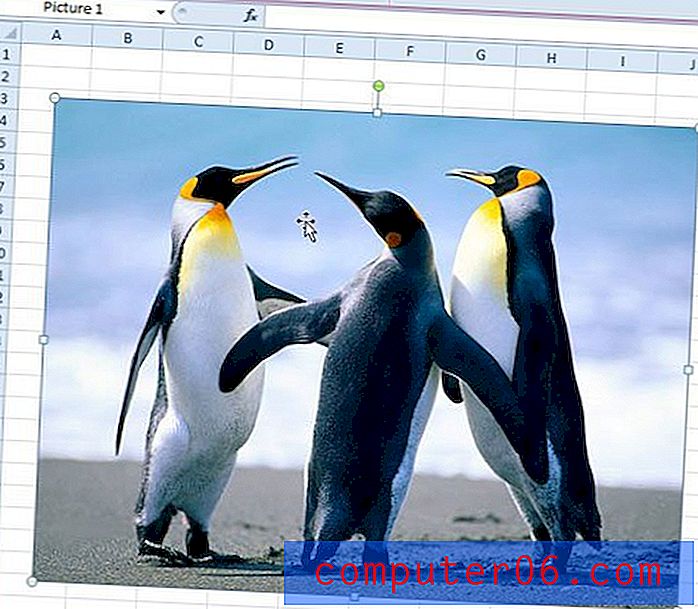
Stap 3: klik op het tabblad Opmaak onder Hulpmiddelen voor afbeeldingen bovenaan het venster.
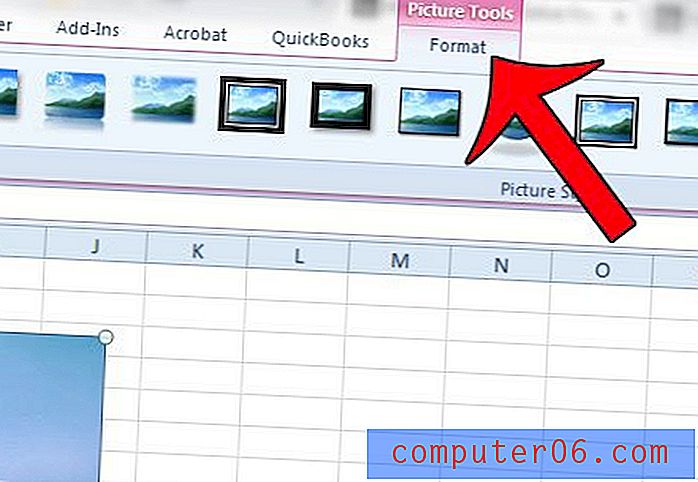
Stap 4: Klik op de knop Achtergrond verwijderen aan de linkerkant van het navigatielint.
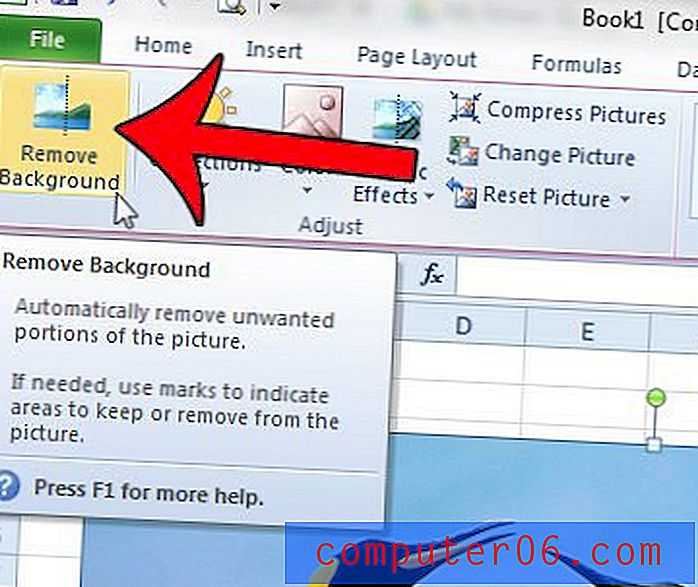
Stap 5: Sleep het vak binnen de afbeelding zodat het deel van de afbeelding dat u wilt behouden is geselecteerd, en klik vervolgens op Markeren om te behouden of Markeer gebieden om te verwijderen om delen van de afbeelding te traceren die u wilt behouden of verwijderen . Als je klaar bent, klik je op de knop Wijzigingen behouden .
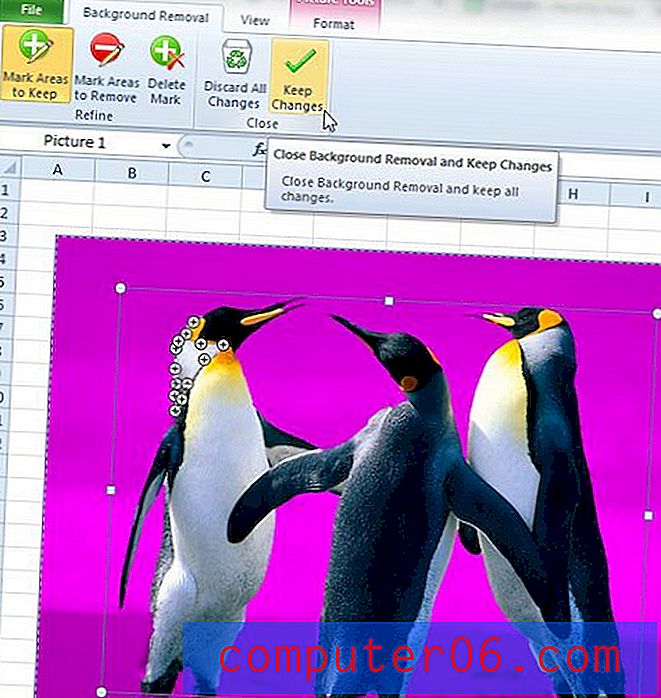
Wilt u in plaats daarvan een watermerk of afbeelding verwijderen van de achtergrond van uw Excel-spreadsheet? Dit artikel laat zien hoe.