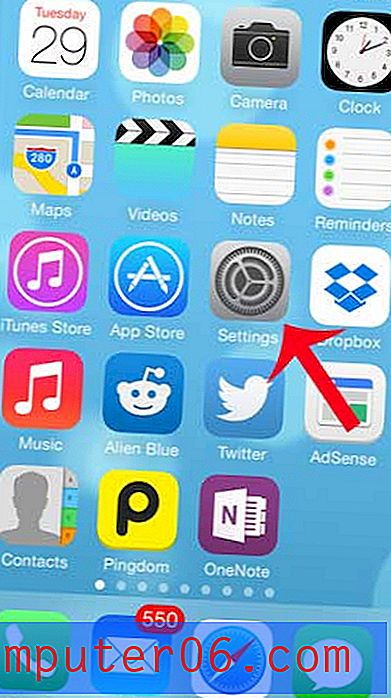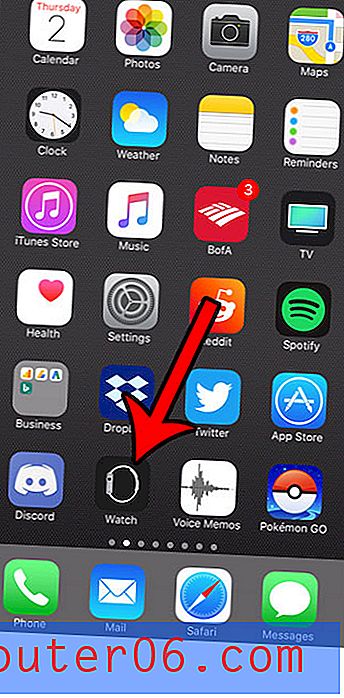Hoe een watermerk in Word 2013 te verwijderen
Watermerken in Microsoft Word bieden een eenvoudige manier om een conceptversie of een vertrouwelijke versie van een document te identificeren zonder de daadwerkelijke inhoud van dat document te wijzigen. Maar misschien moet u dat watermerk later verwijderen, dus het is handig om te weten waar de instelling voor die actie zich bevindt.
Onze gids hieronder zal u laten zien hoe u een watermerk uit uw Word-document kunt verwijderen, evenals instructies voor het geval dat de typische methode voor het verwijderen van watermerken niet lijkt te werken.
Als u in Word 2013 een aangepast watermerk wilt toevoegen in plaats van een van de standaardopties te gebruiken, leer dan hoe u een achtergrondafbeelding toevoegt in Word 2013.
Een watermerk verwijderen in Word 2013
De stappen in dit artikel laten zien hoe u een watermerk uit uw document verwijdert.
- Open het document in Word 2013.
- Klik op het tabblad Ontwerpen .
- Klik op de knop Watermerk in het gedeelte Pagina-achtergrond van het lint.
- Klik op de knop Watermerk verwijderen onder aan het menu.
Deze zelfde stappen worden hieronder getoond met afbeeldingen -
Stap 1: Open het document in Word 2013.
Stap 2: klik op het tabblad Ontwerpen bovenaan het venster.
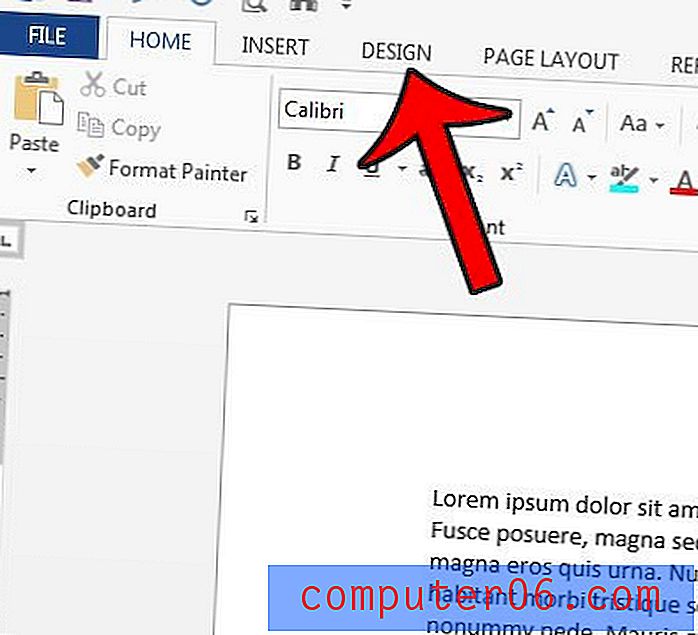
Stap 3: klik op de knop Watermerk in het gedeelte Pagina-achtergrond aan de rechterkant van het lint.
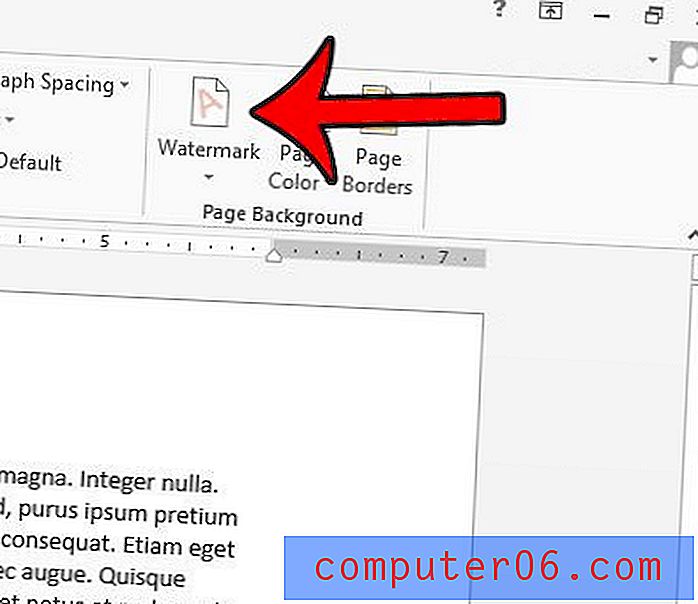
Stap 4: klik op de knop Watermerk verwijderen onder aan het menu.

Als hiermee uw watermerk niet wordt verwijderd, moet u het handmatig verwijderen. U kunt dit doen door te dubbelklikken in het koptekstgedeelte van het document (het lege gedeelte bovenaan de pagina). Vervolgens kunt u uw cursor op het watermerk plaatsen (er verschijnt een vierrichtingspijl) en vervolgens op het watermerk klikken om het te selecteren. Het zou er ongeveer zo uit moeten zien als de onderstaande afbeelding -
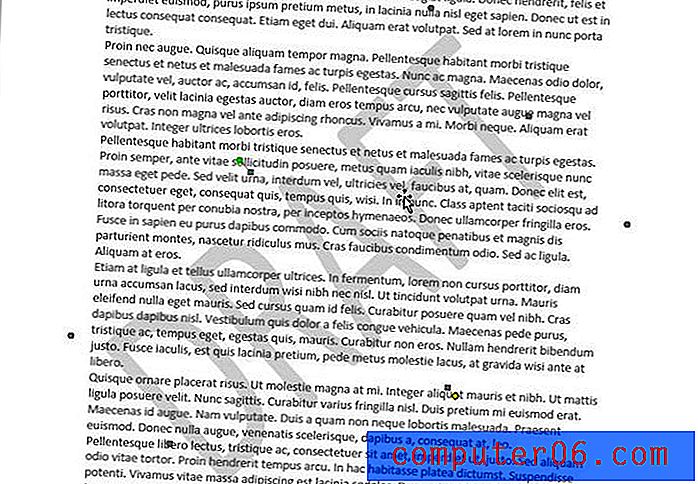
U kunt vervolgens op de Delete- of Backspace- toets op uw toetsenbord drukken om het watermerk te verwijderen.
Staat er een afbeelding in uw document die u moet bijsnijden, maar u wilt dit niet in een tweede programma doen? Leer hoe u een afbeelding in Word 2013 bijsnijdt met behulp van de standaard afbeeldingstools in het programma.