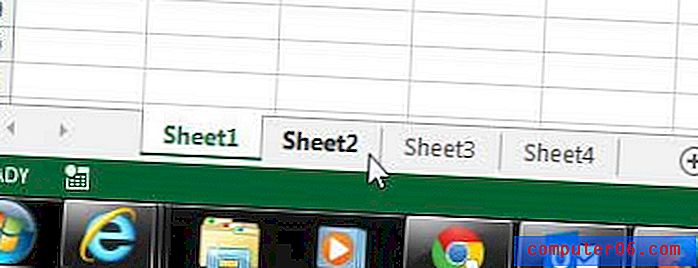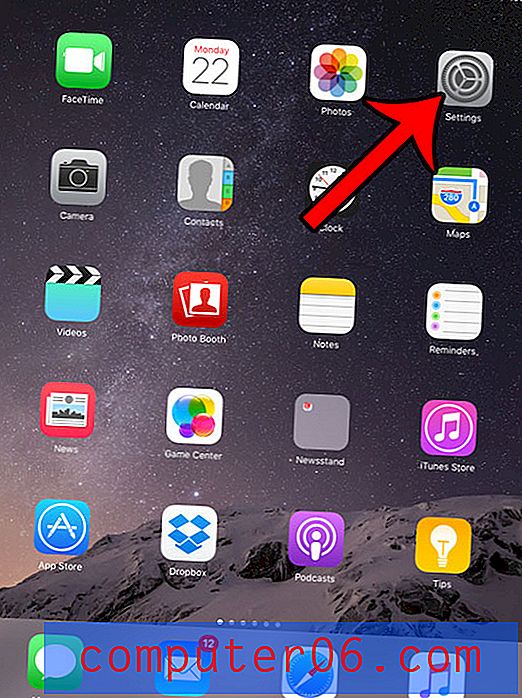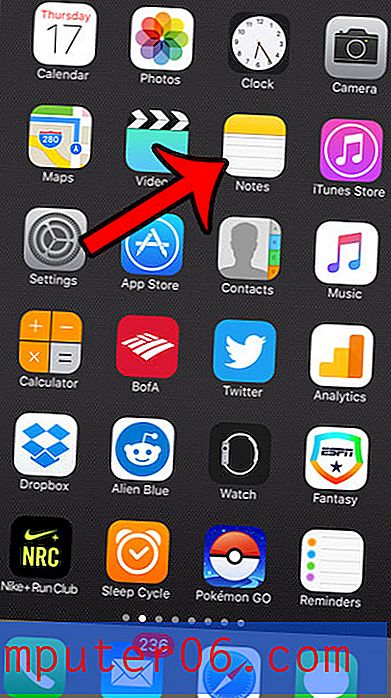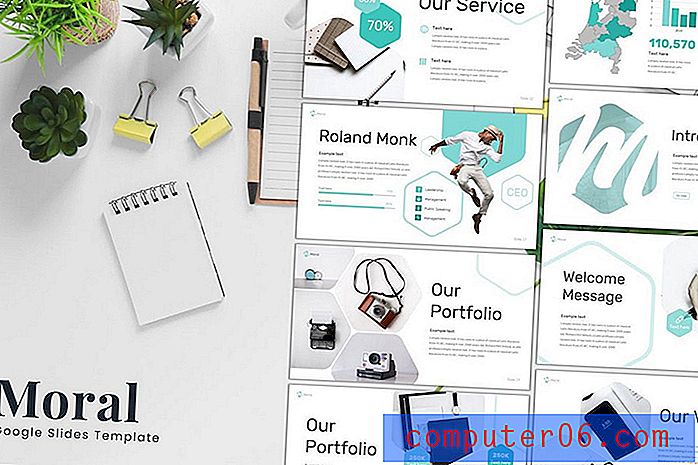Hoe een dia in Powerpoint 2013 te resetten
Hoewel er verschillende dia-indelingen zijn waaruit u kunt kiezen wanneer u een nieuwe dia maakt, is het vrij normaal dat u dia-elementen toevoegt of verwijdert om de dia op de gewenste manier op te maken. Maar als u te veel sleutelt aan die dia-indeling, zult u merken dat u deze niet helemaal in de gewenste indeling kunt krijgen en dat u opnieuw wilt beginnen.
Gelukkig kun je een functie in Powerpoint 2013 gebruiken waarmee je een dia kunt resetten. Hierdoor worden de positie, grootte en opmaak van uw dia hersteld naar de standaardstatus, wat een deel van de verwarring kan wegnemen die kan optreden als u de dia teveel bewerkt. Onze gids hieronder laat zien hoe je een dia reset in Powerpoint 2013.
Een dia terugzetten naar de standaardstatus in Powerpoint 2013
Bij de stappen in dit artikel wordt ervan uitgegaan dat u een bestaand Powerpoint-bestand hebt, met ten minste één dia die u wilt herstellen naar de standaardstatus. Hierdoor worden de positie, grootte en opmaak van de dia-plaatsaanduidingen van de dia teruggezet naar hun standaardinstellingen.
Stap 1: Open je bestand in Powerpoint 2013.
Stap 2: Selecteer de dia aan de linkerkant van het venster die u naar de standaardstatus wilt herstellen. Merk op dat u meer dan één dia kunt selecteren door de Ctrl-toets op uw toetsenbord ingedrukt te houden en op elke dia te klikken die u wilt resetten.
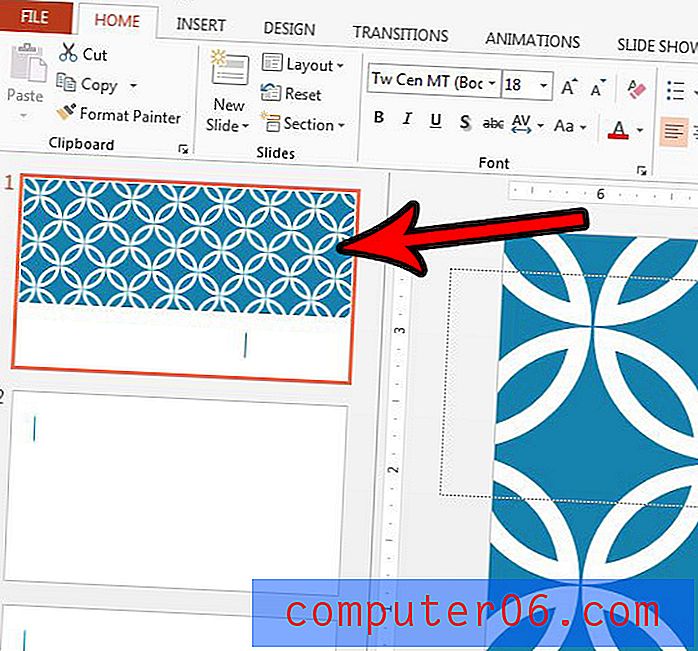
Stap 3: klik op het tabblad Start bovenaan het venster en klik vervolgens op de knop Opnieuw instellen in het gedeelte Dia's van het lint.

Zijn er gelaagde elementen in uw diavoorstelling die in de verkeerde volgorde staan? Ontdek hoe u de volgorde van lagen in Powerpoint 2013 kunt wijzigen, zodat u uw dia-elementen in de gewenste volgorde van lagen kunt bekijken.