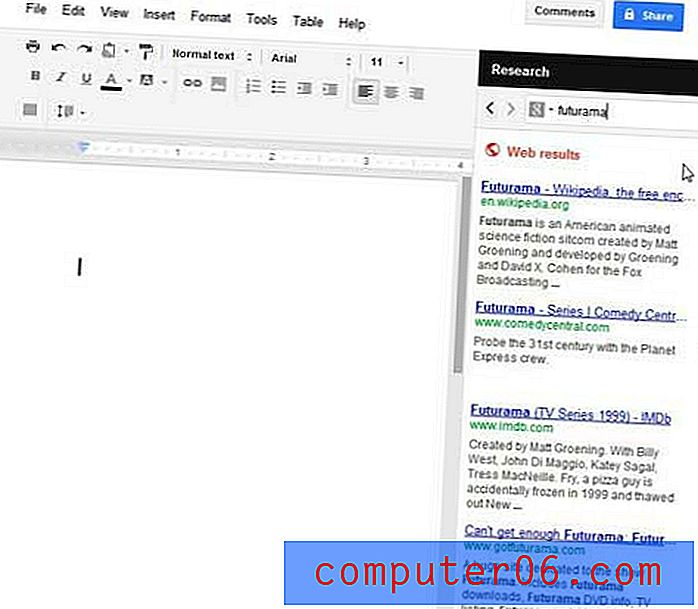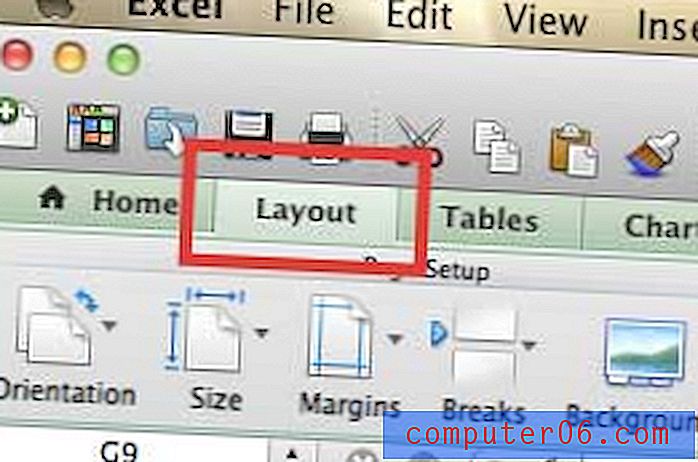Hoe PowerPoint-bestand op te slaan als een Word-document
Microsoft Powerpoint en Word hebben elk hun eigen sterke punten. Soms wil de doelgroep waarvoor u een bestand maakt, dat bestand echter in een formaat dat eigenlijk beter geschikt is voor een bepaald programma. Gelukkig werken Microsoft Office-programma's allemaal redelijk goed samen, dus er is meestal een oplossing om een bestand van het bestandstype van het ene programma in het bestandstype voor een ander programma te krijgen. Dit is het geval met Powerpoint en Word, wat handig zal zijn wanneer u een PowerPoint-presentatie moet opslaan in het Word .doc- of .docs-bestandsformaat. Dit zorgt ervoor dat u het programma vrij kunt maken en bewerken in Powerpoint en het vervolgens eenvoudig kunt converteren naar een Word-document wanneer u klaar bent.
Maak een Word-document van een Powerpoint-diavoorstelling
Wat u eigenlijk doet, is hand-outs maken in Microsoft Word die zijn gebaseerd op de bestaande dia's in uw Powerpoint-presentatie. Deze tutorial gaat ervan uit dat u weet hoe u bestanden in zowel Powerpoint als Word kunt opslaan en dat beide programma's op uw computer zijn geïnstalleerd, dus we zullen ons concentreren op het vinden en aanpassen van de tool waarmee u de hand-outs kunt genereren die u nodig hebt vanuit de Powerpoint presentatie die je hebt.
U kunt veel doen met de afdrukfuncties in Powerpoint, als uw publiek alleen een gedrukte versie van uw presentatie nodig heeft. In deze zelfstudie leert u bijvoorbeeld hoe u uw presentatie als overzicht kunt afdrukken. Maar lees hieronder verder voor meer informatie over de functionaliteit die bestaat tussen Powerpoint en Word.
Stap 1: Dubbelklik op uw Powerpoint-presentatie om deze in Powerpoint te openen.
Stap 2: klik op het tabblad Bestand in de linkerbovenhoek van het venster.
Stap 3: klik op de knop Opslaan en verzenden onder aan de kolom aan de linkerkant van het venster.

Stap 4: Dubbelklik op de optie Handouts maken in het gedeelte Bestandstypen in het midden van het venster.
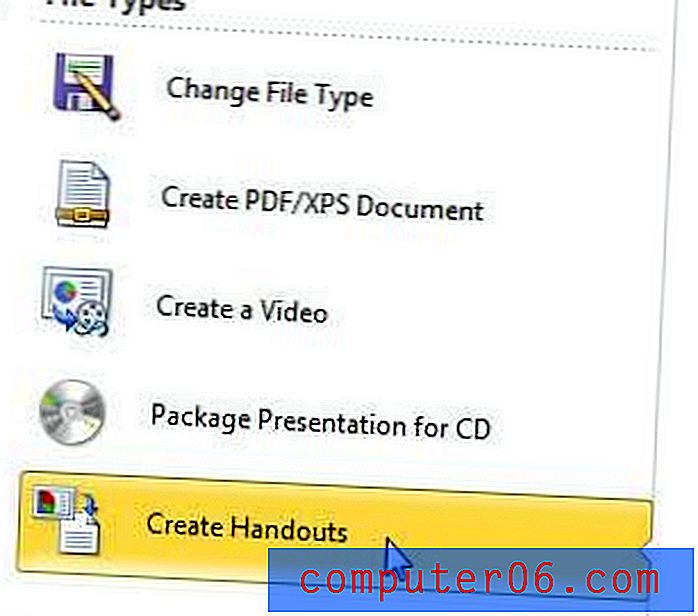
Stap 5: Kies de gewenste lay-outoptie in het bovenste gedeelte van het venster, kies de optie Plakken of Plakken, afhankelijk van uw voorkeuren, en klik vervolgens op de knop OK . ** Opmerking - als u de optie Plakken kiest, wordt de volledige inhoud van uw dia in Word geplakt en als u dubbelklikt op een dia, kunt u deze in Word bewerken. Als u de linklink Plakken kiest, keert u door te dubbelklikken op een dia terug naar Powerpoint om de bewerking uit te voeren.
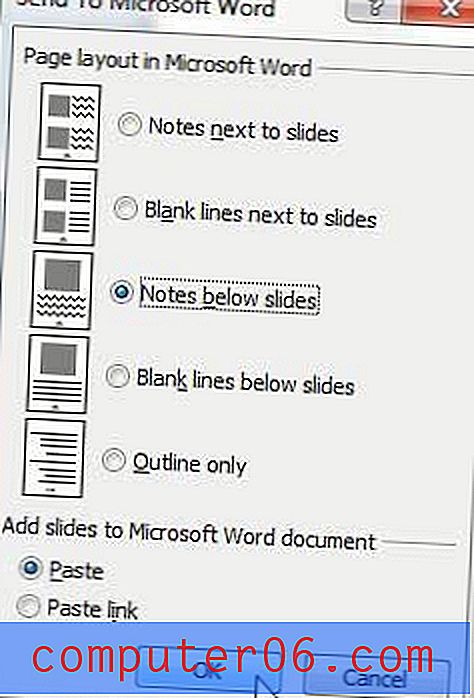
Stap 6: Hierdoor worden uw dia's in Word geopend. Vervolgens kunt u doorgaan met het bewerken van de inhoud in uw dia's en alle aantekeningen die u voor die dia's heeft. U kunt de grootte van de dia-afbeelding ook vergroten door op de dia-rand te klikken en naar buiten te slepen. En, afhankelijk van de lay-out van uw dia's, wilt u misschien zelfs de paginalay-out van uw document in Word wijzigen in de liggende optie.
Stap 7: als u klaar bent met het configureren van de diavoorstelling in Word, moet u het document opslaan.
Als uw aanvankelijke opties voor het converteren van PowerPoint naar Word niet zijn verlopen zoals u had verwacht, sluit u gewoon het gemaakte Word-document zonder het op te slaan en probeert u het opnieuw. De eerste keer dat ik dit deed, moest ik een paar verschillende opties proberen in stap 5 voordat ik degene vond die ik leuk vond.
Als het lang duurt voordat uw computer de Word-versie van uw diavoorstelling heeft gegenereerd, kan dat een indicatie zijn dat u uw laptop moet upgraden. Bekijk onze Toshiba Satellite L755D-S5150-test om een idee te krijgen van welke laptops er momenteel op de markt zijn en hoeveel ze kosten.