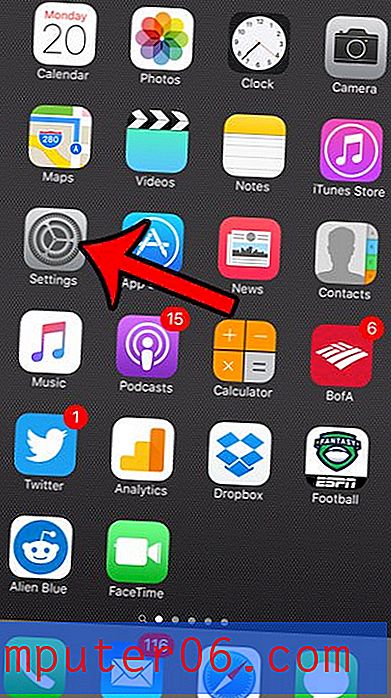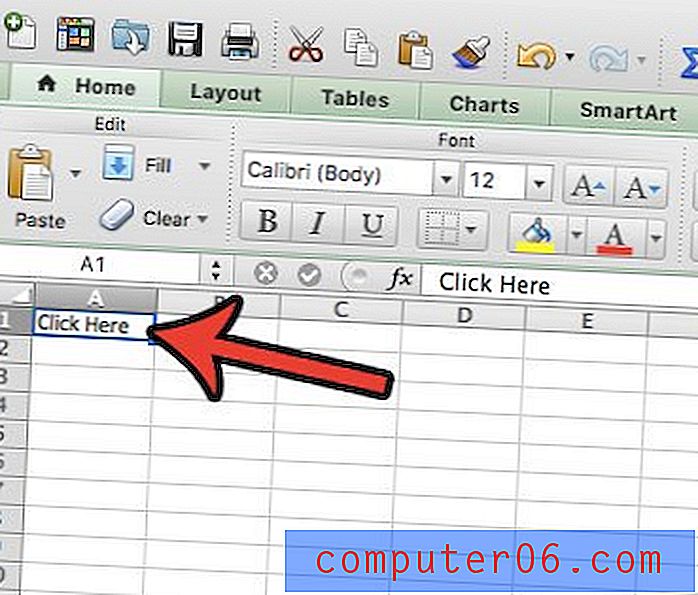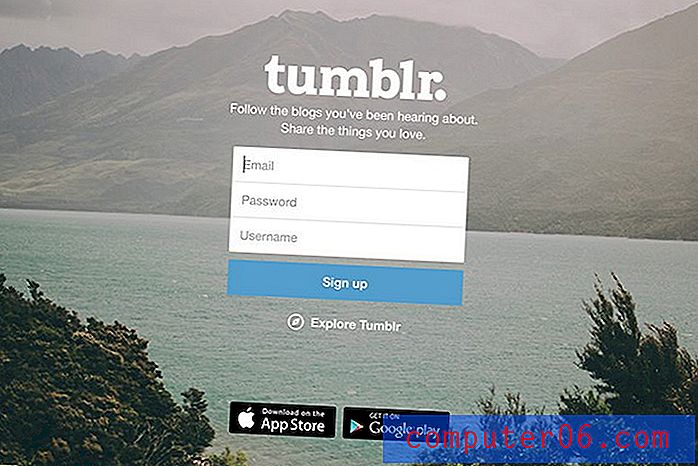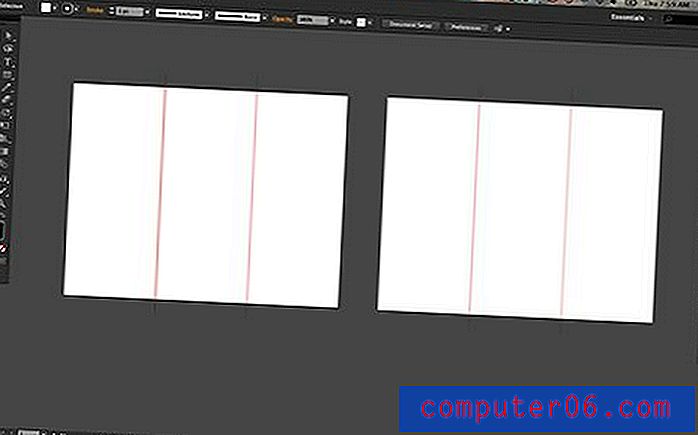Hoe u een wachtwoord instelt voor uw gebruikersaccount in Windows 7
Zijn er andere mensen in uw huis of kantoor die u niet op uw computer wilt kunnen gebruiken? Een eenvoudige manier om de toegang in Windows 7 te beperken, is door een wachtwoord in te stellen voor uw gebruikersaccount. Dit wachtwoord moet worden ingevoerd telkens wanneer iemand uw computer aanzet of probeert in te loggen.
Het instellen van een wachtwoord om uw computer te gebruiken lijkt in eerste instantie misschien een vervelende extra stap die de tijd die u nodig heeft om te wachten met het gebruik van de computer verlengt, maar de privacy die u krijgt door de toevoeging ervan is zeker het kleine ongemak waard.
Voeg een wachtwoord toe aan uw Windows 7-computer
Voor de onderstaande stappen moet u een wachtwoord invoeren telkens wanneer u inlogt op uw computer, of wanneer uw computer vergrendelt na een periode van inactiviteit.
Er is een stap tijdens het maken van een wachtwoord waarbij u een wachtwoordhint kunt kiezen. Deze stap is optioneel, maar kan nuttig zijn als u bang bent dat u het wachtwoord op een bepaald moment zou vergeten.
Stap 1: klik op de Start- knop in de linkerbenedenhoek van uw scherm.

Stap 2: Typ " gebruikersaccounts " in het zoekveld onderaan het menu Start en druk vervolgens op Enter op je toetsenbord.
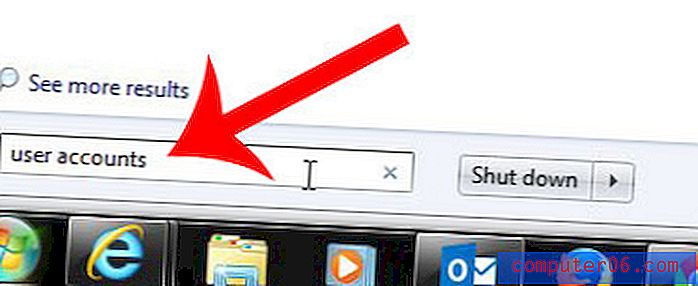
Stap 3: Klik op de link Een wachtwoord maken voor uw account in het midden van het venster.
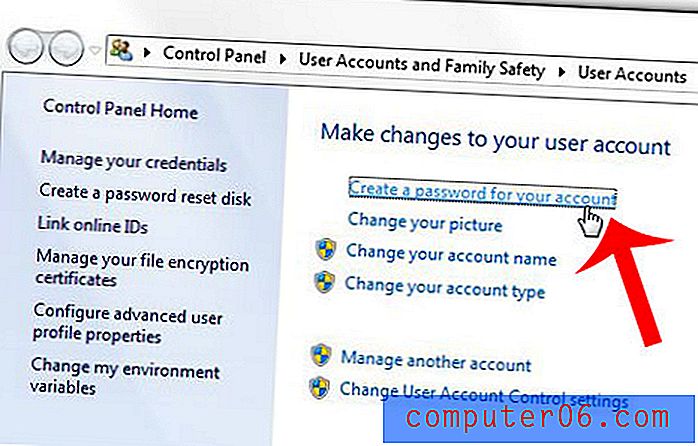
Stap 4: Typ het gewenste wachtwoord in het veld Nieuw wachtwoord en typ het opnieuw in het veld Bevestig nieuw wachtwoord .
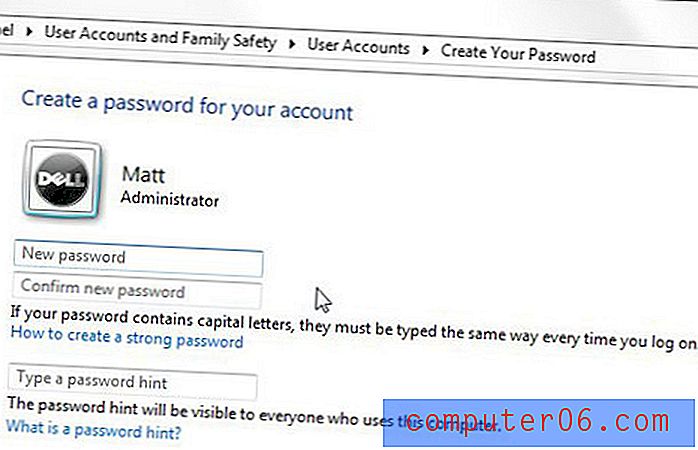
Stap 5 (optioneel): Typ een wachtwoordhint in het veld Typ een wachtwoordhint .
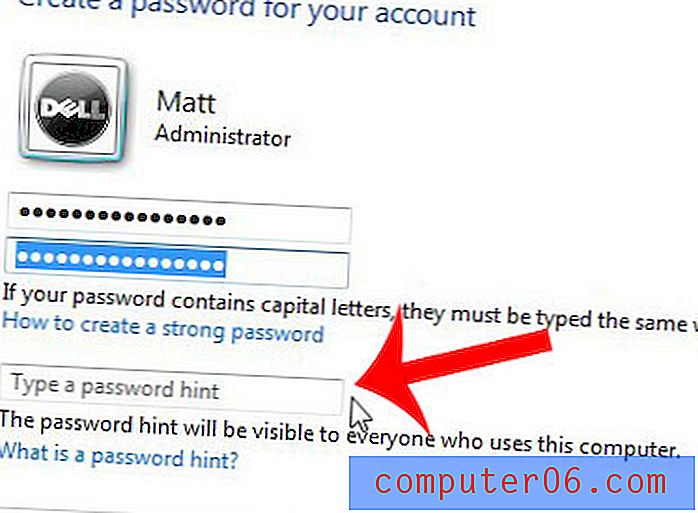
Stap 6: klik op de knop Wachtwoord maken om het wachtwoord op uw computer toe te passen. De volgende keer dat u uw computer moet ontgrendelen, moet u het wachtwoord invoeren dat u zojuist hebt gemaakt.
Merk op dat u uw computer kunt dwingen te vergrendelen door tegelijkertijd op de Windows-toets en de L-toets op uw toetsenbord te drukken.
Is de taakbalk die normaal gesproken onderaan het scherm zichtbaar is er niet meer? Leer hoe u uw Windows 7-taakbalk zichtbaar kunt maken, zodat u deze kunt gebruiken voor eenvoudiger navigeren tussen applicaties.