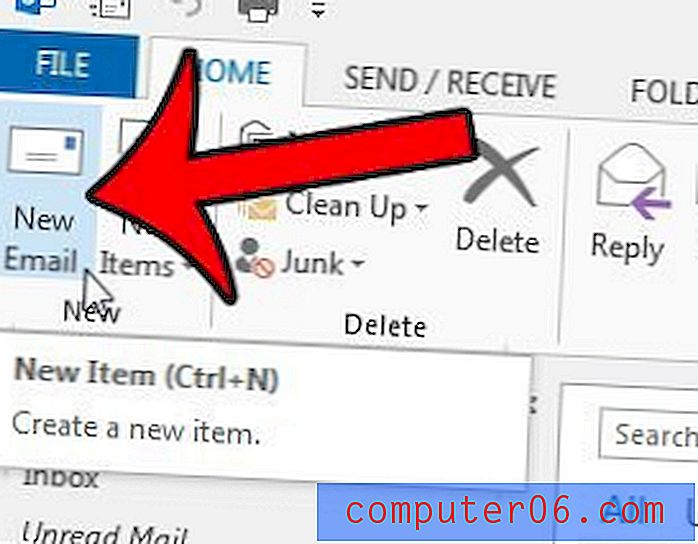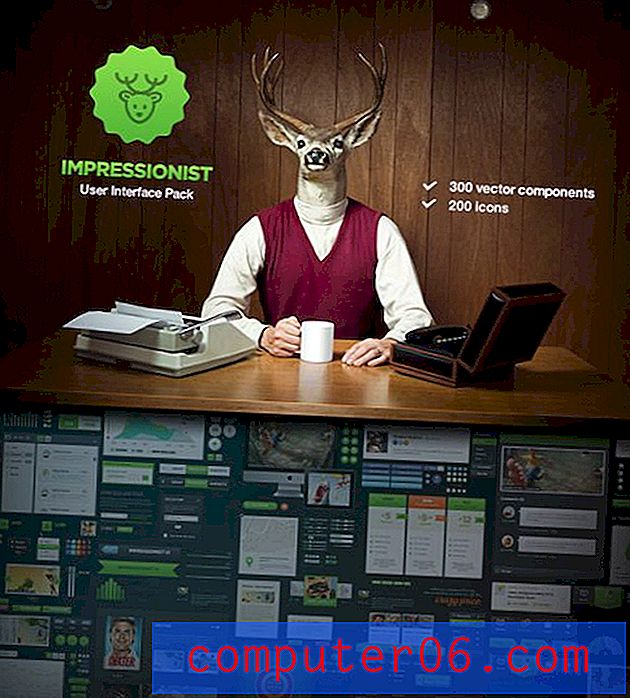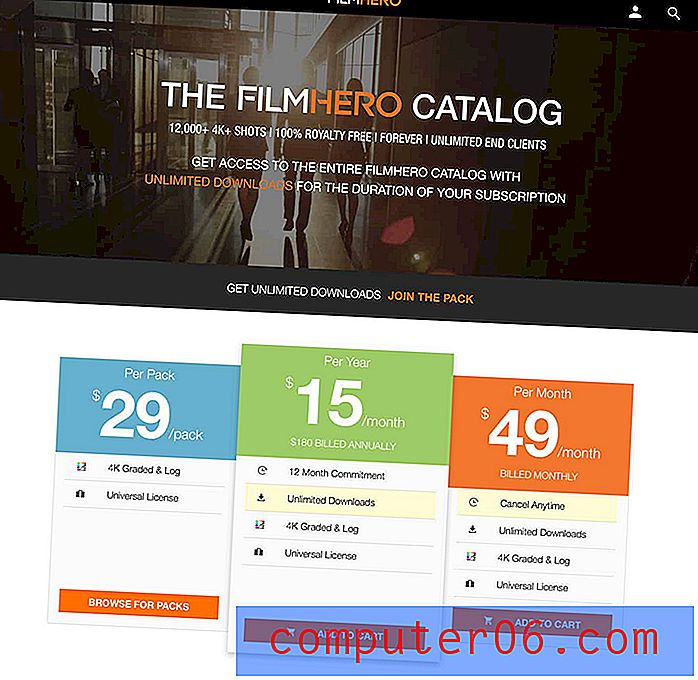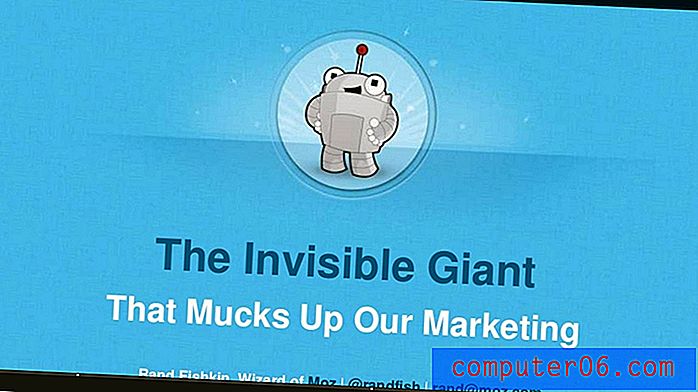Afdrukmarges instellen in Excel 2010
Laatst bijgewerkt: 7 maart 2017
U moet weten hoe u de paginamarges in Excel 2010 kunt wijzigen als u een spreadsheet tegenkomt die ietwat te groot is om op een afgedrukte pagina te passen, of als de spreadsheet er misschien beter uitziet als deze grotere marges had. Maar de methode voor het wijzigen van paginamarges in Excel is een beetje anders dan in andere programma's, zoals Word, waar je direct de effecten kunt zien van het aanpassen van de marges.
Het aanpassen van alle informatie op een afgedrukt Microsoft Excel 2010-blad is een vrij belangrijk element om te overwegen wanneer u ze afdrukt voor leesdoeleinden. Als u een paar extra kolommen of rijen heeft die overlopen op een tweede blad, kan dit een moeilijke leessituatie opleveren. Bovendien, als u op die tweede pagina geen kolomkoppen hebt afgedrukt (wat u kunt doen door te leren hoe u rijen herhaalt in Excel 2010), kunnen uw lezers moeite hebben om te bepalen wat de afgelegen kolommen of rijen hen vertellen. Gelukkig biedt Excel 2010 u de nodige hulpmiddelen om te leren hoe u afdrukmarges in Excel 2010 instelt, die u in uw voordeel kunt gebruiken om zoveel mogelijk van uw spreadsheet op één pagina te laten passen.
Paginamarges wijzigen in Excel 2010
Het aanpassen van de marges in Excel 2010 heeft geen effect op hoe de spreadsheet op uw computerscherm verschijnt. De aanpassing die de volgende methoden u zullen leren maken, is slechts een element dat uw afgedrukte documenten beïnvloedt. Een ding waar u rekening mee moet houden, is uw printer. Elke printer is anders en in theorie zou u een situatie kunnen tegenkomen waarin de printer niet het hele document kan afdrukken als u uw marges te klein maakt. Mijn ervaring is dat de meeste printers in staat zijn om documenten met .2 ″ marges te maken, zelfs als je een waarschuwing krijgt dat het document mogelijk niet op de pagina past. Uw eigen ervaringen kunnen echter variëren. We bieden drie methoden voor het wijzigen van de paginamarges in Excel 2010 hieronder.
Methode 1 - Hoe de paginamarges wijzigen vanaf het tabblad Pagina-indeling in Excel 2010
Stap 1: Open uw bestand in Excel 2010.
Stap 2: klik op het tabblad Pagina-indeling bovenaan het venster.
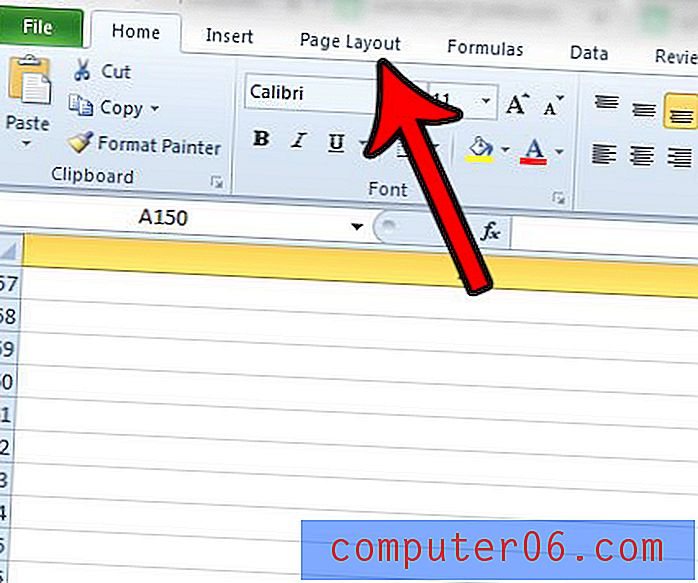
Stap 3: klik op de knop Marges .
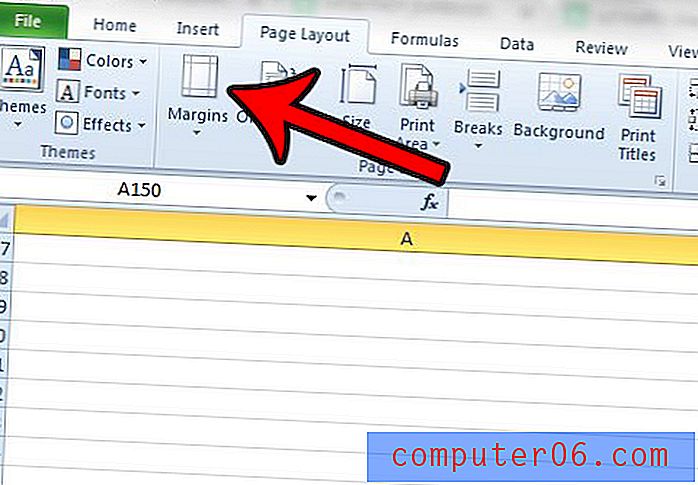
Stap 4: klik op de gewenste marge-instelling of klik op Aangepaste marges om uw eigen marges op te geven. Als u op Aangepaste marges hebt geklikt, gaat u verder met de volgende stap. Anders bent u klaar met het wijzigen van uw paginamarges.
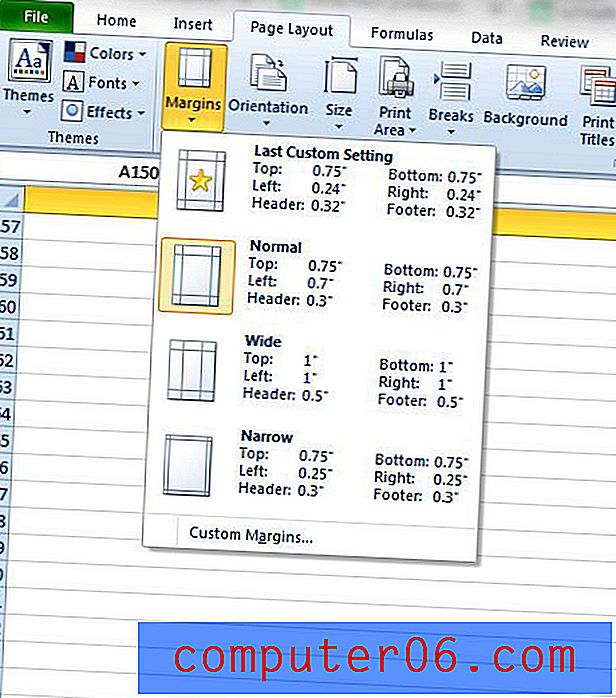
Stap 5: Voer de gewenste marges in de juiste velden in en klik vervolgens op OK .
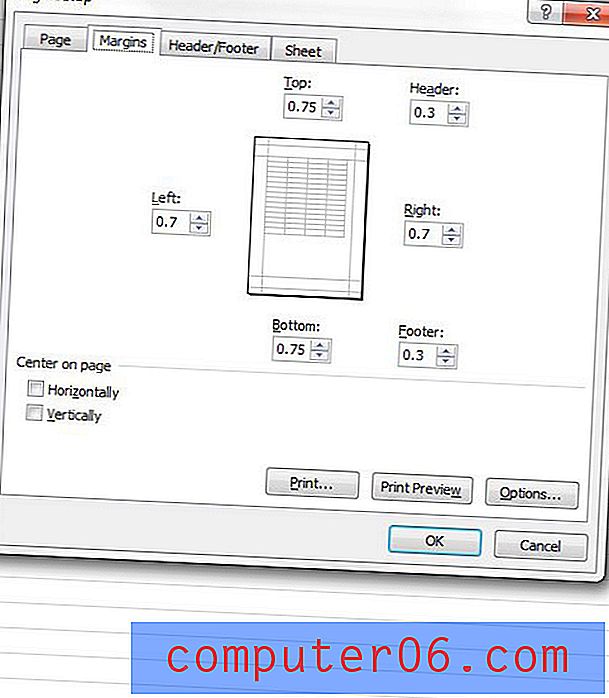
Methode 2 - wijzig de paginamarges vanuit het menu Afdrukken in Excel 2010
Stap 1: Open het Excel-werkblad waarvoor u de afdrukmarges wilt instellen.
Stap 2: klik op het tabblad Bestand in de linkerbovenhoek van het venster en klik vervolgens op de optie Afdrukken in de kolom aan de linkerkant van het venster.
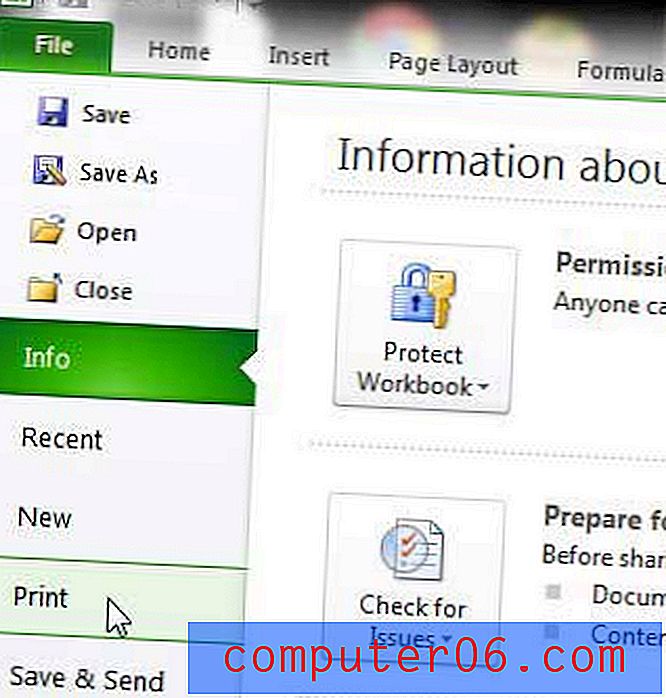
Stap 3: klik op het vervolgkeuzemenu Normale marges en klik vervolgens op de optie Aangepaste marges onder aan het venster. Er zijn eigenlijk verschillende vooraf ingestelde opties in dit vervolgkeuzemenu, dus voel je vrij om er een te gebruiken in plaats van als het past bij je spreadsheet.
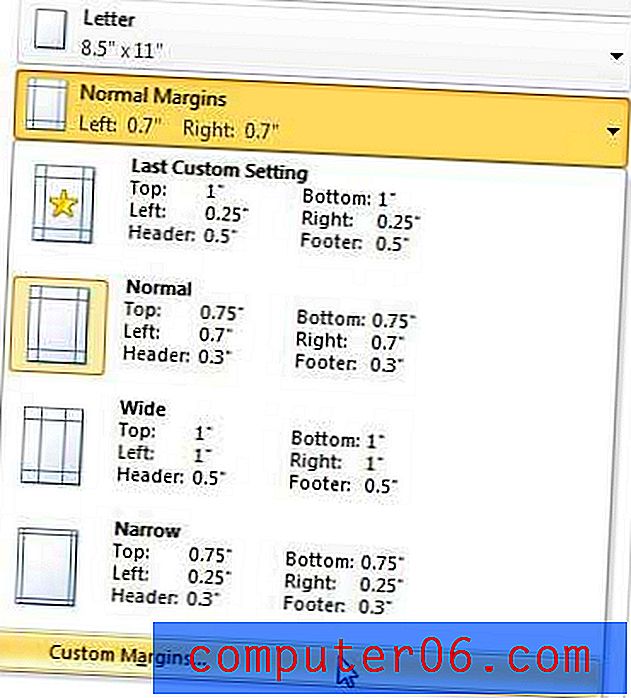
Stap 4: Pas de waarden in de individuele margevelden aan totdat uw document op de pagina past zoals u dat wilt. Aangezien Excel 2010 geen voorbeeldvenster biedt voor de marge-aanpassingen, moet u dit menu mogelijk een paar keer afsluiten en opnieuw openen om het goed te krijgen.
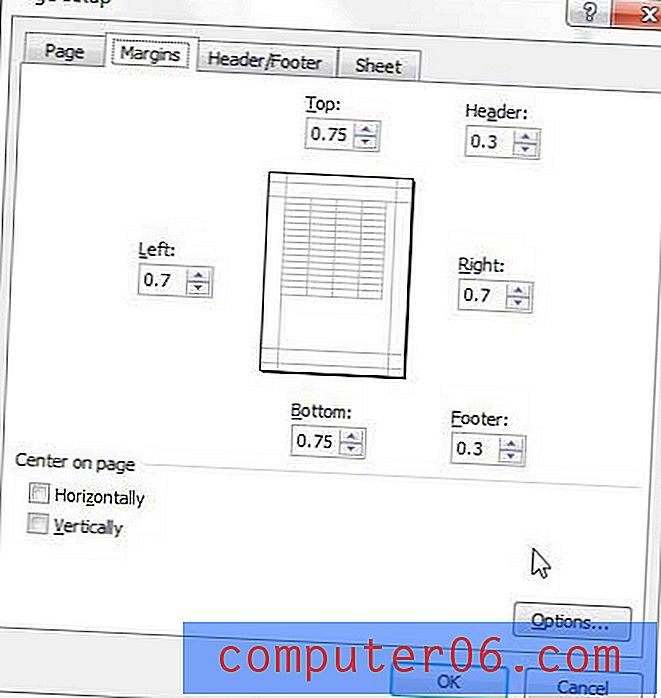
Methode 3 - Wijzig de paginamarges door op de knop Pagina-instelling op het tabblad Pagina-indeling te klikken
Merk op dat u het venster Pagina-instelling ook kunt openen door op het tabblad Pagina-indeling boven in het venster te klikken en vervolgens op de knop Pagina-instelling in het gedeelte Pagina-instelling van het lint te klikken. Vervolgens gaat u naar het menu Pagina-instelling dat wordt weergegeven in methode 2.
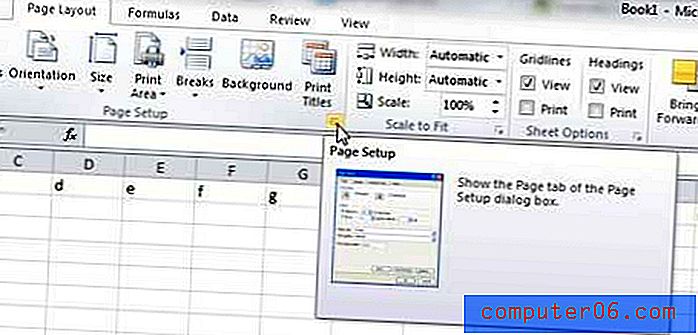
Samenvatting - Paginamarges wijzigen in Excel 2010
- Klik op het tabblad Pagina-indeling .
- Klik op de knop Marges .
- Selecteer een van de standaardinstellingen voor paginamarge of klik op Aangepaste marges om uw eigen marges op te geven.
- Pas zo nodig de instellingen in het venster Pagina-instelling aan.
- Klik op de knop OK als je klaar bent.
Leren hoe u paginamarges kunt wijzigen in Excel 2013 is een van de vele beschikbare opties om de manier waarop uw spreadsheets worden afgedrukt te verbeteren. U kunt onze handleiding voor afdrukken in Excel lezen voor aanvullende opties en functies die beschikbaar zijn die u naar spreadsheets kunnen leiden die op een optimale manier worden afgedrukt.