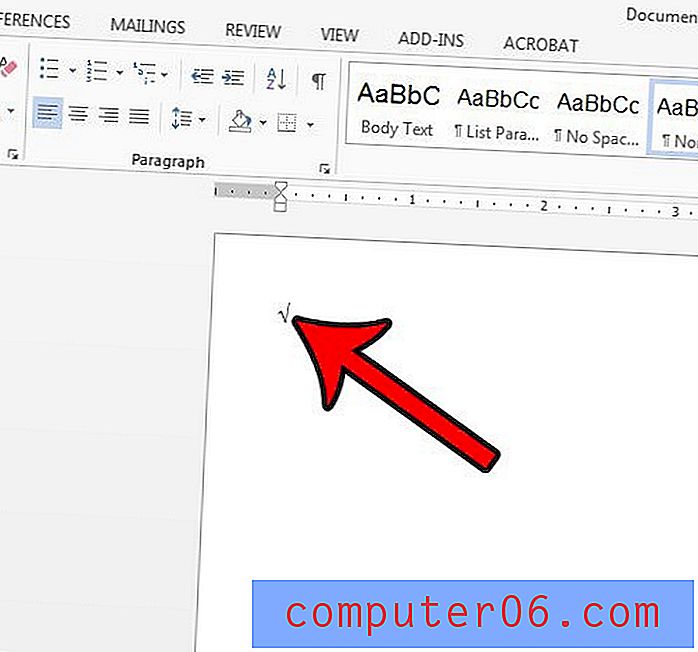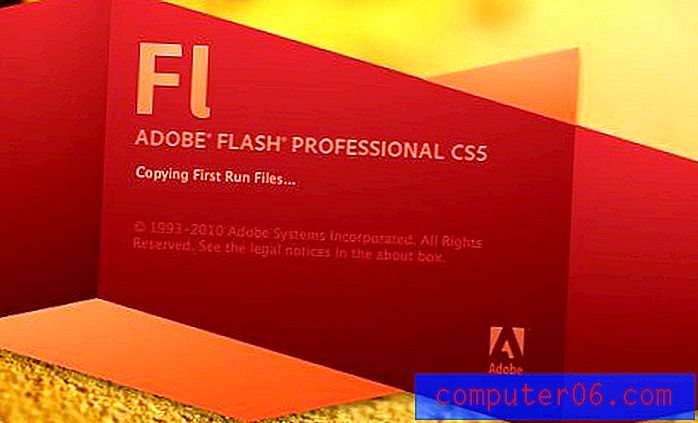Pagina-einden weergeven in Excel 2010
Gegevens van Microsoft Excel 2010 worden doorgaans het best weergegeven op uw computerscherm. Helaas is het gewoon niet altijd mogelijk om iemand te dwingen het zo te zien. U moet dus leren hoe u de instellingen in Excel 2010 kunt aanpassen, zodat documenten correct zijn opgemaakt om af te drukken. Een belangrijk onderdeel hiervan is simpelweg weten waar een pagina eindigt of begint, en daarom kan het handig zijn om te weten hoe pagina-einden in Excel 2010 kunnen worden weergegeven . Omdat pagina-einden standaard op uw scherm zichtbaar zijn, weet u altijd welke gegevens in uw spreadsheet op een pagina passen en welke gegevens naar een andere pagina worden gepusht.
Standaard regels voor pagina-einden van Excel 2010 weergeven
Zoals veel van de andere standaardwijzigingen die u in een Excel 2010-spreadsheet kunt aanbrengen, vindt u de instelling die u moet wijzigen in het menu Excel-opties . Wijzigingen die u in dit menu aanbrengt, zijn van invloed op de standaardweergave van uw spreadsheet en de standaardmanier waarop deze wordt uitgevoerd. Dit betekent dat een wijziging in het menu Excel-opties automatisch wordt toegepast op alle nieuwe documenten totdat u ervoor kiest om die optie opnieuw te wijzigen.
Merk op dat er, naast de onderstaande methode, ook een optie Pagina-einde voorbeeld op het tabblad Weergave is waarmee u kunt zien hoe uw werkblad is opgesplitst in pagina's. De onderstaande methode past de weergave van uw pagina-einden in de normale weergave aan. Als u echter handmatig pagina-einden toevoegt, worden ze ook in de normale weergave aangegeven met ononderbroken lijnen. De automatische pagina-einden die we weergeven met de onderstaande methode, worden in plaats daarvan op het scherm aangegeven met stippellijnen.
Stap 1: Start Microsoft Excel 2010.
Stap 2: klik op het tabblad Bestand bovenaan het venster.
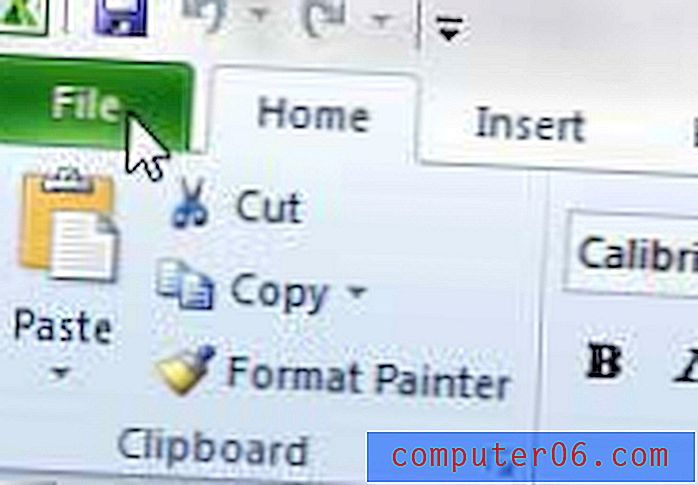
Stap 3: klik op Opties onderaan de linkerkolom om het venster Excel-opties te openen.
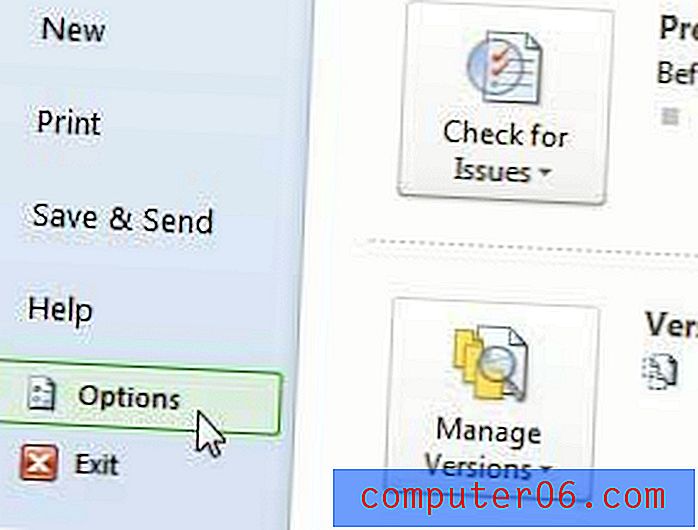
Stap 4: klik op Geavanceerd in de kolom aan de linkerkant van het venster Excel-opties .
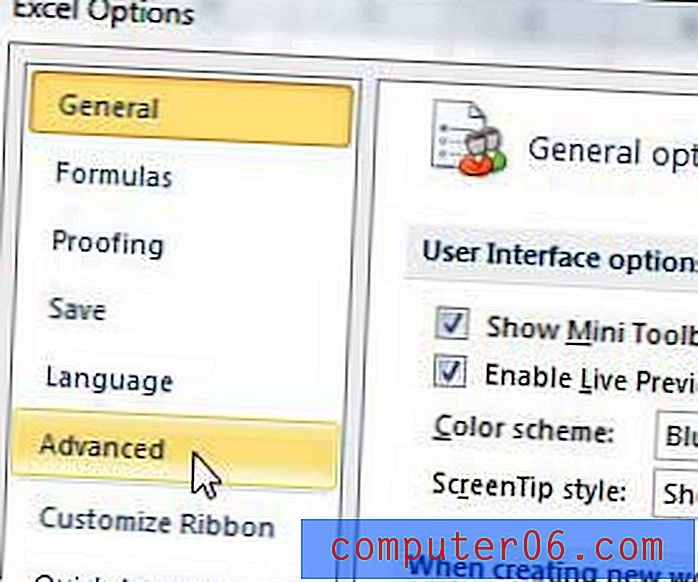
Stap 5: Blader naar de weergaveopties voor dit werkbladgedeelte en vink vervolgens het vakje links van Pagina-einden weergeven aan . Merk op dat dit alleen de optie verandert voor het werkblad dat momenteel actief is. Als u deze wijziging voor andere werkbladen wilt aanbrengen, moet u dat blad in de huidige werkmap maken en vervolgens het blad kiezen in het vervolgkeuzemenu rechts van Weergave-opties voor dit werkblad .
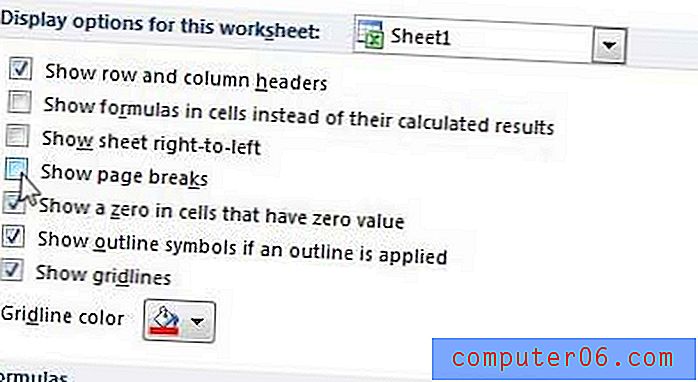
Stap 6: Klik op de OK- knop onderaan het venster. U zou nu de pagina-einden op het huidige werkblad moeten zien.
Als u alleen automatische pagina-einden gebruikt en u bent niet geïnteresseerd in het maken van handmatige einden, dan kunt u de grootte van uw spreadsheet aanpassen door te klikken op het startprogramma voor het dialoogvenster Pagina-instelling rechtsonder in het gedeelte Pagina-instelling op het tabblad Pagina-indeling . In dat menu bevindt zich een sectie Schalen waar u het aantal pagina's kunt kiezen waarop de spreadsheet past. Nadat u daar iets hebt gewijzigd, kunt u op de knop Afdrukvoorbeeld klikken om te zien hoe de afgedrukte versie van uw blad eruit ziet.
Als u geen wijzigingen heeft aangebracht in uw spreadsheet met betrekking tot pagina-einden, dan bestaat wat u momenteel ziet waarschijnlijk volledig uit automatische pagina-einden, die Excel zelf maakt. U kunt echter ook handmatige pagina-einden maken.
Om een nieuw pagina-einde in Microsoft Excel te maken, kiest u eenvoudig het rijnummer of de kolomletter waarvoor u respectievelijk het horizontale of verticale pagina-einde wilt toevoegen. Klik vervolgens op het tabblad Pagina-indeling boven aan het venster, klik op de knop Onderbrekingen en kies vervolgens de optie Pagina-einde invoegen .
U zult opmerken dat er in dat vervolgkeuzemenu ook een optie Pagina-einde verwijderen is. Hiermee kunt u een pagina-einde verwijderen dat u handmatig heeft toegevoegd. Klik eenvoudig op het rijnummer na het horizontale pagina-einde of op de kolomletter na het verticale pagina-einde en selecteer vervolgens de optie Pagina-einde verwijderen .
Ten slotte kunt u de optie Alle pagina-einden resetten gebruiken als u alle pagina-einden wilt verwijderen die u handmatig aan uw pagina hebt toegevoegd.